电脑店一键U盘重装系统出错-电脑店U盘重装系统出错
发布时间:2024-12-20 14:13:47
电脑店一键U盘重装系统出错怎么办呢?
说到电脑维修和系统更新,一键U盘重装系统已经成为许多用户的首选方式,因其方便快捷。然而,有时在实际操作过程中,可能会因为种种原因导致重装出错。例如,U盘启动盘未正确制作、操作步骤遗漏、BIOS设置不当,甚至硬盘分区格式不兼容等,都可能导致安装失败。这时,很多用户会感到束手无策甚至怀疑自己的操作是否正确。今天我们就来看看电脑店U盘重装系统的详细教程吧!

系统版本:win10专业版
U盘:8GB或以上的空白U盘
装机制作工具:电脑店u盘启动盘制作工具(点击红色字体即可下载)
二、U盘重装系统准备工作
1、提前查询启动热键: 要进入BIOS设置U盘启动,首先别忘了BIOS的入口,也就是启动热键。它可不是随便哪个键都能跳进去的哦!
2、系统的数据备份与还原: 在系统大变脸之前,得先给重要文件来个“备胎”。备份一下重要的东西,免得系统重装后哭天抹泪。这样还能享受备份还原的“魔法时刻”哦!
3、下载win10的系统镜像:
要下载Windows 10的系统镜像,首先进入MSDN网站主页面。在页面左侧选择所需的镜像类型,然后在右侧选择你需要的版本。接着,复制下载链接,打开迅雷即可自动开始下载。
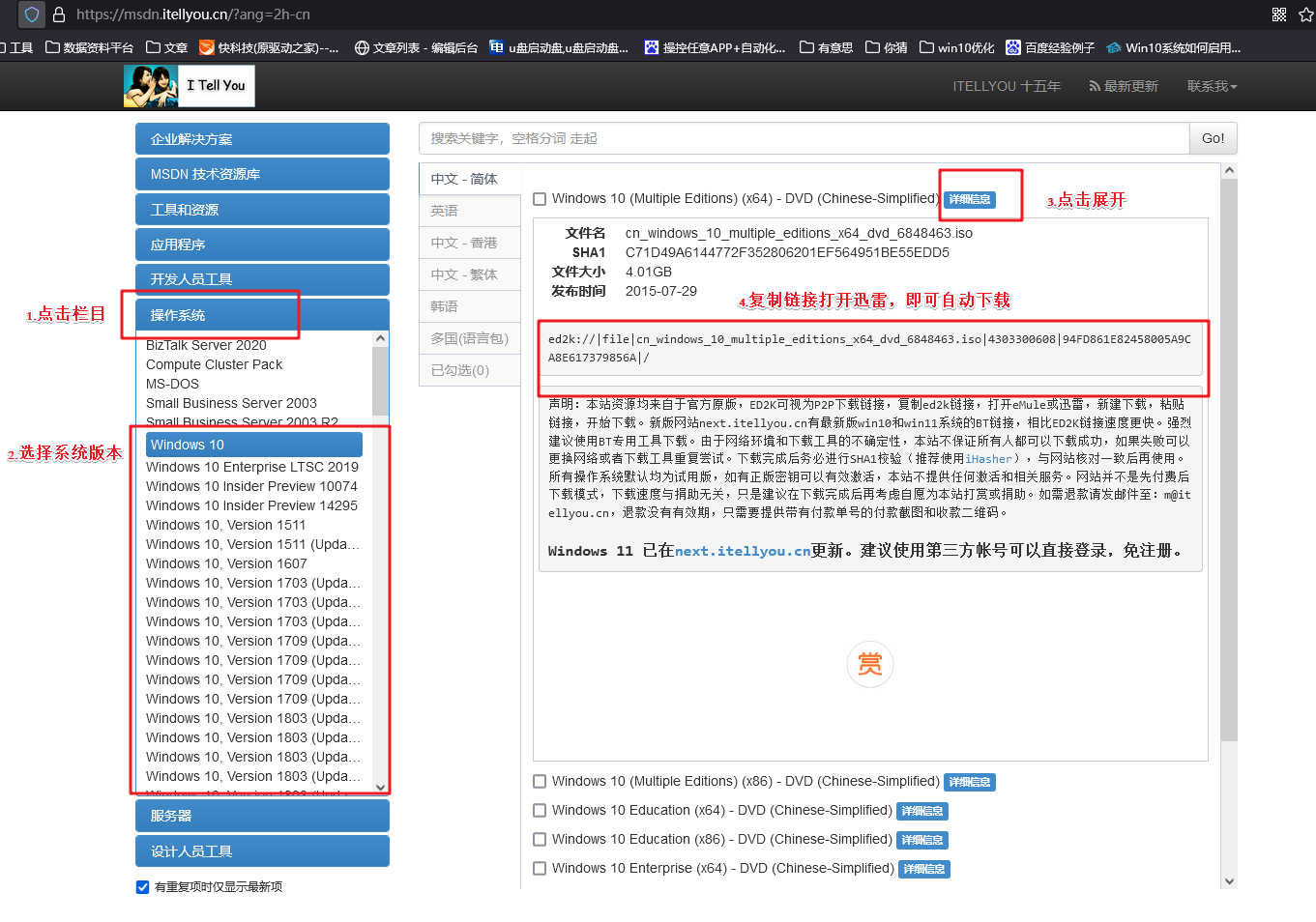
三、U盘重装系统教程
1、制作u盘启动盘
a. 百度搜索【电脑店】进入官网,将栏目切换到【下载中心】,点击【立即下载】,即可下载 u盘启动盘制作工具。
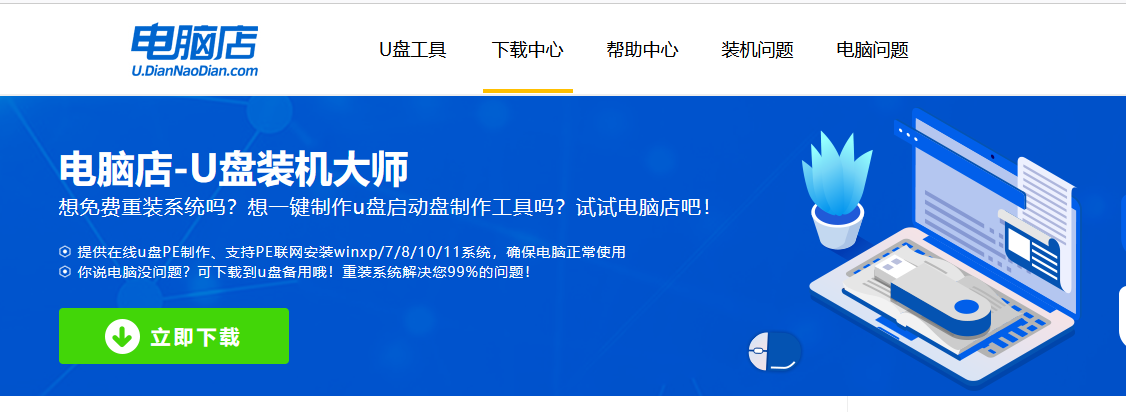
b. 下载完成,解压并打开即可开始制作。
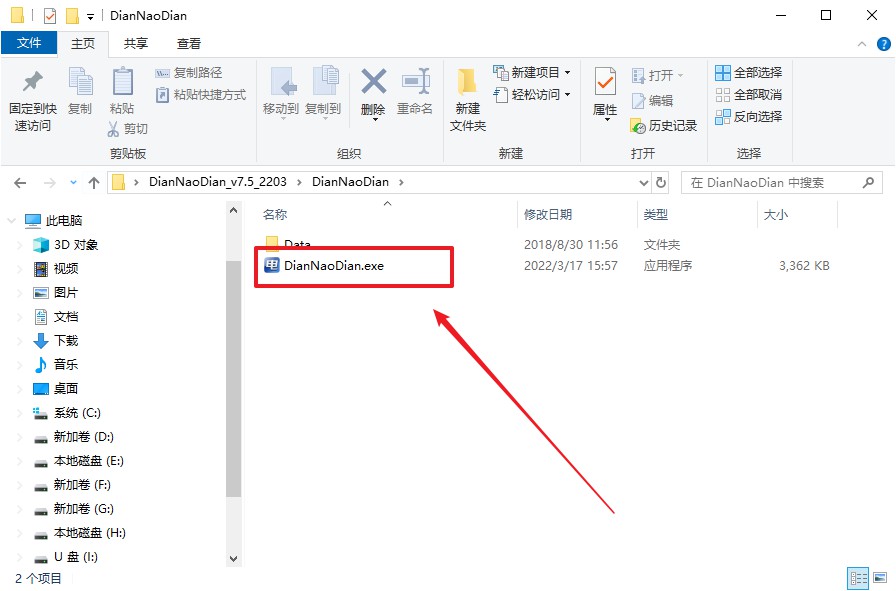
c. 工具会自动识别u盘,默认【启动模式】和【分区格式】,点击【全新制作】。
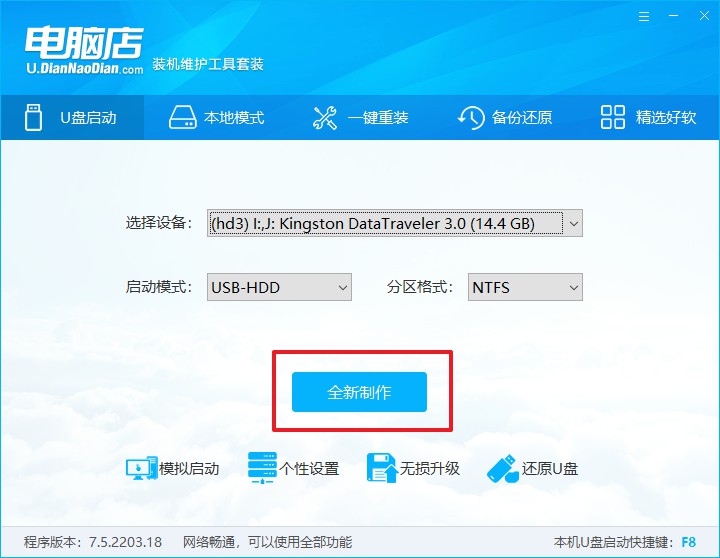
d. 弹出格式化提示,点击【确定】开始制作,等待完成即可。
2、设置u盘启动
a. 在电脑店首页即可查询u盘启动快捷键,主要用于设置进入BIOS的启动项设置界面。
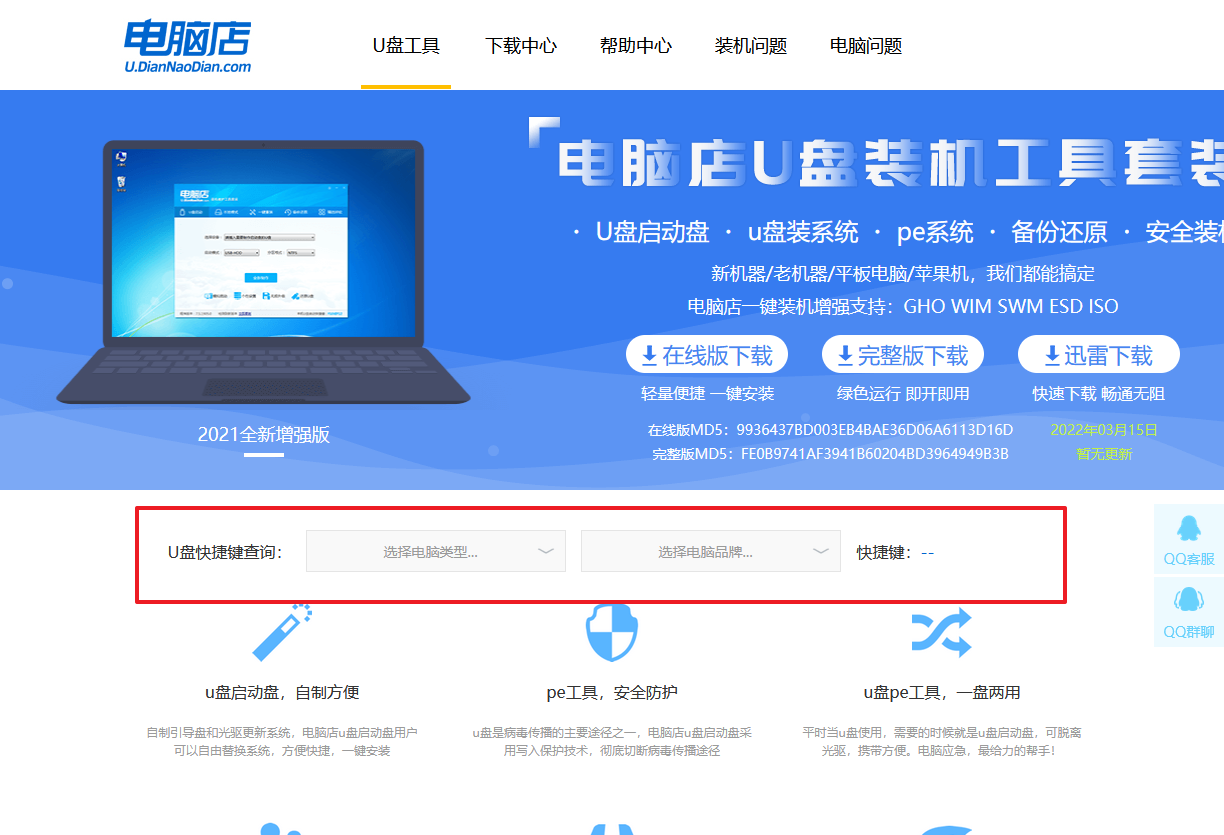
b. u盘启动盘连接电脑,重启出现开机画面,按u盘启动快捷键进入BIOS设置界面。
c.在启动项设置界面,大家找到u盘启动盘,选中后回车确认就可以了。
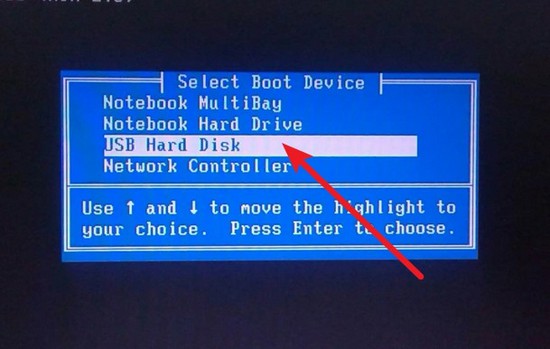
d. 再次重启后,电脑会进入电脑店winpe主菜单,新机型电脑选择【1】,旧机型选择【2】,回车。
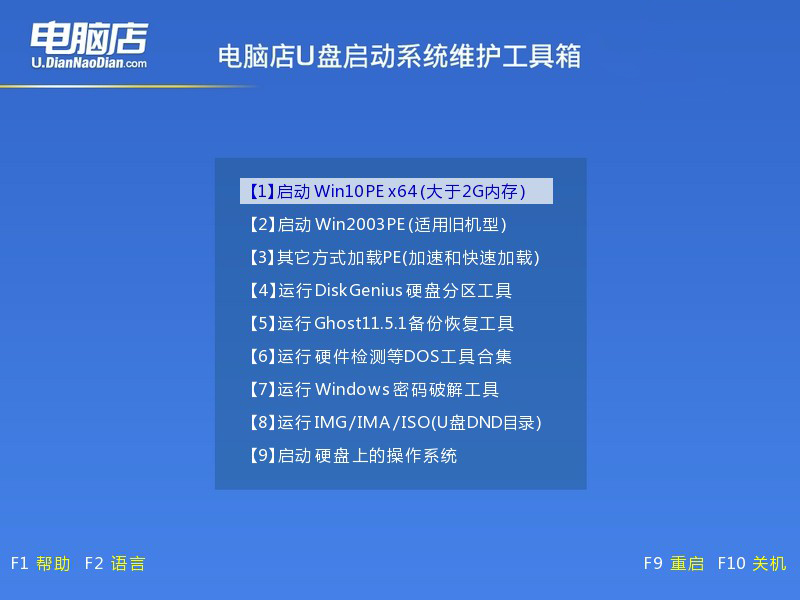
3、u盘装系统
a. u盘启动后即可进入电脑店winpe,双击打开【电脑店一键装机】。
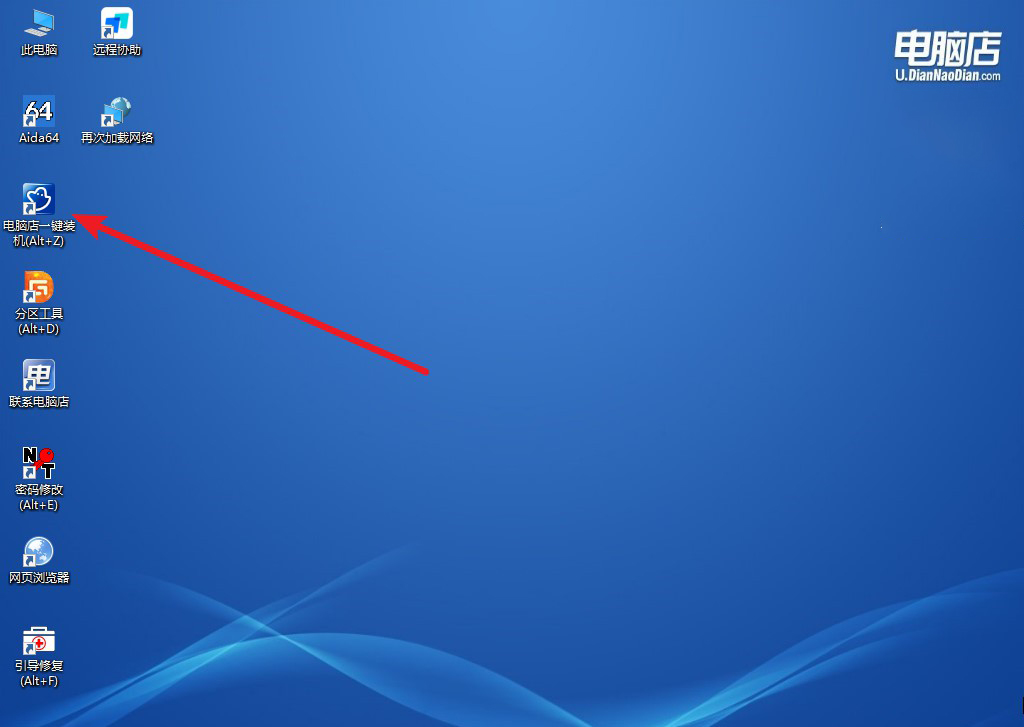
b. 如下图所示,选择镜像和系统分区,点击【执行】即可开始安装。
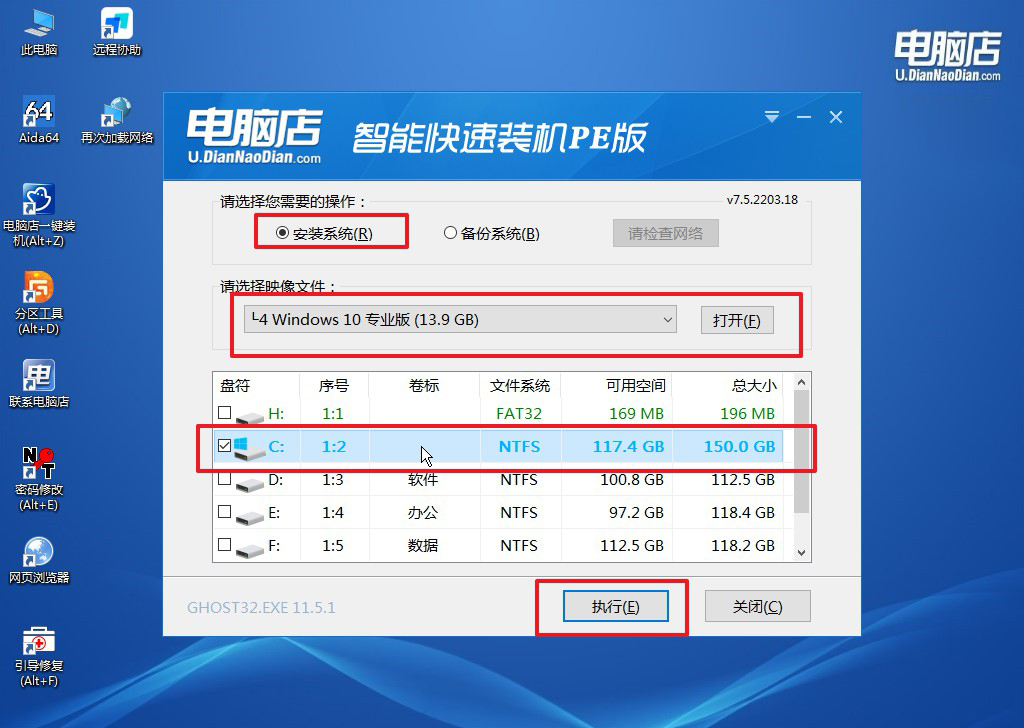
c. 在还原操作中,可默认选项,点击【是】,接下来会自动安装系统。
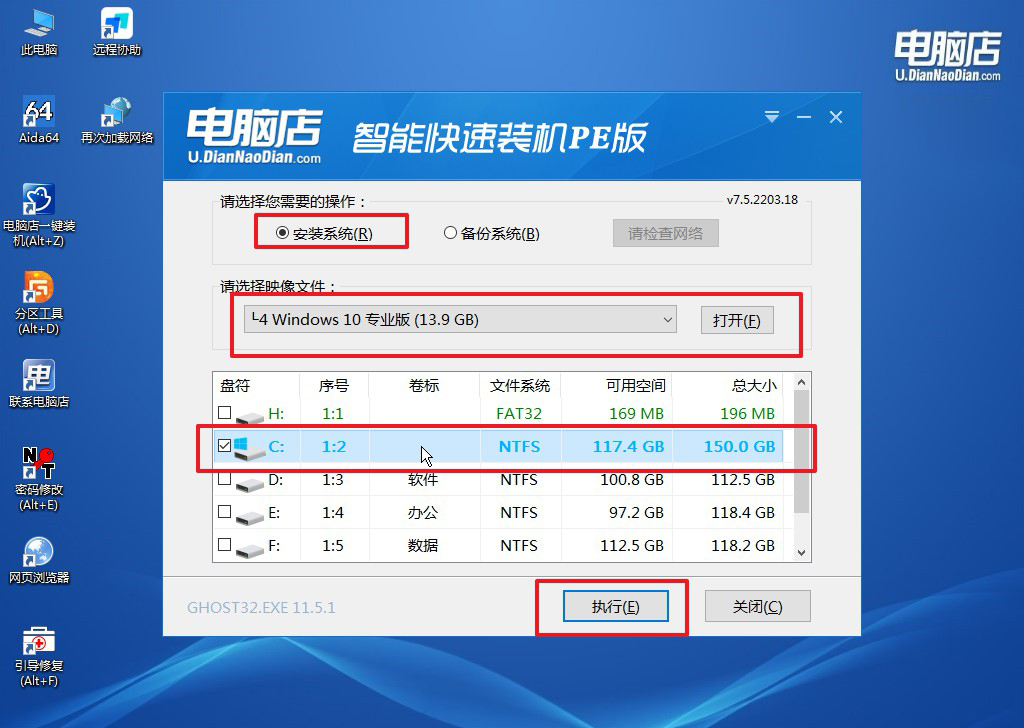
4、等待计算机重启部署,安装完成后即可进入win10系统!
四、U盘重装系统相关问题
重装系统后要安装哪些驱动?
重装系统后需要安装的驱动主要包括主板驱动(如芯片组驱动)、显卡驱动、声卡驱动、网卡驱动(有线和无线)以及其他外设驱动(如触控板、摄像头等)。首先,优先安装网卡驱动以确保电脑能够联网,然后通过设备管理器或厂商官网下载并安装对应的驱动程序。如果使用的是品牌机,可以直接在品牌官网输入型号下载完整的驱动包;对于组装机,建议根据主板型号和硬件型号分别下载驱动。此外,还可以使用第三方驱动管理工具(如驱动精灵或驱动人生)扫描并安装缺失或更新的驱动,确保系统和硬件的最佳性能。
电脑店一键U盘重装系统出错别慌张!跟着上面的步骤尝试下重新操作即可。从检查U盘启动盘的完整性到合理设置BIOS启动顺序,再到正确选择硬盘分区格式,每一步都对系统安装的成功至关重要。如果您仍然遇到无法解决的问题,不妨参考专业技术支持或求助于相关社区。此外,为了避免类似问题的发生,建议在重装系统前,提前做好数据备份和详细的安装步骤规划。

