华硕笔记本怎么U盘装系统-华硕笔记本U盘重装系统步骤
发布时间:2024-12-20 14:16:53
华硕笔记本怎么U盘装系统?
笔记本电脑在使用过程中难免会遇到一些棘手的问题,例如系统运行速度明显变慢、频繁出现蓝屏或死机、感染顽固病毒、重要系统文件损坏甚至无法正常启动等。这些情况下,重装系统往往是最好的解决了。而在众多重装方式中,使用U盘进行系统重装因其便捷性、兼容性强等特点,成为了当前最受欢迎的选择之一。那么,用U盘重装系统究竟如何操作?下面我们以华硕笔记本怎么U盘装系统,一起来看看步骤吧!

电脑品牌:华硕
系统版本:win10专业版
U盘:一个16GB容量的u盘
装机工具:电脑店u盘启动盘制作工具(点击链接下载)
二、U盘重装系统准备工作
1、在创建U盘启动盘时,务必要检查磁盘的健康状况。
如果你在复制数据到U盘时,发现硬盘读取速度异常缓慢,或者复制过程中出现错误导致中断,这时候就需要进行磁盘坏道检测。确保没有坏道并进行必要的修复,以保证U盘启动盘的稳定性和可靠性。
2、下载系统镜像:
a.打开浏览器-搜索关键词“ windows ”;
b.点击“下载Windows10”;
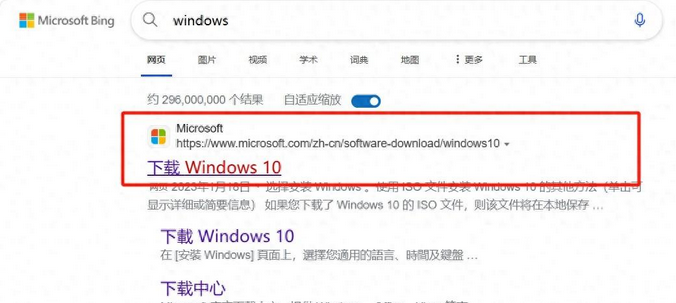
c.Windows10直接用官方提供的下载工具下载即可。
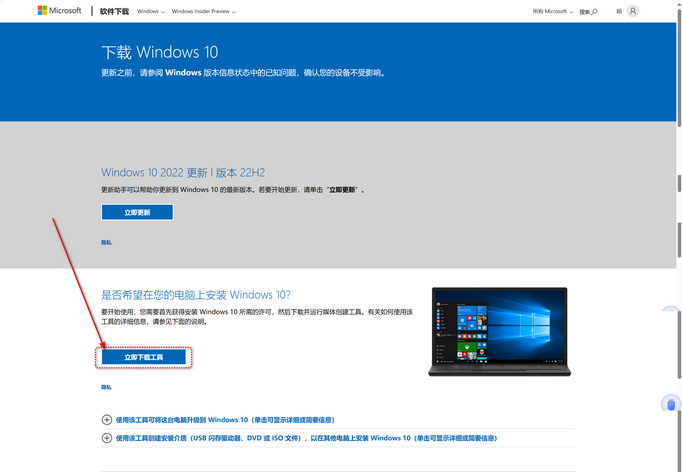
3、U盘启动盘安装也可分为两种方式,第一种是成功制作U盘启动盘之后,直接把系统iso存入启动U盘中,另外一种也可以将系统iso不放到U盘,直接放置在本地电脑D盘中。
三、U盘重装系统教程
1、制作u盘启动盘
a. 在电脑店官网里,下载u盘启动盘制作工具,通过它来将u盘制作成pe启动盘。
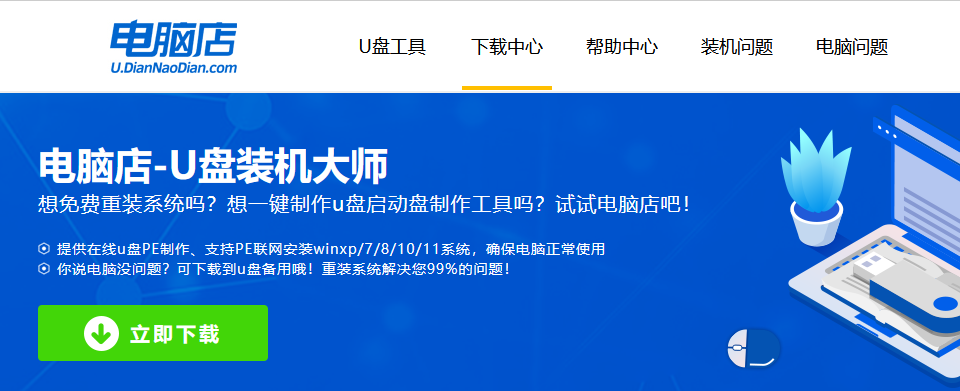
b. 解压后打开该工具,插入u盘,点击【全新制作】即可。
注意事项:a.下载制作工具前将电脑上所有杀软关闭,避免误杀组件。b.u盘空间8GB以上为佳,且里面没有重要数据。
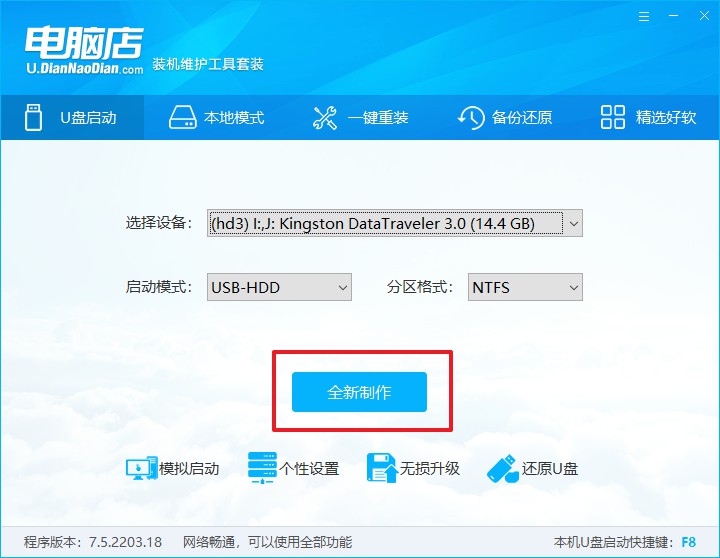
c.制作完成后,接下来需要下载系统镜像,一般推荐在msdn网站上下载,下载后将镜像保存在u盘启动盘或除系统盘以外的其他分区中。
2、设置进入u盘
a.查询电脑的u盘启动快捷键,输入类型和品牌即可查询到,也可参考如下的图片:
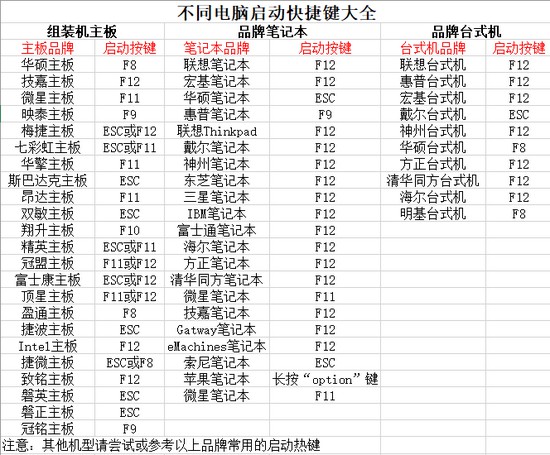
b. 重启后按下快捷键,进入优先启动项设置界面后,选择u盘回车。
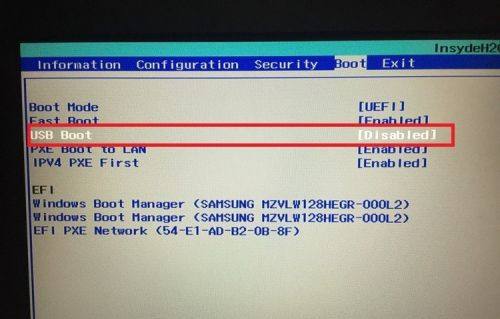
c. 进入到电脑店winpe主菜单,选择【1】启动win10PEx64(大于2G内存)后回车。
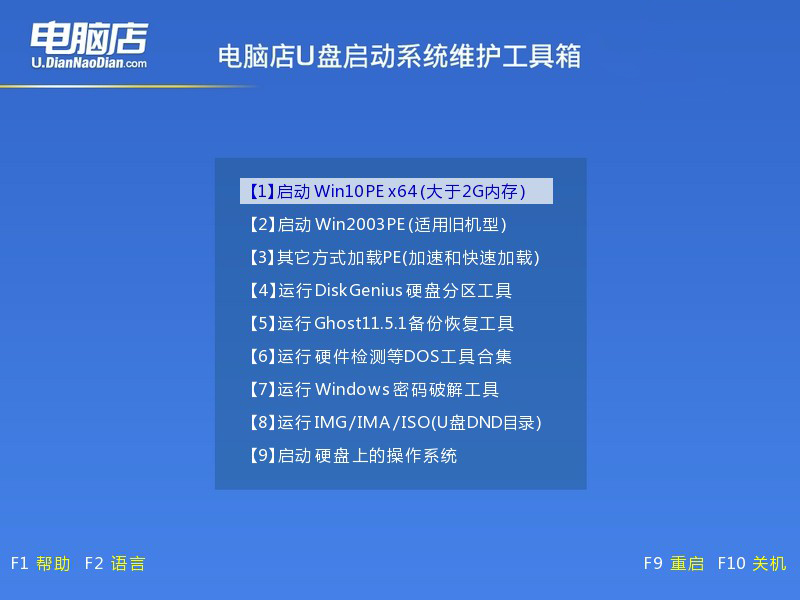
3、u盘装系统
a.在桌面打开电脑店一键装机软件,如图所示,选择镜像和系统分区,点击【执行】即可开始安装。
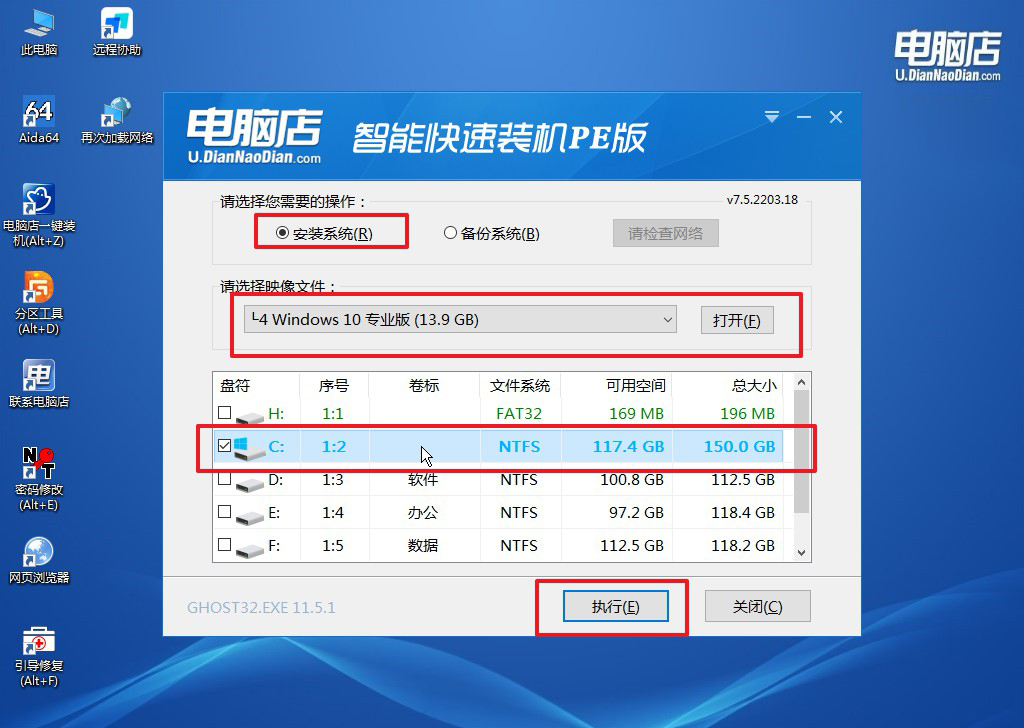
b.在一键还原窗口中,默认设置点击【是】即可。
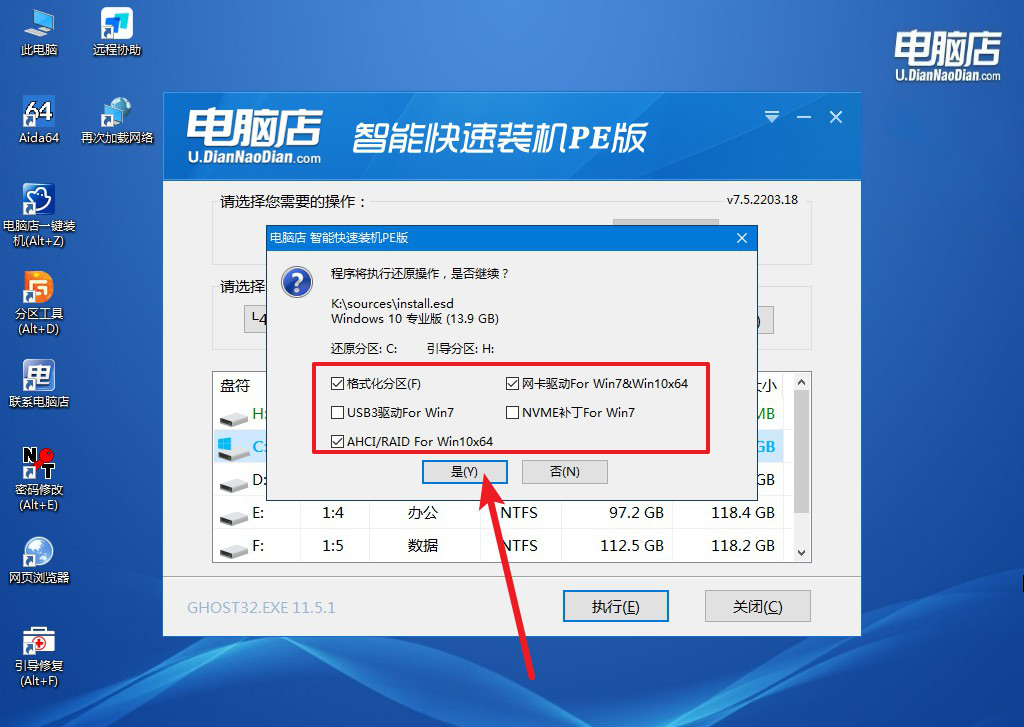
c.接下来等待安装,完成后重启就可以进入系统了!
四、U盘重装系统相关问题
电脑重装系统连不到网络怎么办?
重装系统后电脑连不上网络,通常是由于网络驱动未安装或配置错误导致的。首先,检查设备管理器中是否有带感叹号的网络适配器,如果有,说明驱动缺失,可以使用另一台联网设备下载对应的网卡驱动程序,通过U盘复制到目标电脑并安装。如果电脑支持无线网络,可以尝试连接无线网络查看是否正常。此外,确保网线连接正常,并检查路由器和网络服务是否工作正常。如果问题仍未解决,可以使用PE系统的网络修复工具,或者直接安装集成了万能网卡驱动的驱动包来快速恢复网络连接。
华硕笔记本怎么U盘装系统的教程就跟大家分享到这了,从U盘启动盘的制作到实际安装的每一步操作,都需要细心准备和严格按照流程执行,以确保系统重装顺利完成。此外,为避免重装过程中出现意外问题,建议提前备份重要数据,并熟悉电脑主板的BIOS设置。掌握这些技巧后,无论是处理突发问题还是进行系统升级,你都能轻松胜任!

