电脑店win10u盘启动盘制作-电脑店win10U盘启动盘制作
发布时间:2024-12-23 14:25:39
电脑店win10u盘启动盘制作
电脑店u盘启动盘作为一款广受欢迎的系统维护工具,在许多技术人员和普通用户中积累了良好的口碑。那么,这款工具到底好不好用呢?它以制作简单、功能全面和兼容性强著称,能够满足用户从系统重装到硬盘分区、系统修复等多种需求。尤其是在重装系统的过程中,它能帮助用户轻松制作启动盘,快速进入PE系统,完成各类复杂的操作。下面我们就来了解下电脑店win10u盘启动盘制作吧!

一、重装系统的工具
1、电脑型号:笔记本以及台式电脑所有型号均适用
2、系统版本:win10专业版
3、装机工具:电脑店u盘启动盘制作工具(点击红字下载)
二、重装系统的准备工作
1、合适的U盘:选择一款容量足够的 U 盘,通常至少需要 8GB 或更大容量,以便存储操作系统安装文件。另外,请确保 U 盘是空的,或者已经备份了其中的数据。
2、U盘格式化:在开始制作 U 盘启动盘之前,请先对 U 盘进行格式化。请注意,这将清除 U 盘上的所有数据,因此务必提前备份重要文件。
3、下载官方ISO文件:从官方来源下载操作系统的ISO文件。不要使用来历不明的或修改过的文件,以免引入潜在的风险。
如何下载呢?这里小编给大家提供一个简单的方法:搜索【msdn】并进入其网站,在栏目中展开【操作系统】,选择需要下载的系统版本,点击【详细信息】,复制其下载链接,打开下载软件即可自动下载。
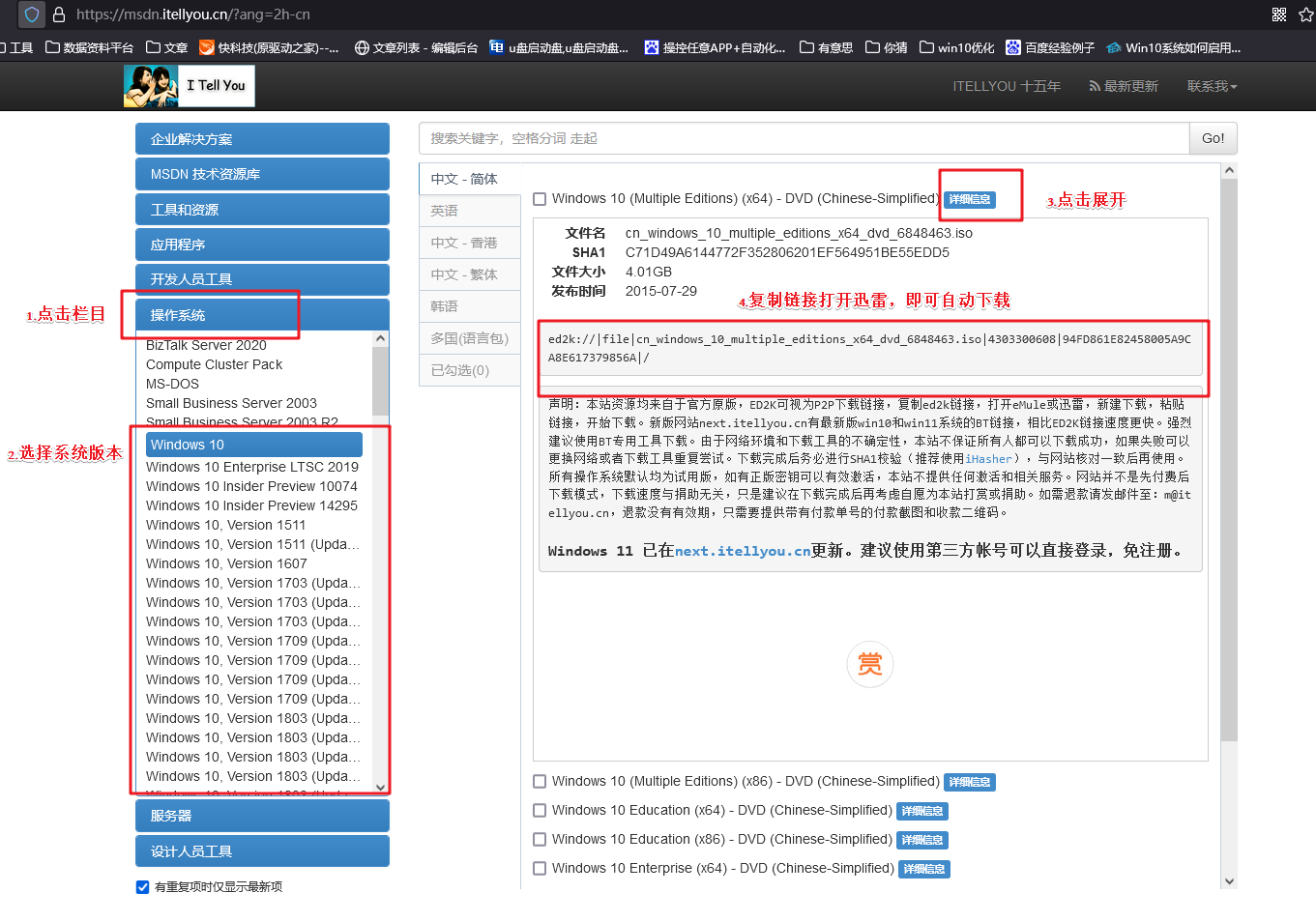
三、重装系统的操作教程
1、制作u盘启动盘
a. 百度搜索【电脑店】进入官网,将栏目切换到【下载中心】,点击【立即下载】,即可下载 u盘启动盘制作工具。
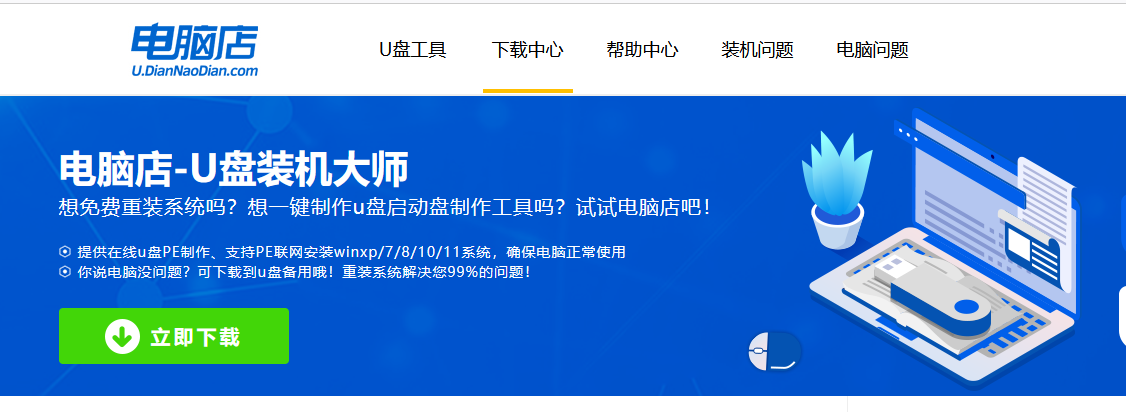
b. 下载之后解压,插入一个8G以上的u盘,双击打开电脑店的程序。
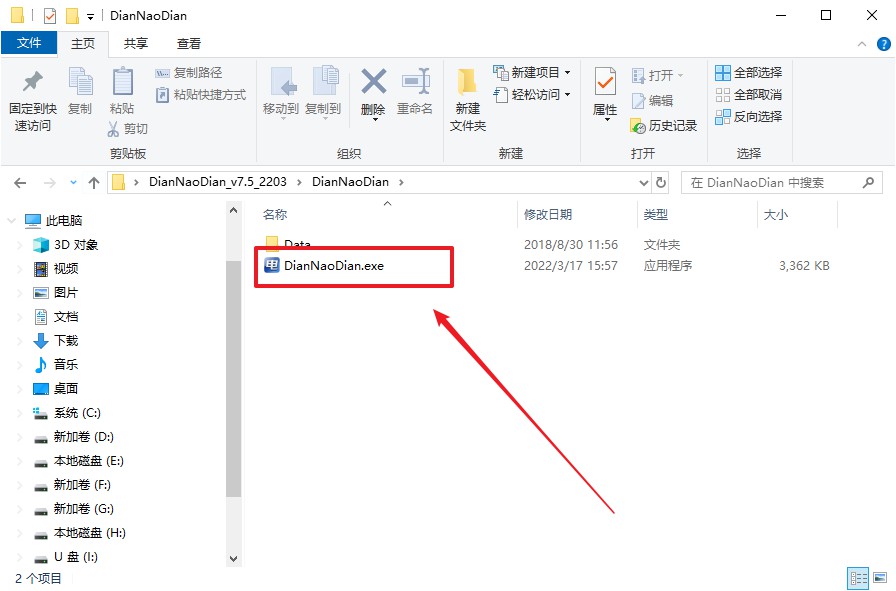
c. 工具会自动识别u盘,默认【启动模式】和【分区格式】,点击【全新制作】。
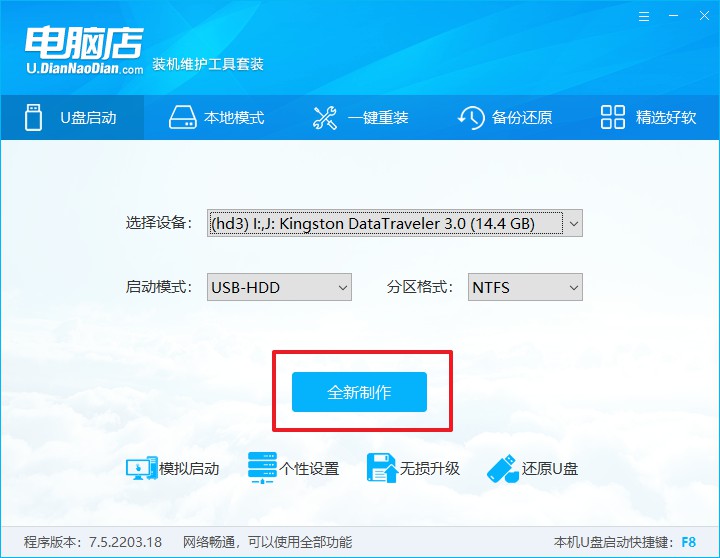
d. 等待制作,完成后会有提示框提示。
2、设置u盘启动
a.在电脑店官网首页可查询u盘启动快捷键,接下来的操作中会用到。
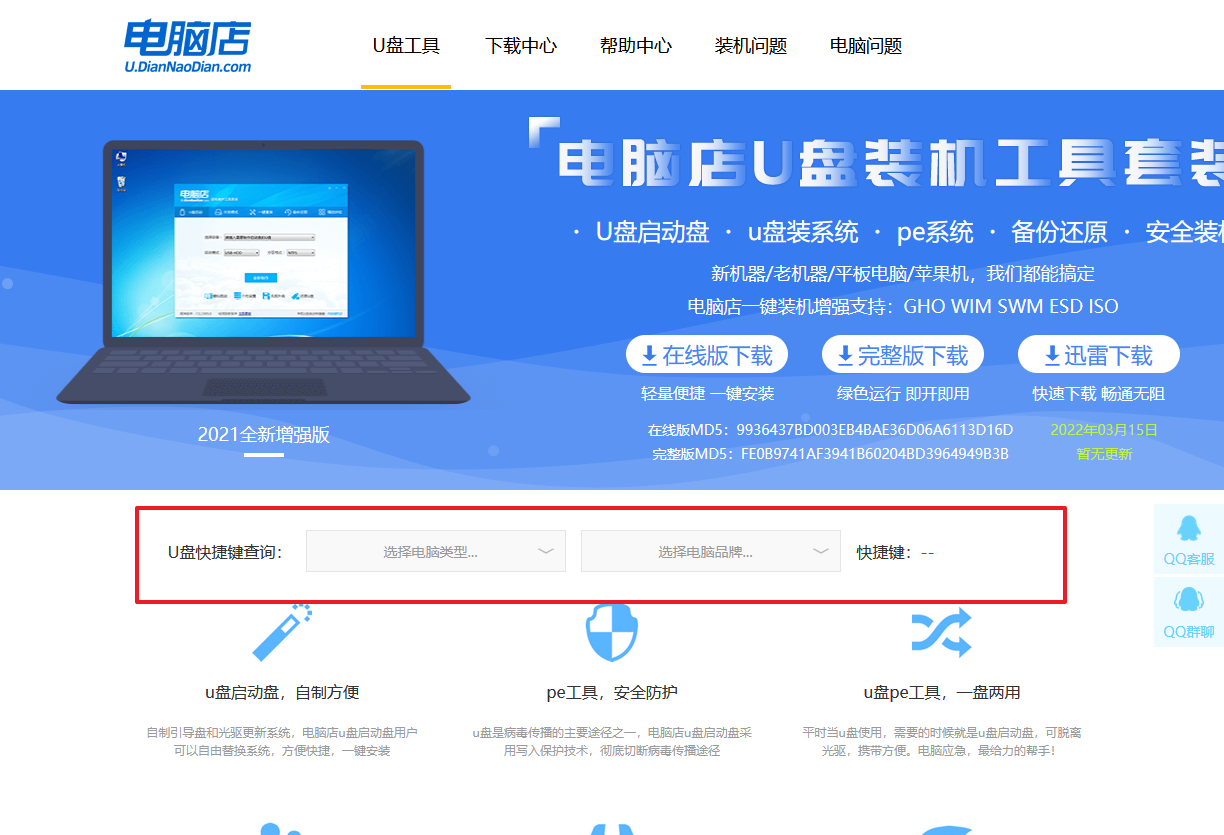
b. 接下来将u盘启动盘连接电脑,重启,启动后迅速按下查询到的快捷键。
c. 进入优先启动项设置界面后,选中u盘启动,最后回车进入下一步。
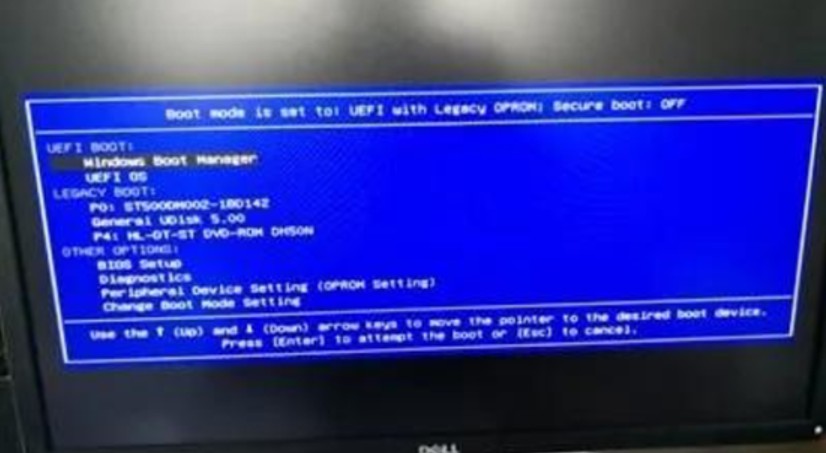
d.电脑重启后,就会进入电脑店的PE系统,在此之前我们需要选择第一项即可进入。
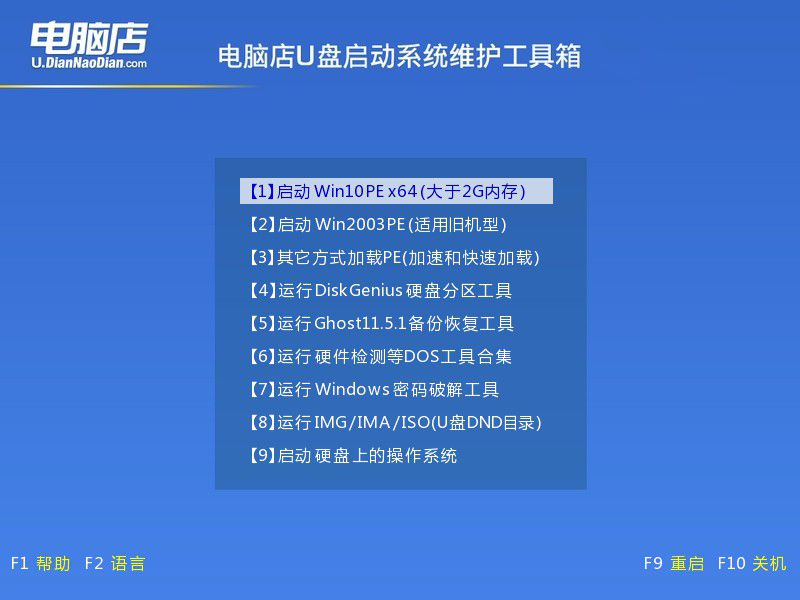
3、u盘装系统
a.进入电脑店winpe,在桌面打开装机软件,如下图所示:
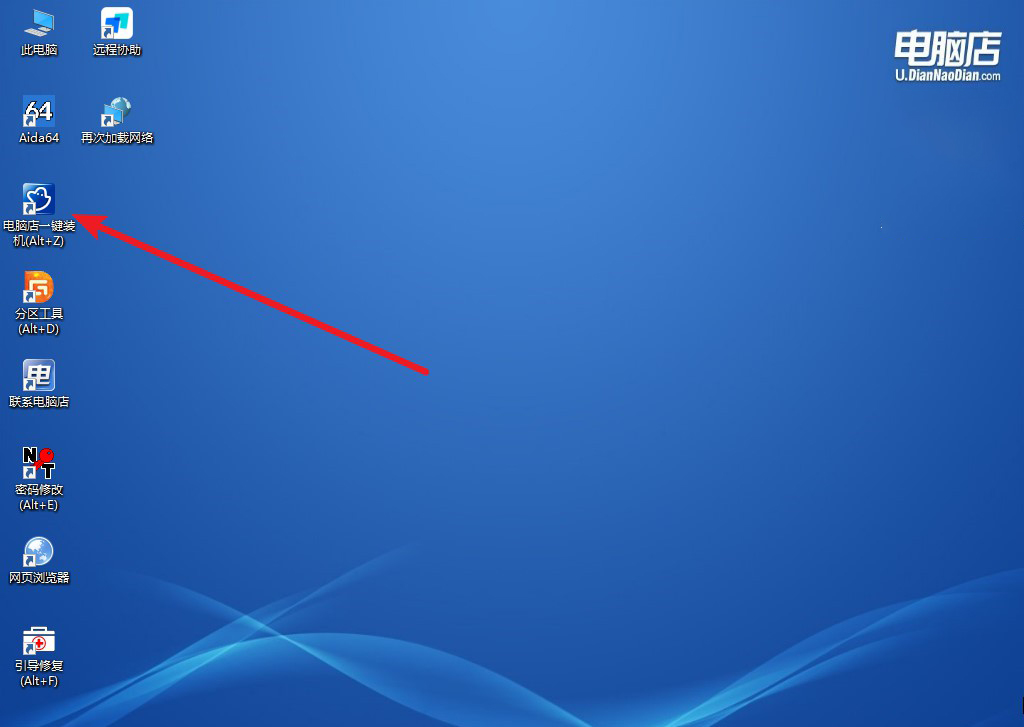
b. 点击【打开】选择已下载的镜像系统,注意勾选安装盘符,最后点击【执行】即可开始下一步。
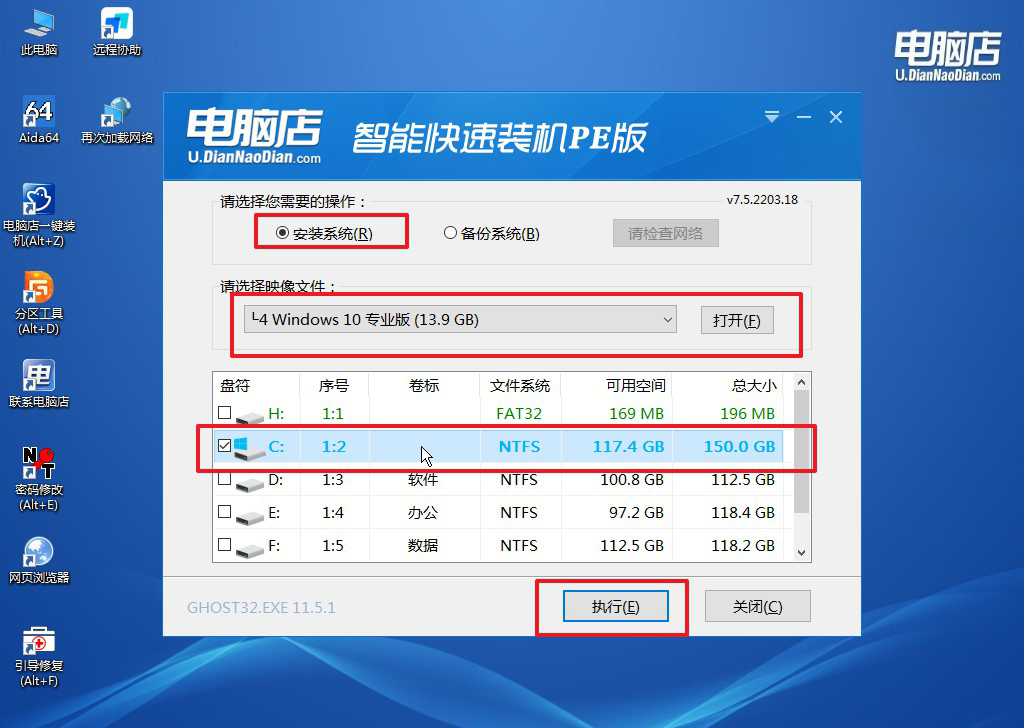
c.之后,在一键还原窗口中默认已勾选的选项,点击【是】,接下来等待系统的安装。
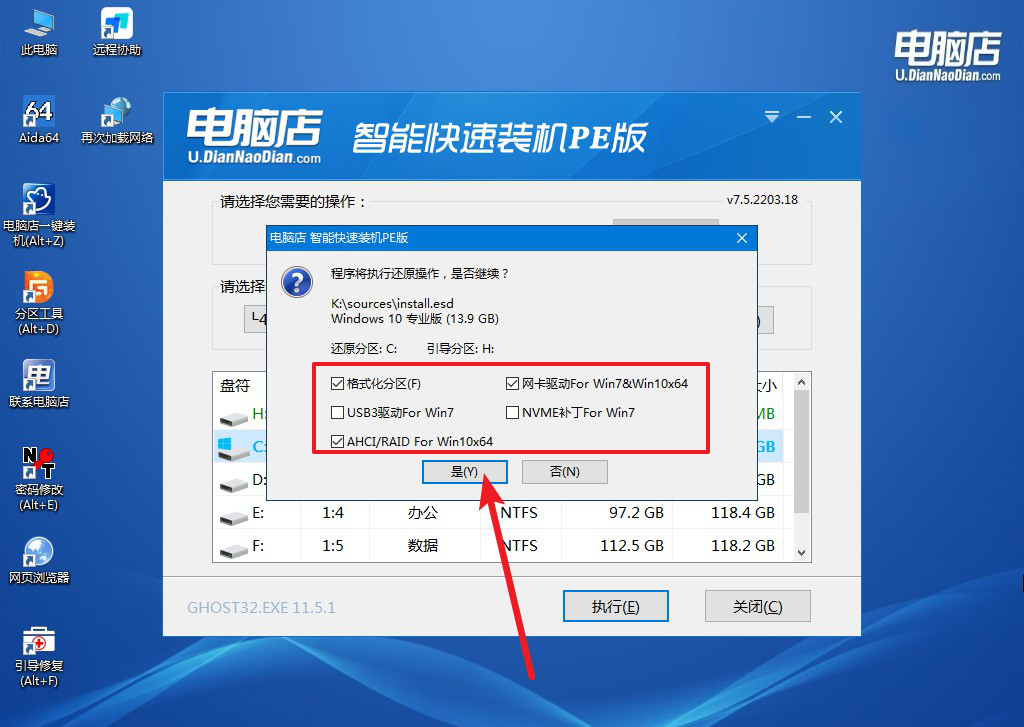
d.接下来等待安装,完成后重启电脑,拔出u盘启动盘即可进入系统。
四、重装后可能遇到的问题
电脑重装系统之后没有声音怎么办?
电脑重装系统后没有声音,可能是因为声卡驱动缺失或安装不正确,可以通过以下方法解决:首先,检查音量是否被静音,扬声器是否正确连接,并确保音频设备已启用;然后,打开“设备管理器”,查看“声音、视频和游戏控制器”中是否有黄色感叹号或未知设备标志,若存在,说明驱动需要更新或重新安装;接着,可访问电脑品牌官网或主板、声卡厂商官网,根据设备型号和系统版本下载并安装匹配的声卡驱动程序;如果手动操作较为复杂,也可以使用专业的驱动管理软件自动检测并修复驱动问题;最后,确认系统音频服务已启动,方法是按下Win+R键输入“services.msc”,找到“Windows Audio”服务并确保其处于运行状态。完成上述操作后,重启电脑检查声音是否恢复。
以上就是电脑店win10u盘启动盘制作的教程内容了,不论是需要重装系统、修复系统问题,还是执行硬盘分区等操作,它都能以专业的功能和稳定的表现满足用户需求。特别是对于不具备复杂操作经验的新手用户,这款工具简化了传统启动盘制作的繁琐步骤,让系统维护变得更加轻松。

