电脑店U盘启动工具怎么用-电脑店U盘启动盘制作
发布时间:2024-12-25 14:19:02
电脑店U盘启动工具怎么用?
如果你的电脑系统出现了严重故障,比如蓝屏、无法启动或频繁卡顿,重装系统往往是最快捷、最有效的解决方式。然而,对于很多用户来说,“启动盘”这个名词可能还不太熟悉,更不用说如何正确使用它了。其实,启动盘是一种专门用于系统安装或修复的工具,通常是通过U盘制作而成的。它不仅包含了一个简化的操作环境,还能提供多种实用工具来帮助你轻松完成系统重装。接下来一起看看电脑店U盘启动盘制作教程吧!

一、重装系统所需工具
1、电脑类型:笔记本/台式均适用
2、系统版本:win10专业版
3、装机工具:电脑店u盘启动盘制作工具(点击链接下载)
二、重装系统前期准备
1、确保保存系统的正版产品ID,你可以右键单击“我的电脑”,然后选择“属性”来查看系统信息下的“产品ID”。将该ID复制、截图或以其他方式保存在可以轻松找到的位置,以便在下次重装系统时方便输入。
2、重装系统会清空注册表,这可能导致一些软件无法正常运行。尤其是一些软件可能安装在非系统盘,重装系统后需要重新安装这些软件才能恢复正常使用。因此,在备份时,务必考虑备份注册表信息,以便在系统重装后能够尽快恢复软件和计算机设置。
3、下载win10专业版的镜像文件,想要快速下载的朋友们,可以进入msdn网站,在操作系统栏目找到对应的镜像,复制其下载链接,打开迅雷就可下载了!
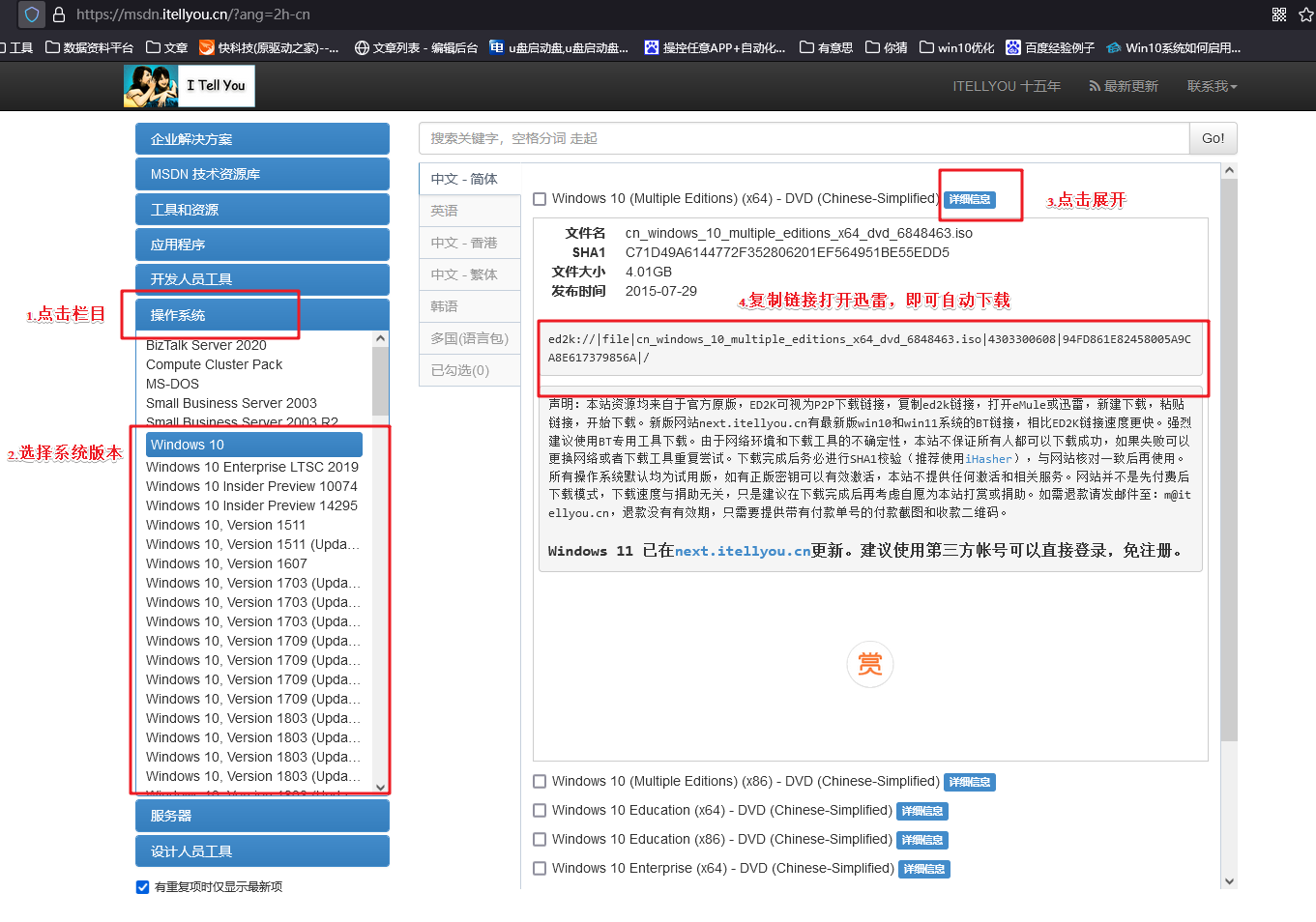
三、重装系统详细教程
1、制作u启动盘
a. 在电脑店官网中,切换到下载中心,点击【立即下载】,即可下载电脑店,这一制作启动盘所需的工具。
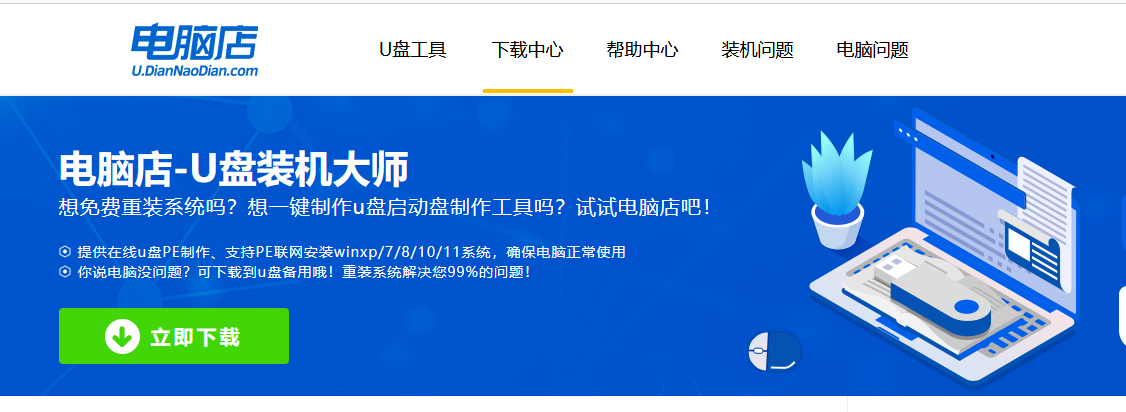
b. 下载之后解压,插入一个8G以上的u盘,双击打开电脑店的程序。
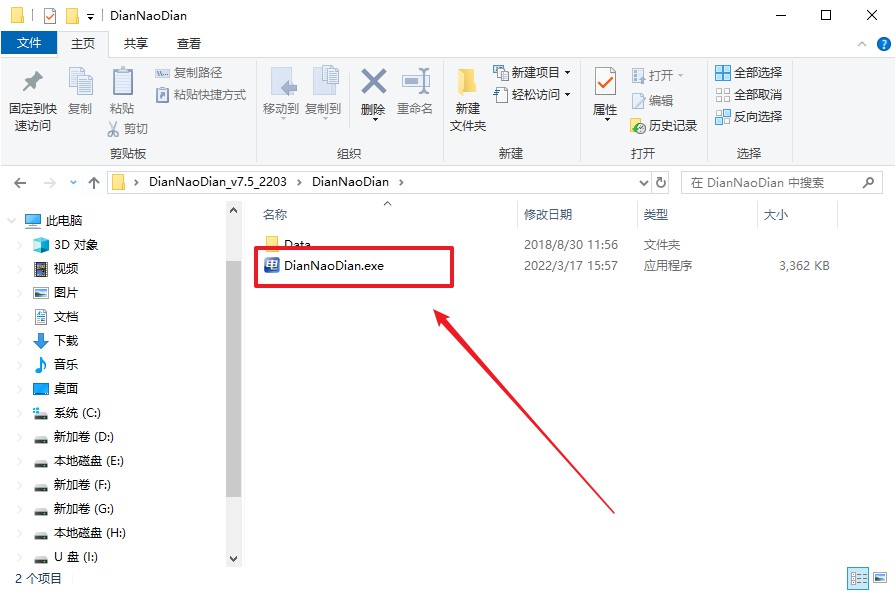
c. 在界面中选择u盘,以及【启动模式】和【分区格式】,点击【全新制作】。
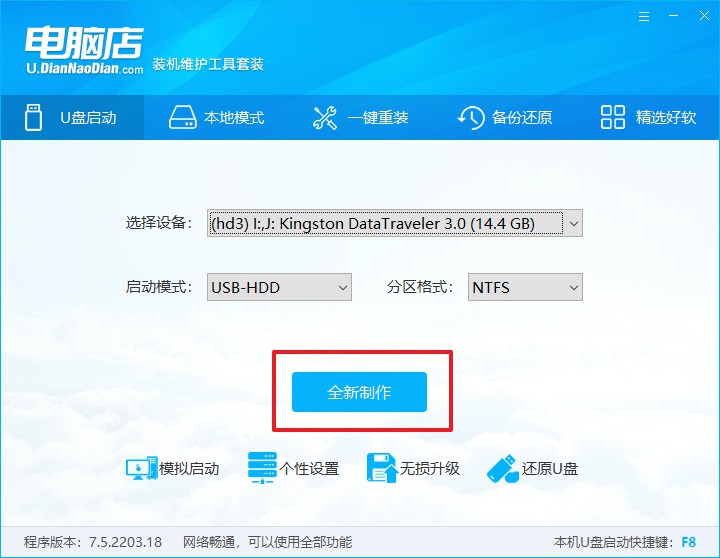
d. u盘启动盘制作完毕后,电脑会弹出提示框弹出,你可以点击【是】查看教程,也可以点击【否】关闭页面。
2、BIOS设置u盘启动
a. 在电脑店首页,输入重装电脑的相关信息,查询u盘启动快捷键。
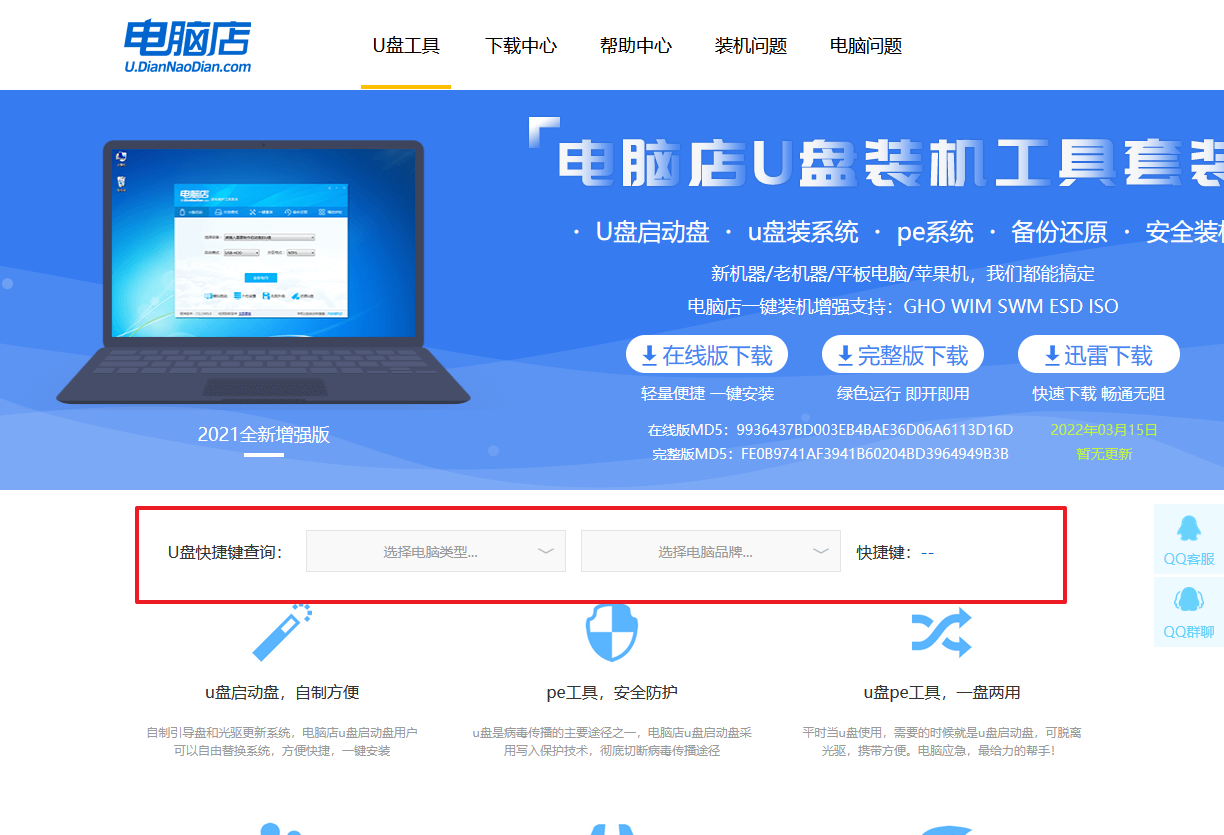
b. u盘插入电脑,重启后需要快速按下快捷键,建议重复按多几次。
c. 按键盘加减号,将u盘移动到第一位,按下F10保存并退出。
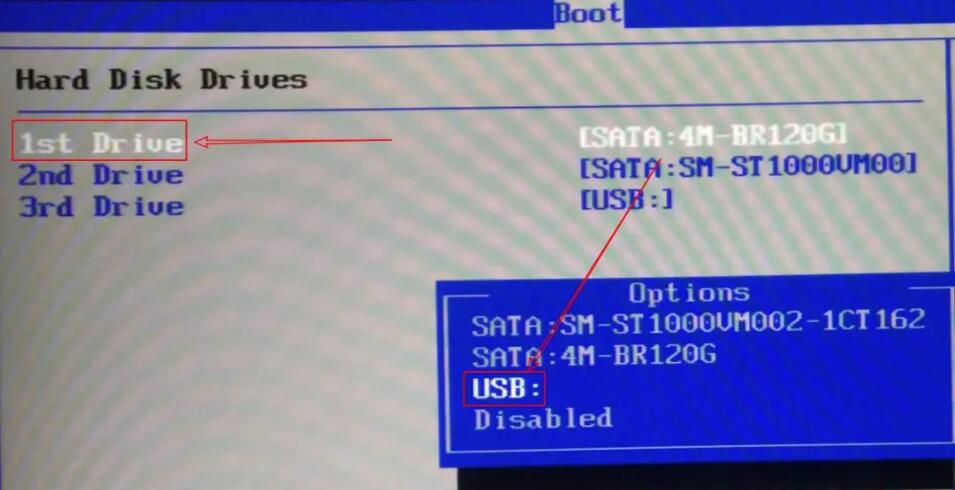
d. 此时就会进入电脑店主菜单,选择【1】这一选项后回车。
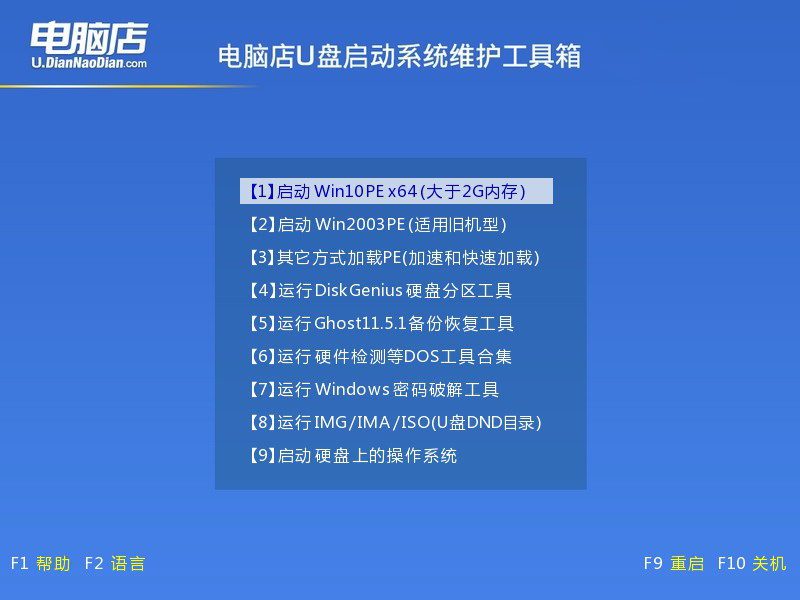
3、u盘装系统
a. u盘启动后即可进入电脑店winpe,双击打开【电脑店一键装机】。
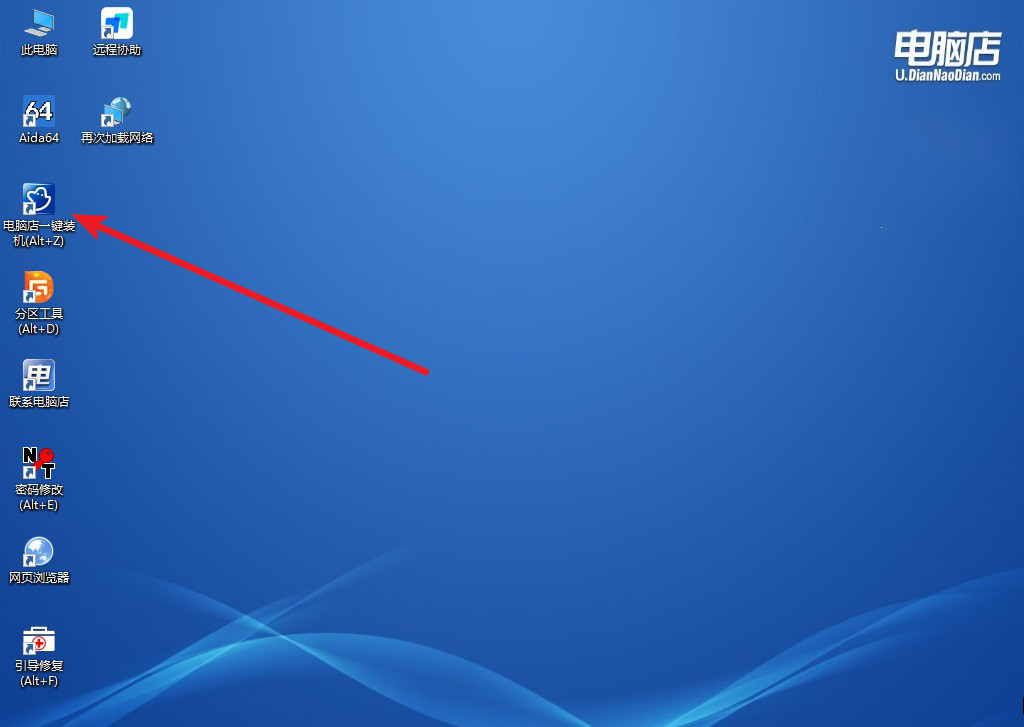
b. 在界面中,根据下图所示的提示,选择操作方式、镜像文件以及系统盘符,点击【执行】。
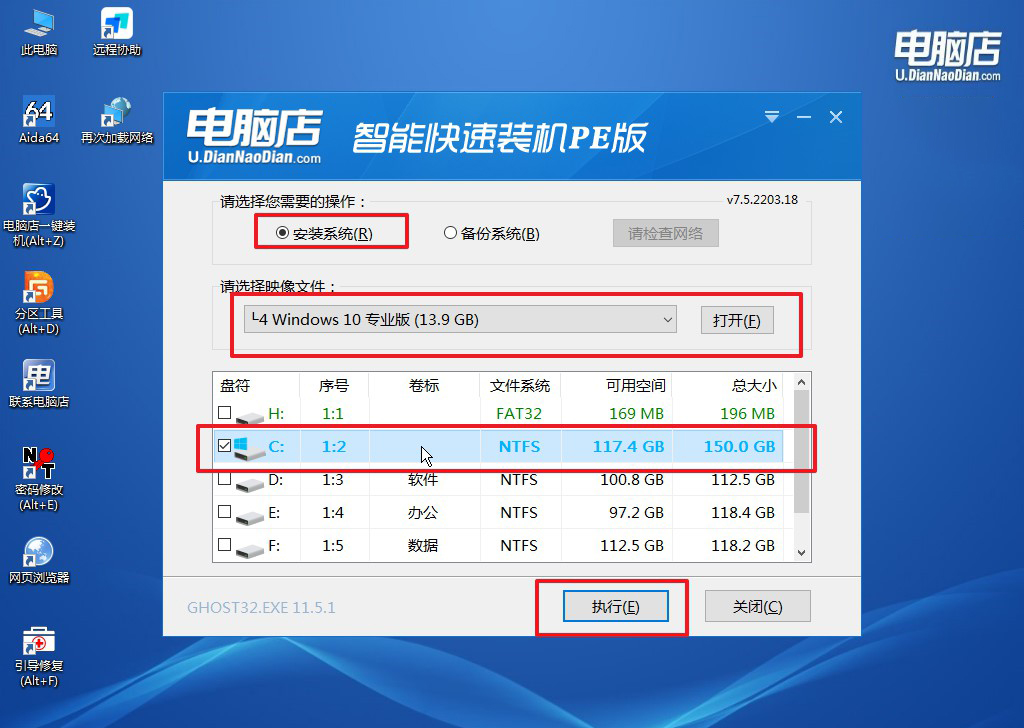
c. 在还原窗口中,默认设置点击【是】。接着勾选【完成后重启】,等待安装即可。
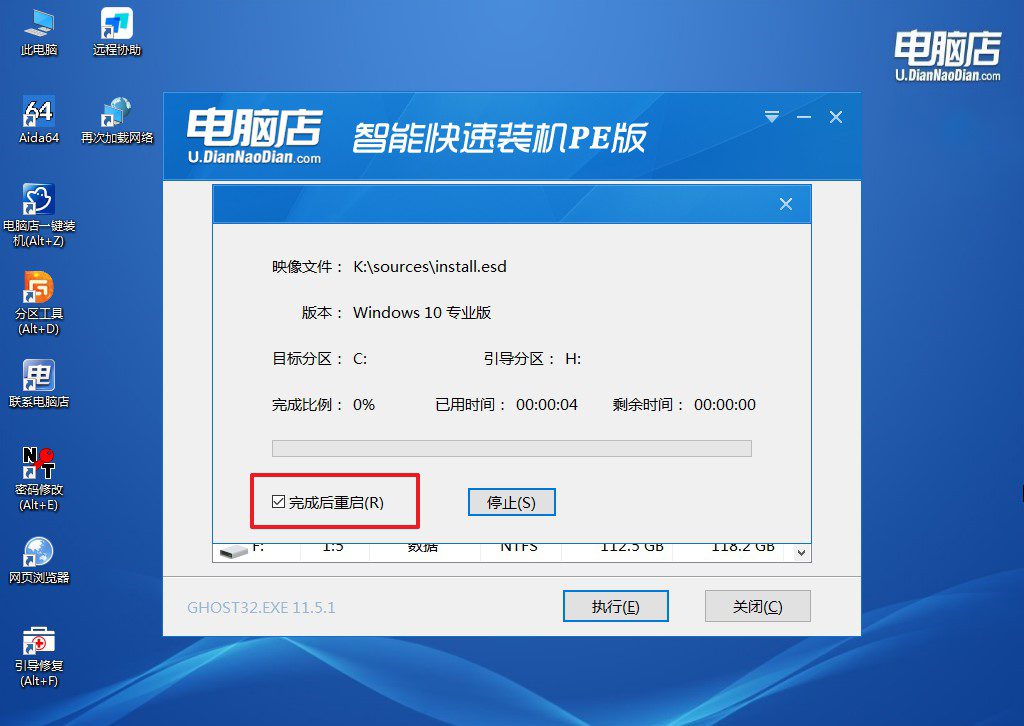
d. 之后会重启电脑,我们稍等一会就可以进入win10系统了。
四、重装系统后可能碰到的问题
电脑重装系统后原来的文件还在吗?
电脑重装系统后,原来的文件是否还在取决于重装方式和操作步骤。如果在重装系统时选择“保留个人文件”选项,原来的用户文件(如桌面、文档、下载等)通常会被保留在系统盘中,重装完成后仍可访问。但如果选择了“清除所有内容”或手动格式化了系统盘(通常是C盘),那么系统盘上的所有数据,包括桌面文件和程序,将被删除,无法直接恢复。不过,一些重装工具会将旧系统的数据保存在 C:\Windows.old 文件夹中,可以从中找到原来的文件。如果系统盘已格式化且没有备份,数据恢复需要借助专业恢复软件,但成功率取决于数据是否被覆盖。因此,重装系统前最好先备份重要文件到其他磁盘或外部存储设备。
电脑店U盘启动工具怎么用你学会了吗?无论是启动盘的制作还是操作流程,其实都相对简单,只需按照正确的步骤进行即可。学会这项技能,不仅能够让你在电脑故障时从容应对,还能帮助身边的朋友解决类似问题,更充分发挥U盘的多功能性。下一次,当你的电脑系统再出现问题时,别忘了启动盘是你最可靠的助手!

