u盘重装系统win10步骤和详细教程-U盘重装系统win10步骤和详细教程
发布时间:2024-12-25 14:22:33
u盘重装系统win10步骤和详细教程
事实上,借助u盘这一工具,即使是完全没有技术基础的用户,也可以独立完成系统的安装。为什么这样说呢?这是因为u盘安装系统的方式已经变得十分简化,尤其是配合一些直观友好的启动盘制作工具和pe系统。整个过程无需复杂的操作,只需几个简单的步骤,就能从系统损坏的困境中解脱出来。这种方式不仅效率高,成功率也很高,还能满足不同用户的多种需求。接下来,本文将跟大家分享u盘重装系统win10步骤和详细教程!

1、u盘工具:建议使用品牌u盘,8GB或以上容量
2、系统版本:win10专业版(其他Windows版本亦可)
3、装机工具:电脑店u盘启动盘制作工具
二、u盘装系统准备工作
1、备份或转移u盘的重要数据,因为在制作u盘启动盘的过程中u盘会被格式化,全部清空且无法复原。
2、收集驱动程序和安装文件
在重新安装系统之前,收集所需的驱动程序和常用软件的安装文件是很明智的做法。这样,安装完系统后就能立即开始安装驱动程序和软件,而无需再花时间搜索和下载安装文件。
3、下载win10镜像文件
a. 打开微软官方系统下载地址.
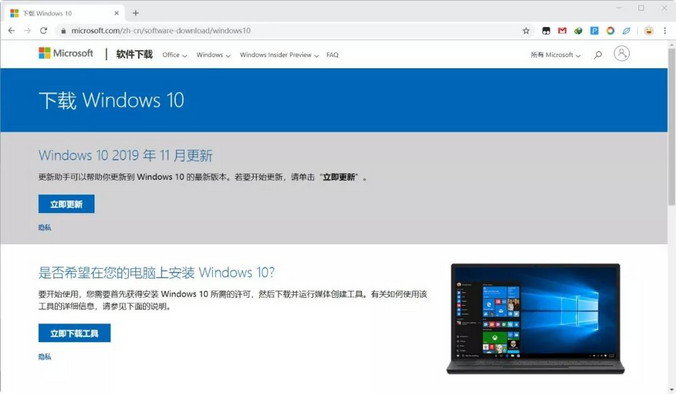
b. 按一下键盘上的"F12"按键,打开浏览器开发者工具。点击设备模拟器按钮,选择设备为iPad Pro,然后按"F5键"进行网页刷新。
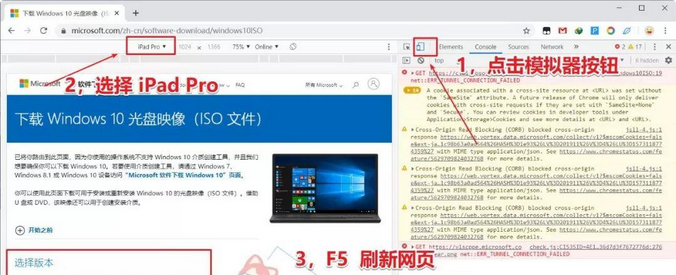
c. 完成以上三步操作之后你就可以看到浏览器页面会出现选择win10版本的按钮,根据提示下载即可。
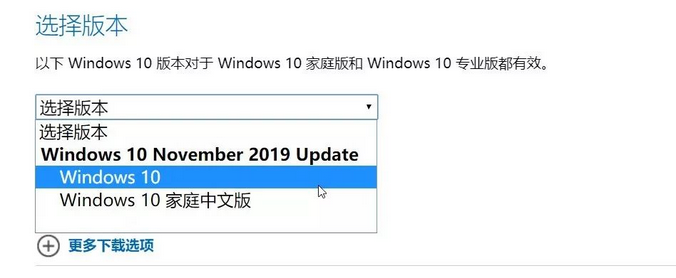
三、u盘装系统详细操作步骤
1、制作u盘启动盘
a.搜索进入电脑店的官网,点击【下载中心】,点击下载 u盘启动盘制作工具。
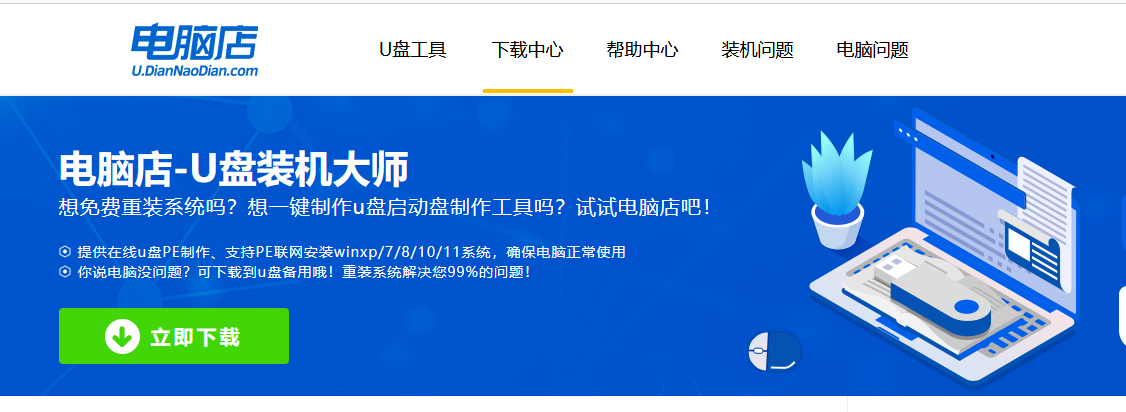
b. 下载好电脑店u盘启动盘制作工具后,解压并打开。
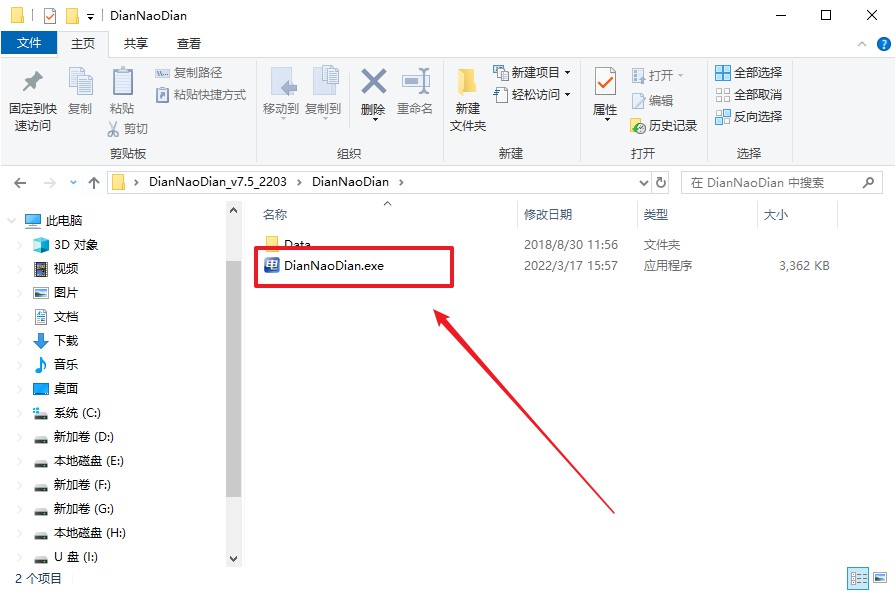
c. 选择【启动模式】为【USB-HDD】,【分区格式】为【NTFS】,最后点击【全新制作】即可。
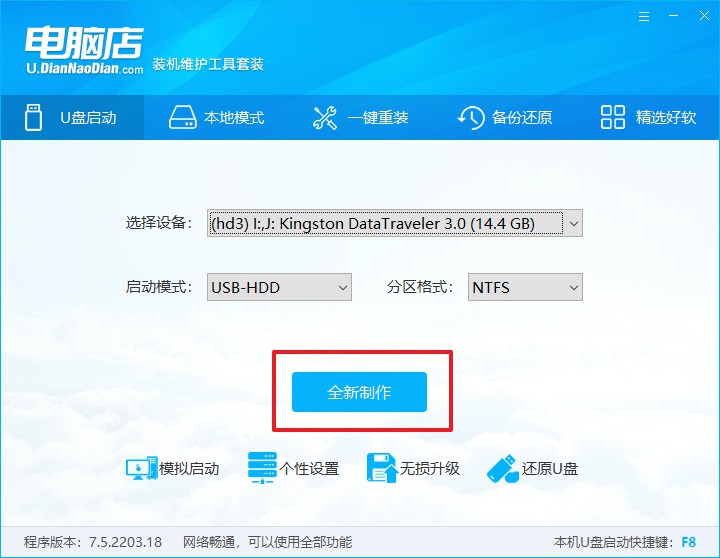
d.制作完成后大家可选择是否查看教程。
2、设置u盘启动
a. 确认自己电脑的型号,在电脑店官网查询对应的u盘启动快捷键。
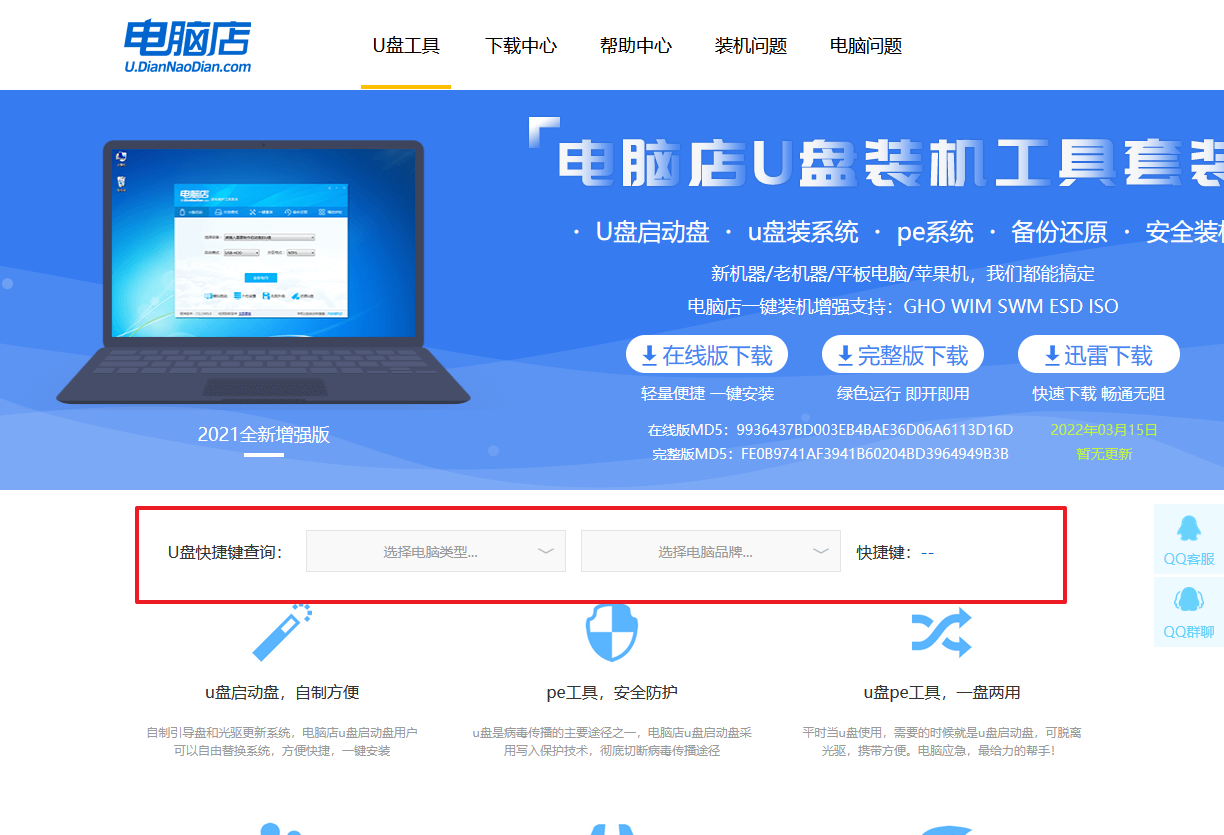
b. u盘启动盘连接电脑,重启出现开机画面,按u盘启动快捷键进入BIOS设置界面。
c. 将制作好的u盘启动盘插入电脑,重启后按下快捷键,接下来就会进入优先启动项的设置界面。
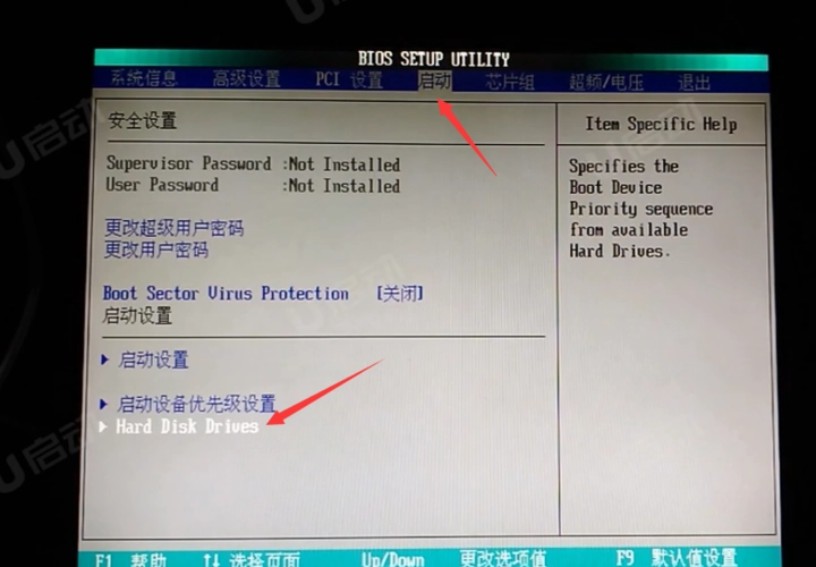
d. 电脑重启后,就会进入电脑店的PE系统,在此之前我们需要选择第一项即可进入。
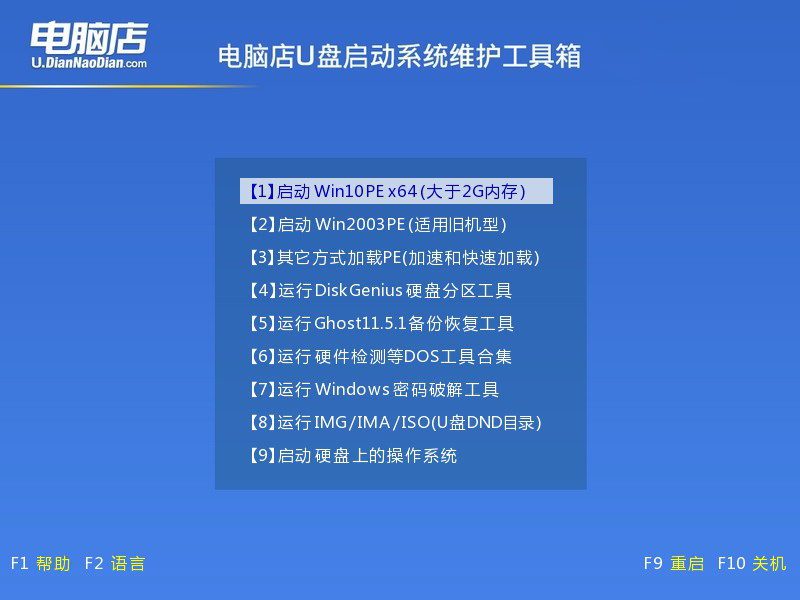
3、u盘装系统
a. 通过以上的设置后,我们就能够进入电脑店winpe后,打开【电脑店一键装机】。
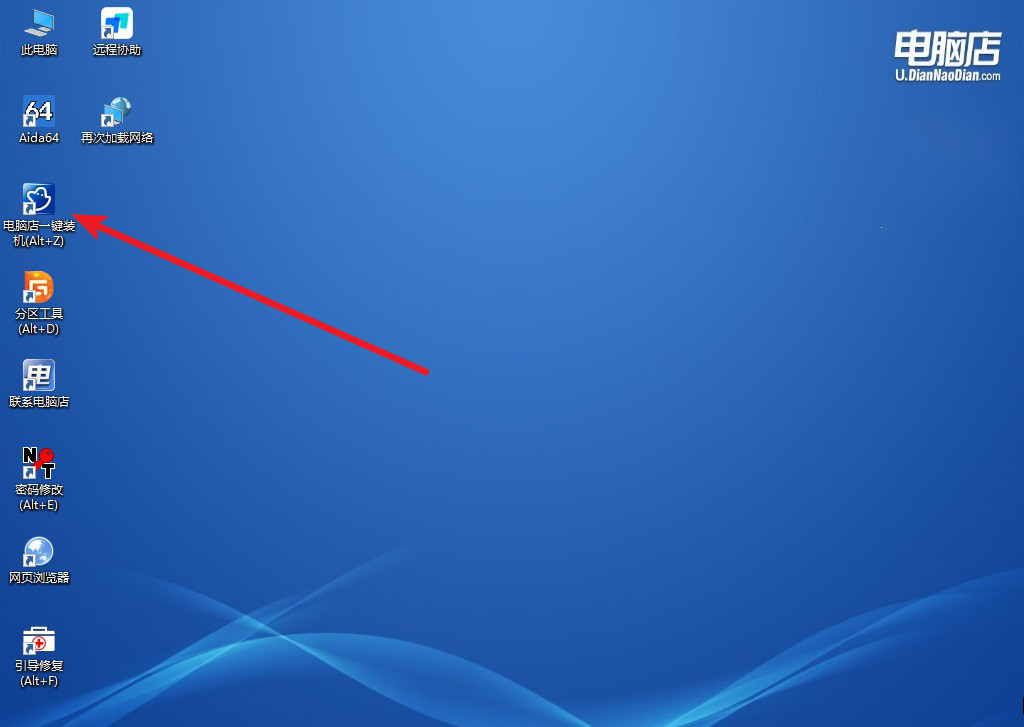
b. 如下图所示,根据下图所示的提示,选择操作方式、镜像文件以及系统盘符,点击【执行】。
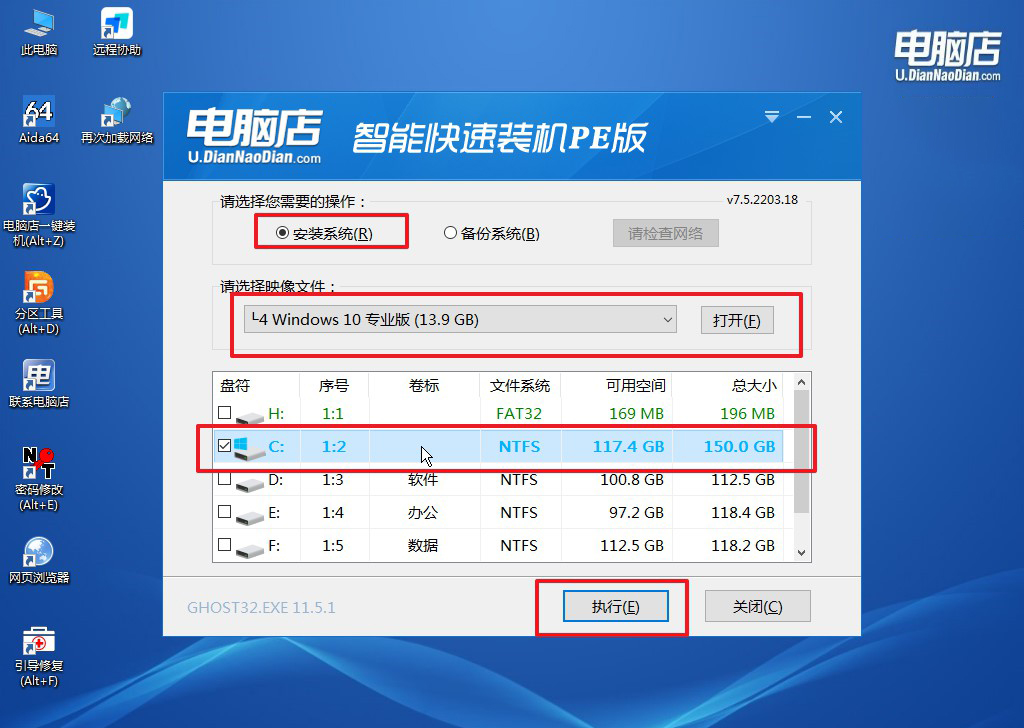
c. 接下来会进入还原设置和系统安装阶段,记得安装好了之后重启电脑。
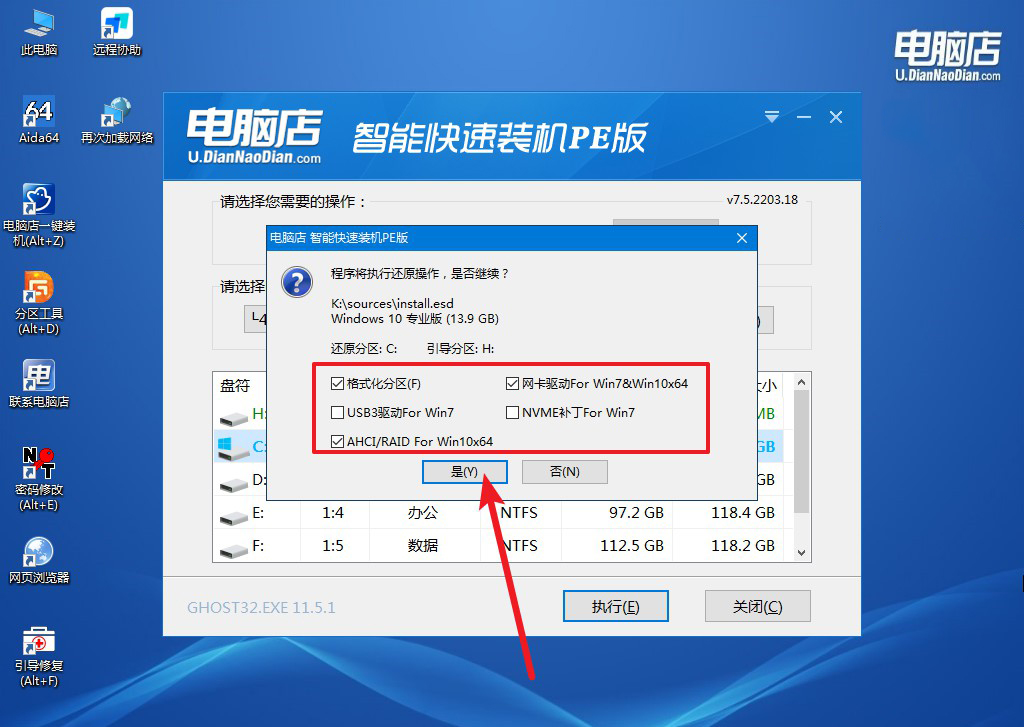
d.等待安装部署完成,进入系统桌面。
四、u盘装系统常遇到的问题
系统重装之后没有声音怎么办?
系统重装后如果没有声音,通常是由于音频驱动程序丢失或未正确安装。首先,可以右键点击“此电脑”或“我的电脑”,选择“管理”,然后进入“设备管理器”,检查“声音、视频和游戏控制器”下是否有黄色感叹号或未知设备标志。如果有,说明音频驱动缺失,需要重新安装。你可以通过访问电脑或主板制造商的官方网站,下载与当前系统版本匹配的音频驱动程序并安装。如果驱动已经正确安装但仍无声音,可以检查右下角的音量图标,确保未静音,并尝试更换输出设备(如耳机或扬声器)。此外,在控制面板的“声音”设置中,确保正确的输出设备已被设置为默认。如果问题依旧存在,可以更新主板芯片组驱动或检查硬件连接是否正常,排除物理故障。
u盘重装系统win10步骤和详细教程到这讲解完了,通过u盘重装win10系统,不仅大大降低了系统安装的门槛,也让“小白”用户有了自行解决问题的能力。从启动盘的制作,到进入pe系统完成安装,每一步都设计得清晰明了,即使没有经验也能轻松上手。掌握了这项技能,你不仅能够快速修复自己的电脑问题,还能在需要时帮助他人解决系统故障!

