自己在家怎么给电脑重装系统-自己在家如何给电脑重装系统
发布时间:2024-12-26 14:29:15
自己在家怎么给电脑重装系统?
如果你经常用到电脑,那么相信你也碰到过蓝屏、卡顿、系统崩溃等情况,许多人会选择将电脑送去维修,但这不仅耗费时间,还可能带来额外的费用。其实,大多数系统故障都可以通过重装系统自行解决。只要你手上有一个制作好的u盘启动盘,就可以轻松在家完成系统重装,既省时又省钱。下面我们一起来看看自己在家如何给电脑重装系统吧!

一、u盘装系统所需工具
系统版本:win10专业版
装机工具:电脑店u盘启动盘制作工具(点击即可下载)
二、u盘装系统准备工作
1、文件备份:
在重新安装操作系统之前,务必备份所有重要的文件,如文档、照片、音乐、视频等。您可以将它们复制到外部硬盘、云存储或另一个计算机上,以防止数据丢失。
确保您备份了操作系统盘(通常是C:\驱动器)上的任何个人文件。这包括桌面、文档、下载和其他用户文件夹。
2、U盘空盘:
确保U盘是空的,或者至少没有重要数据,因为制作U盘启动盘时,U盘上的所有数据都将被擦除。
使用一个具有足够大容量的U盘,以容纳操作系统安装文件以及备份文件和驱动程序,如果需要的话。
3、系统包格式:
下载操作系统的正确格式,通常是ISO文件,并需要确保文件完整性和安全性。如何下载呢?
登录msdn网站,使用网站的导航工具来找到所需的操作系统镜像,在下载页面上,将看到不同版本和版本号的操作系统,选择要下载的操作系统版本,再选择语言和位数。复制下载链接,打开下载软件,如迅雷,以开始下载操作系统的ISO文件。
三、u盘装系统详细步骤
a.确认电脑处于联网状态下,进入电脑店官网下载u盘启动盘制作工具。
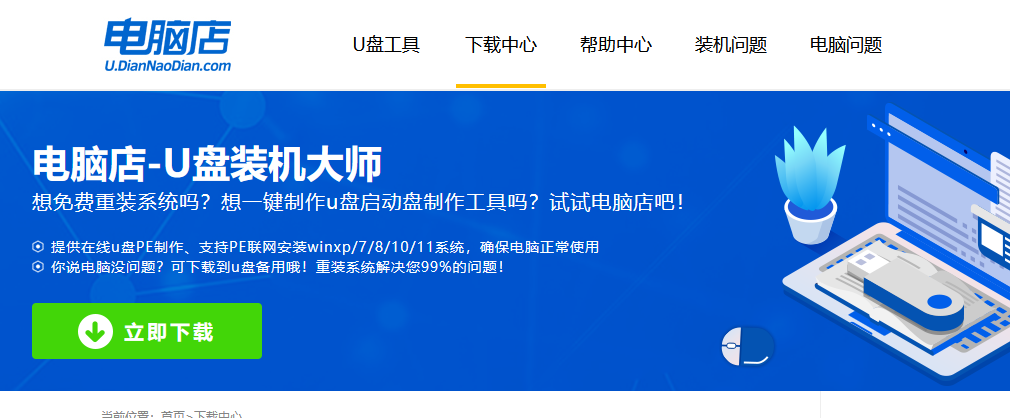
b.将一个8G的u盘插入电脑USB接口,打开制作工具。
c.选择【启动模式】为【USB-HDD】,【分区格式】为【NTFS】,最后点击【全新制作】即可。
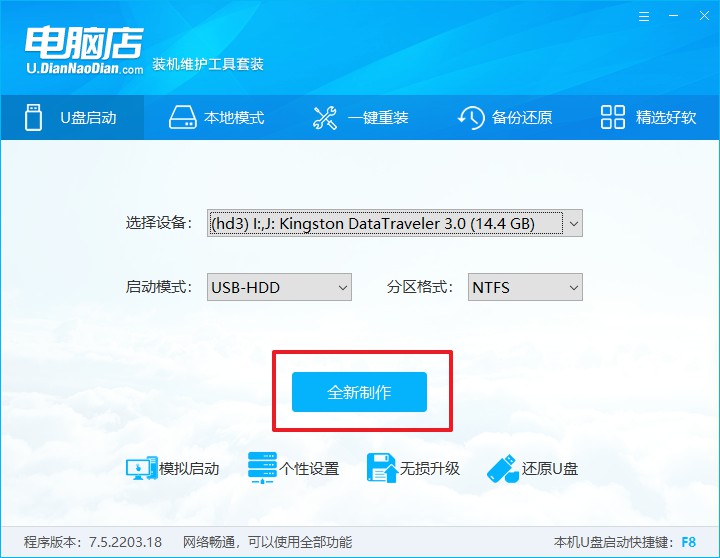
2、怎么设置u盘启动?
a.确认自己电脑的型号,在电脑店官网查询对应的u盘启动快捷键。
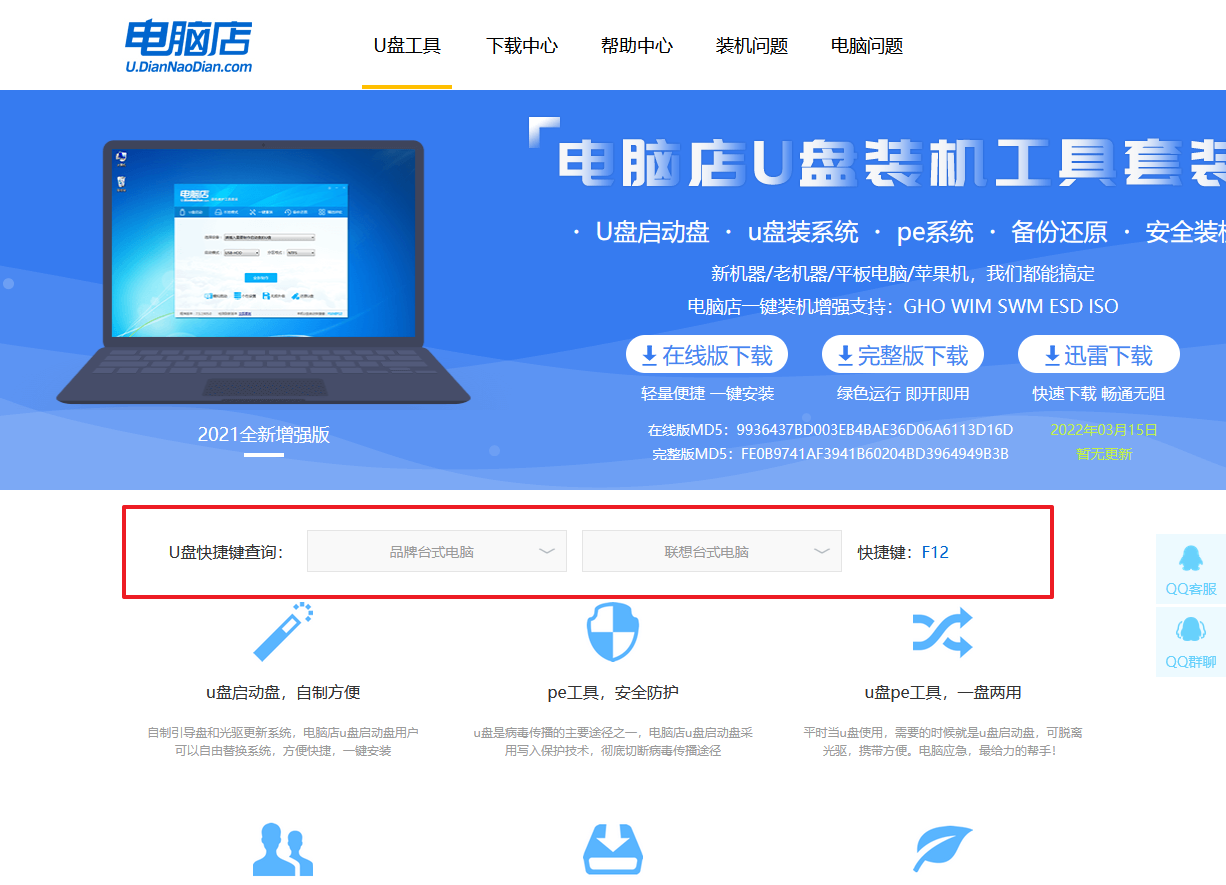
b.将制作好的u盘启动盘插入电脑,重启后按下快捷键,接下来就会进入优先启动项的设置界面。
c.选择u盘启动盘的一项,一般是带有USB字样的选项,回车即可。
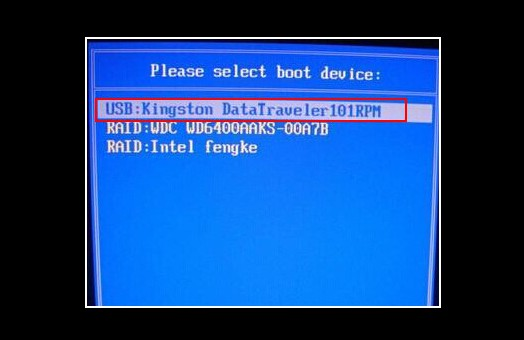
d.接下来就进入电脑店winpe的主菜单了,选择【1】回车。
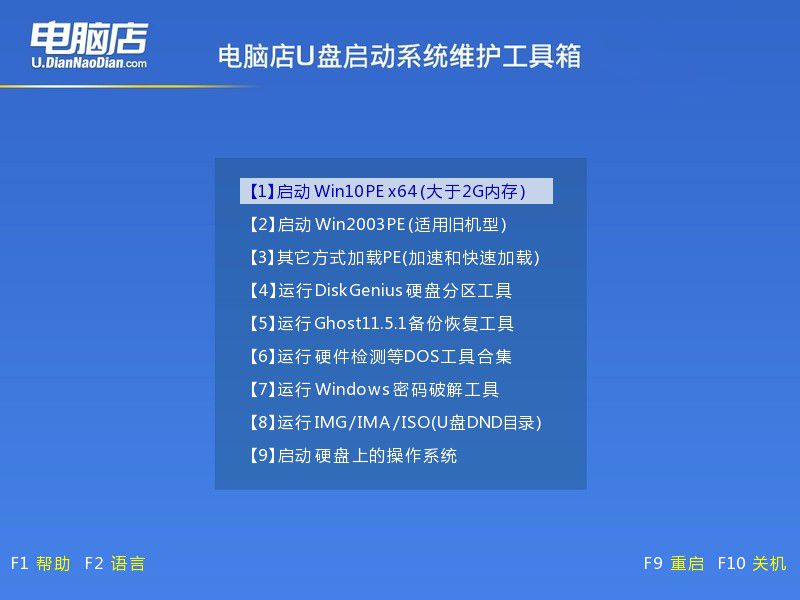
3、如何u盘装机?
a.在桌面打开电脑店一键装机,如下图所示,设置好有关选项,点击【执行】。
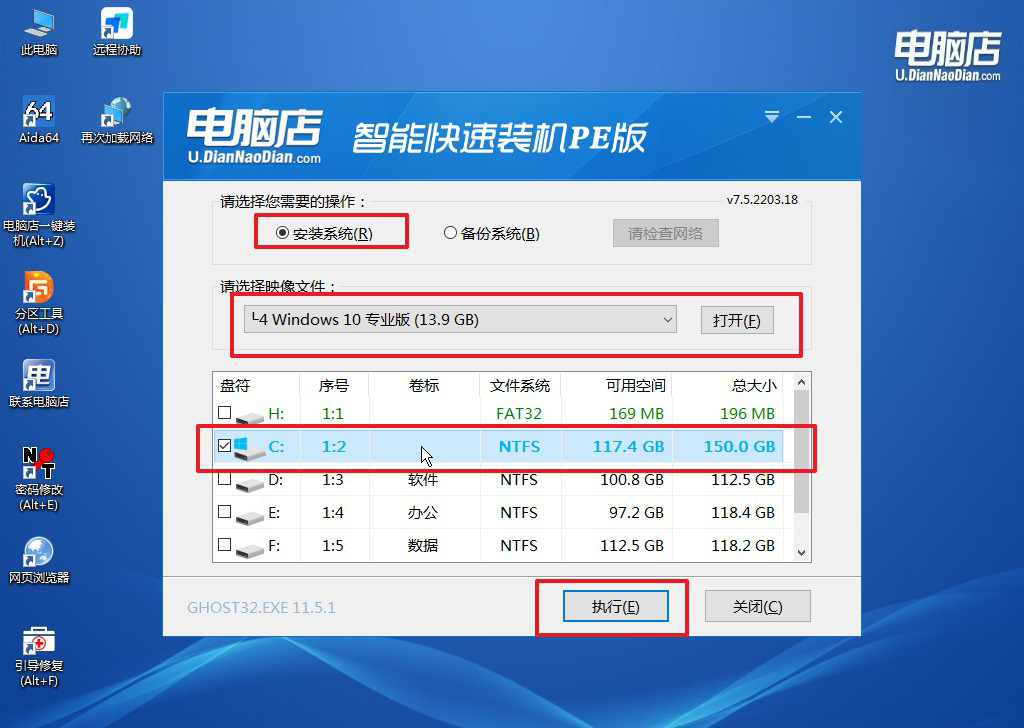
b.在还原窗口中,可默认设置直接点击【是】。
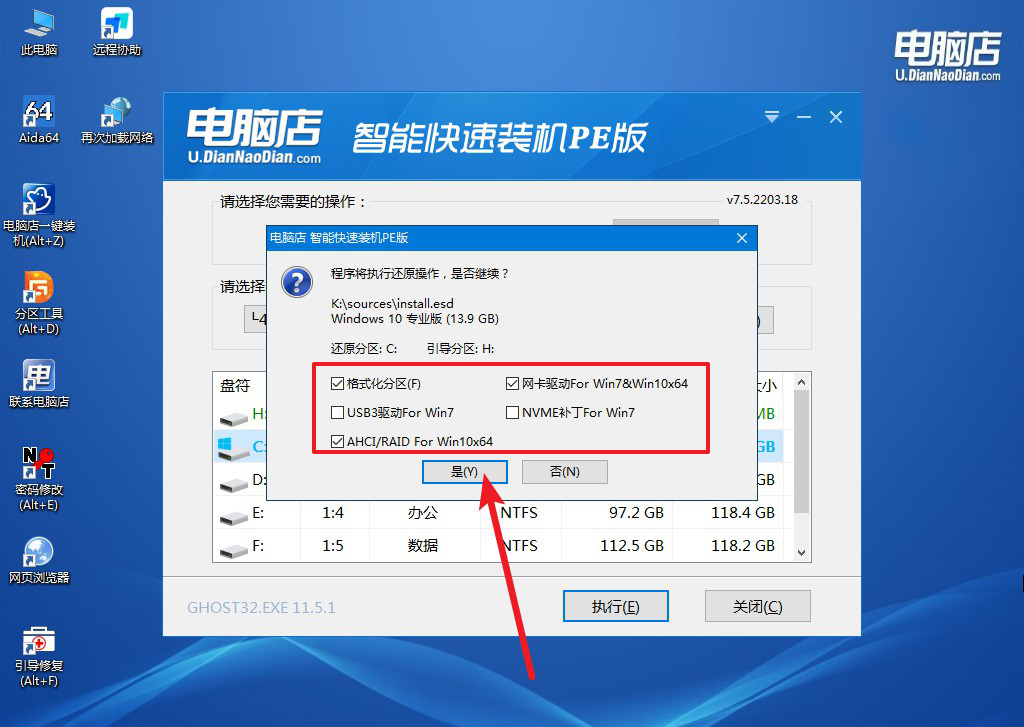
c.勾选【完成后重启】,等待安装完成。
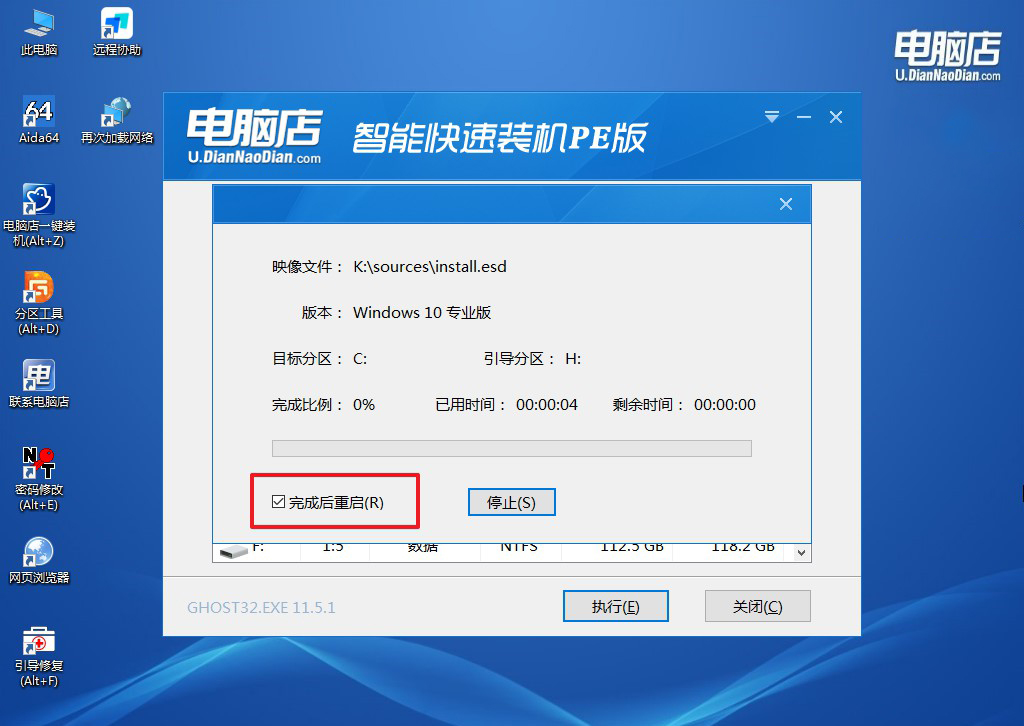
4、重启后就可以进入系统啦!
四、u盘装系统后可能遇到的问题
重装系统后出现一堆字母要怎么办?
重装系统后如果出现一堆字母,通常是由于系统启动过程中的错误,可能是由于启动设置不正确、启动文件损坏或硬盘存在问题等原因。首先,检查是否正确设置了U盘或其他启动设备为首选启动项,可以进入BIOS或UEFI设置,确保启动顺序正确。其次,如果是安装过程中出现问题,可以重新制作U盘启动盘,确保U盘启动盘文件没有损坏,并重新尝试安装。如果问题依然存在,可能需要检查硬盘是否存在故障,可以通过系统自带的硬盘检测工具或第三方软件来检测硬盘健康状况。如果一切都正常但问题仍未解决,考虑重新下载操作系统镜像文件,确保安装文件完整无误。
自己在家如何给电脑重装系统的教程就跟大家讲解到这里了,整个过程并不复杂,只需准备一个合适的u盘启动工具并按照指导逐步操作,就可以轻松解决系统故障问题。自己动手不仅可以节省维修费用,还能提升对电脑的了解,甚至为今后处理类似问题积累宝贵经验。如果你对操作仍有疑问,不妨参考更多教程或者向技术社区寻求帮助。

