固态硬盘怎么装系统-新固态硬盘怎么装系统
发布时间:2024-12-27 14:15:12
固态硬盘怎么装系统?
当电脑运行速度变得缓慢,卡顿影响工作或娱乐体验时,许多人会选择升级硬件,而加装固态硬盘无疑是最有效的方式之一。与传统的机械硬盘相比,固态硬盘凭借其更快的读写速度、更低的延迟以及更好的抗震性,成为提升电脑性能的理想选择。无论是开机启动、程序加载还是文件传输,固态硬盘都能带来显著的性能提升。那么新固态硬盘怎么装系统呢?

系统版本:win10专业版
装机工具:电脑店u盘启动盘制作工具(点击即可下载)
二、u盘装系统准备工作
1、制作一个电脑店u盘启动盘,需要注意在使用工具之前,通常需要将U盘格式化为适当的文件系统(通常是FAT32或NTFS),这取决于您的操作系统和工具的要求。
2、备份重要数据:在格式化U盘之前,确保备份U盘上的所有重要数据,因为格式化将擦除U盘上的所有内容。
3、下载操作系统镜像:从官方网站或可信任的来源下载操作系统的镜像文件。确保文件是完整的,未被篡改。
这里推荐在MSDN网站下载:点击【操作系统】-选择系统版本-点击【详细信息】-复制链接打开迅雷下载。
三、u盘装系统详细步骤
1、制作u盘启动盘
a.进入首页,切换到【下载中心】,点击【立即下载】,下载电脑店的制作工具。注意事项:下载前关闭电脑的防火墙及第三方杀毒软件,避免误删工具的组件!
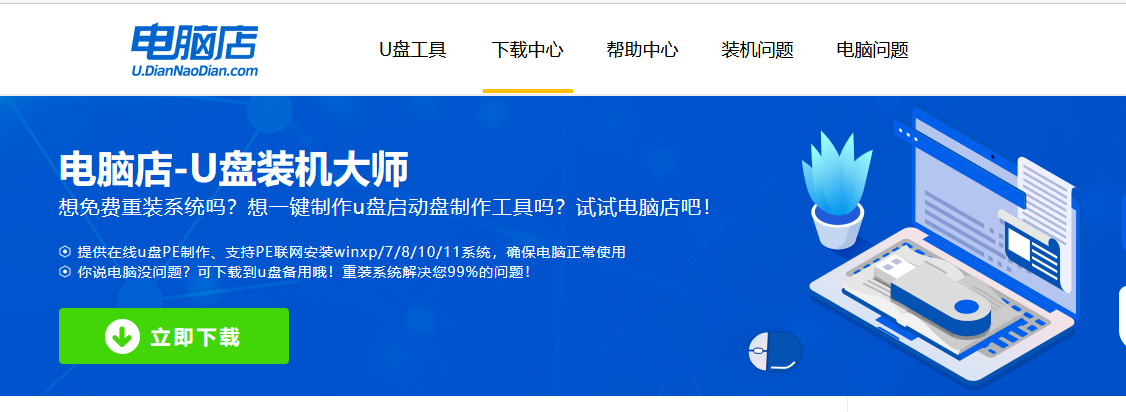
b.下载之后解压,插入一个8G以上的u盘,双击打开电脑店的程序。
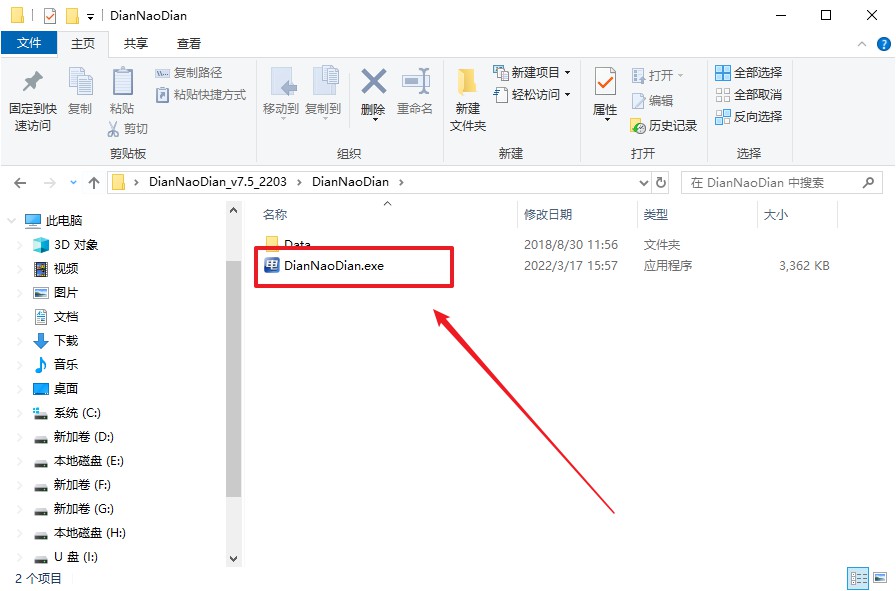
c.默认设置,点击【全新制作】。
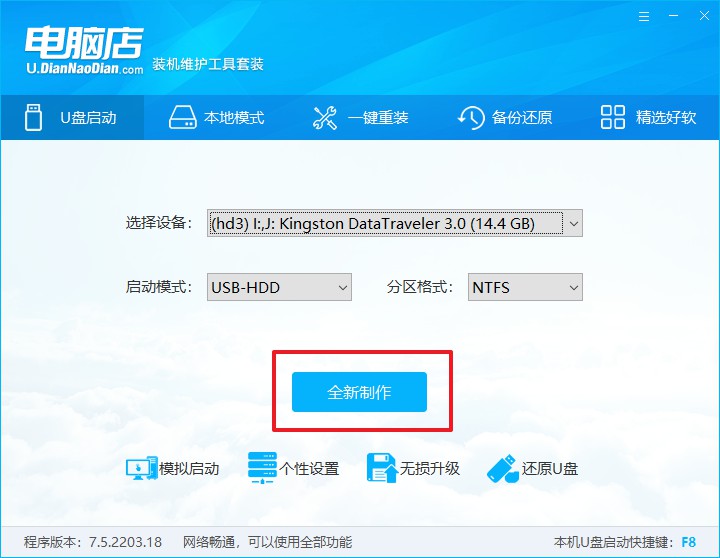
d.在弹窗中点击【确定】,等待制作完成即可。
2、设置u盘启动
a.打开电脑店官网首页选择电脑类型和品牌,查询u盘启动快捷键。
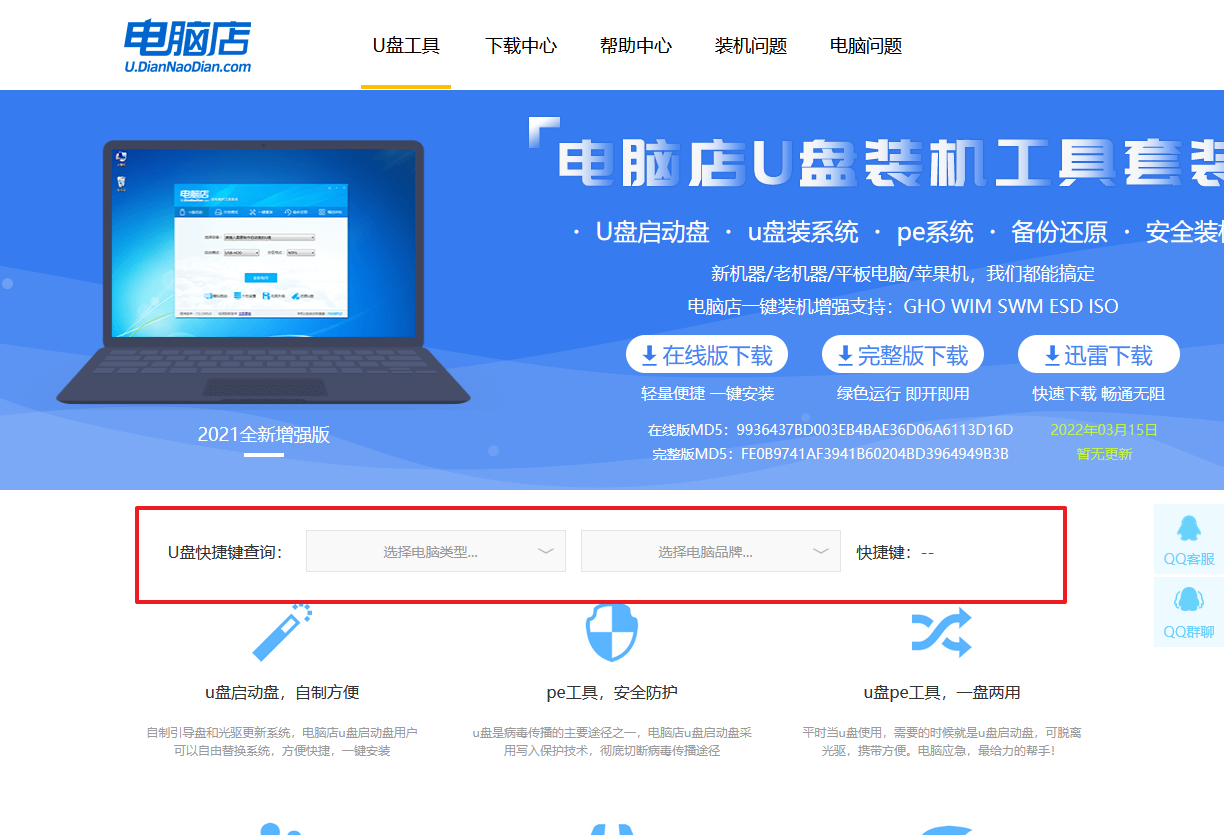
b.接下来将u盘启动盘连接电脑,重启,启动后迅速按下查询到的快捷键。
c.在界面中,移动光标至u盘选项,回车即可。
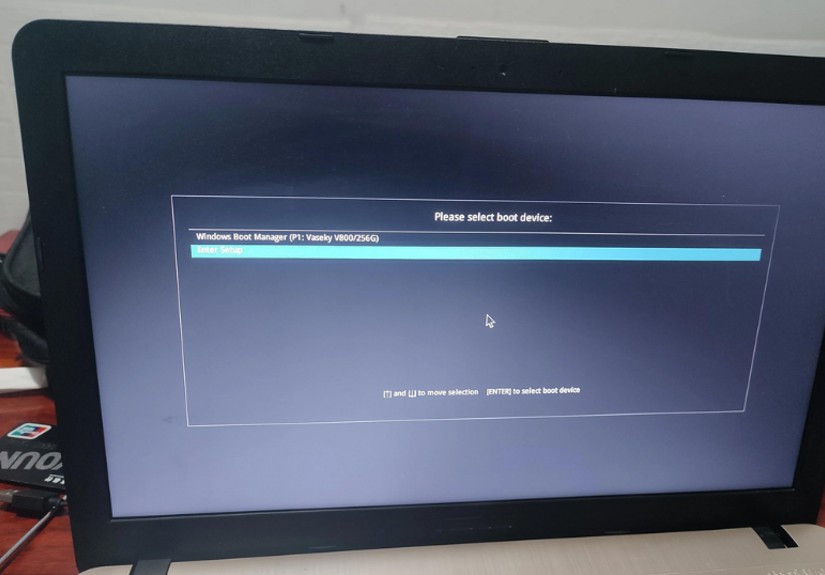
d.进入到主菜单,选择【1】启动win10 pe x64(大于2G内存)这一选项,回车。
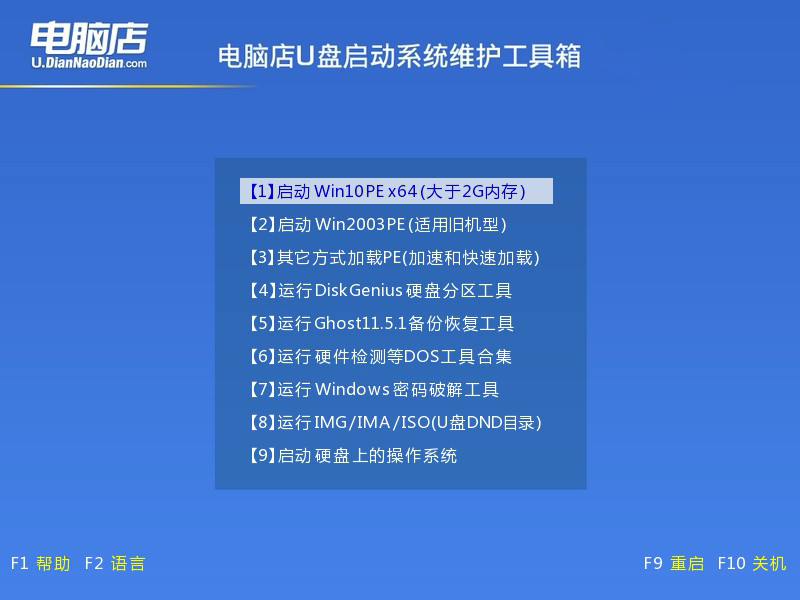
3、u盘装系统
a.如安装win10系统,进入winpe桌面后,打开【电脑店一键装机】。
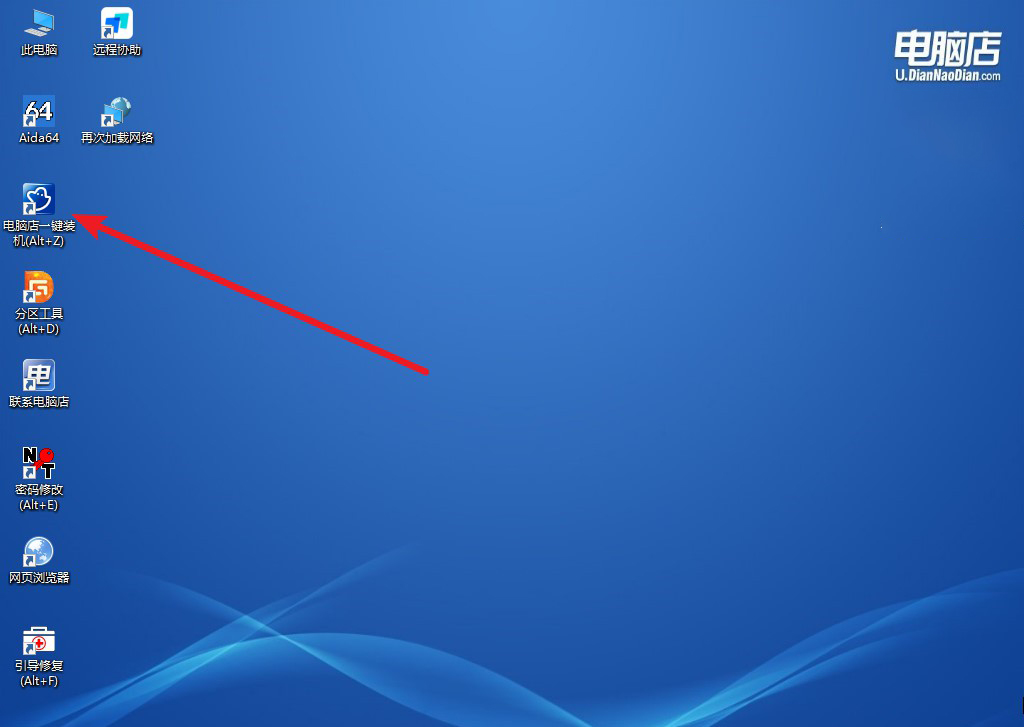
b.点击【打开】选择已下载的镜像系统,注意勾选安装盘符,最后点击【执行】即可开始下一步。
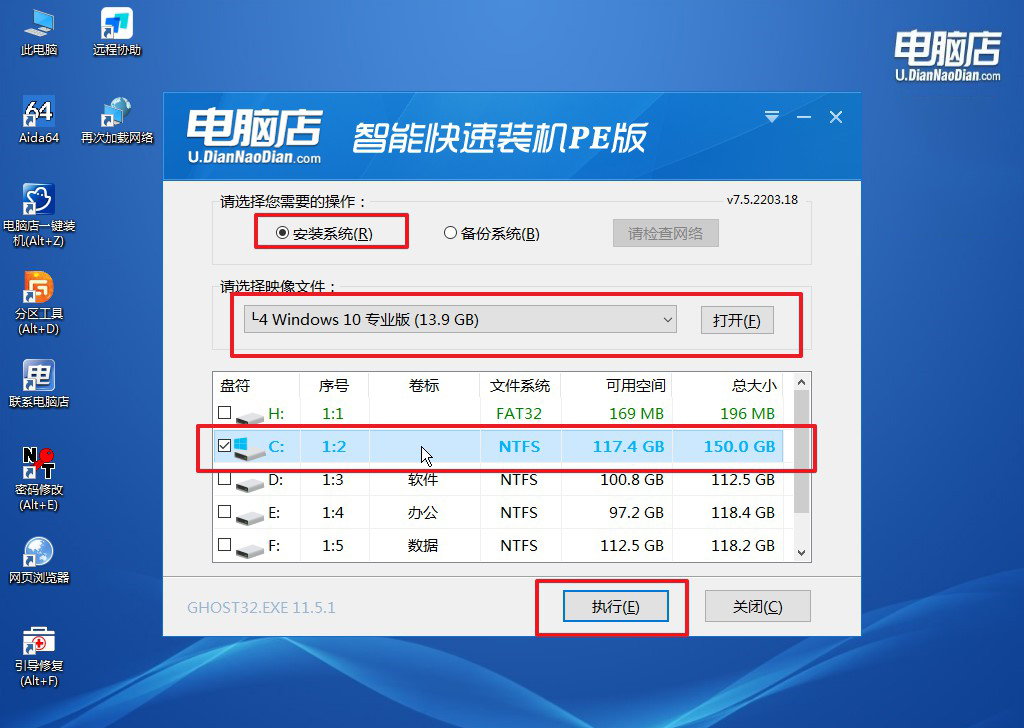
c.在还原窗口中,默认设置点击【是】。接着勾选【完成后重启】,等待安装即可。
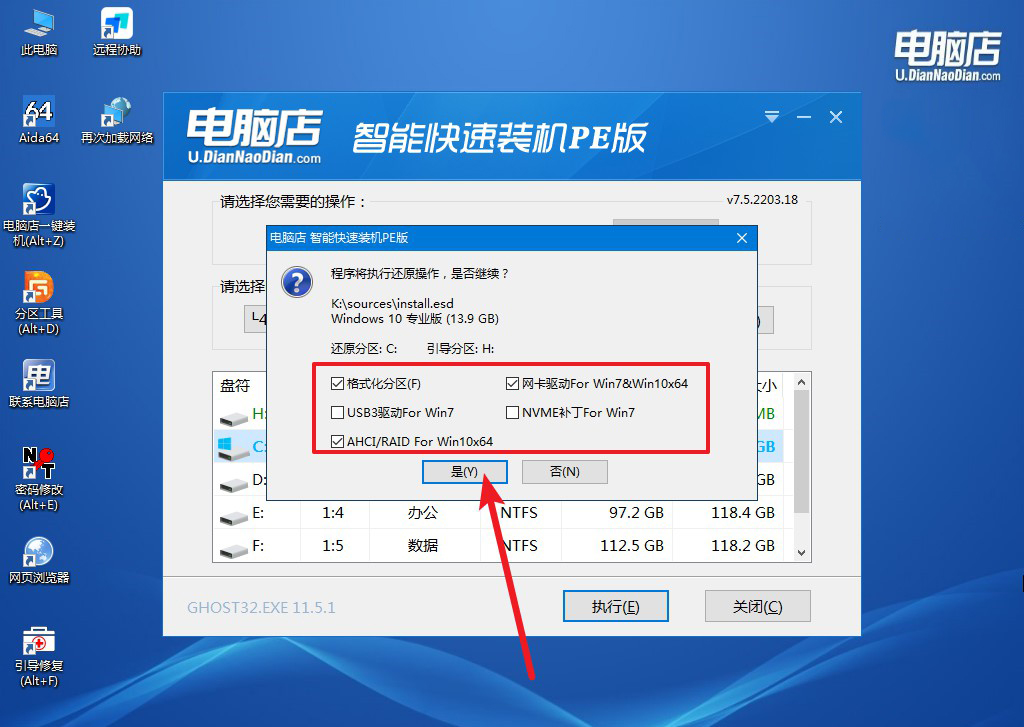
d.等待安装部署完成,进入系统桌面。
四、u盘装系统可能遇到的问题
windows10升级更新后c盘莫名满了怎么办?
Windows 10升级更新后C盘空间莫名变满,可能是因为更新过程中系统下载并存储了大量临时文件或旧版本的系统文件(如“Windows.old”文件夹)。可以通过以下方法释放空间:首先,打开“磁盘清理”工具,选择C盘后点击“清理系统文件”,勾选“以前的Windows安装文件”和“临时文件”进行清理;其次,检查“下载”文件夹和“用户临时文件”中是否有多余文件并清理;最后,可以通过“设置 > 存储 > 配置存储感知或立即运行”来自动清理不必要的更新残留文件。如果仍然不足,可考虑转移部分非系统应用或文件至其他分区。
新固态硬盘怎么装系统的教程就跟大家讲解完了,在升级过程中,除了选择合适的固态硬盘外,确保备份重要数据并按照步骤规范操作也是关键。若能正确完成这一过程,不仅能延长电脑的使用寿命,还能为未来的性能升级打下基础,有需要的朋友不防试试,按照上述教程步骤操作即可!

