u盘重装系统怎么重装-u盘重装系统如何重装
发布时间:2024-12-27 14:18:32
u盘重装系统怎么重装?
重装系统的方法有多种,比如使用系统自带的恢复功能、通过网络下载镜像安装,或者更专业的方式——使用u盘引导安装。在这些方法中,使用u盘重装系统因其便捷性和通用性,成为许多用户的首选。然而,您是否了解如何正确使用u盘重装系统呢?从制作启动u盘,到设置bios引导,再到系统安装的具体操作步骤,每个环节都至关重要。接下来,我们看看u盘重装系统如何重装的操作步骤吧!
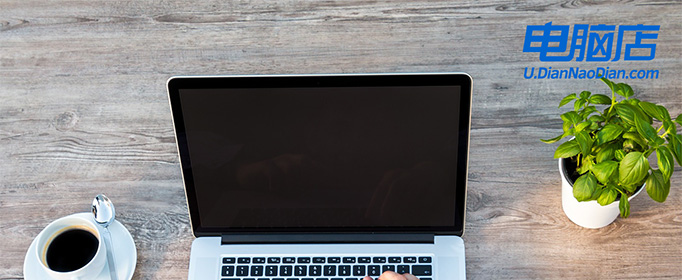
一、重装win10所需工具
1、电脑型号:笔记本及台式电脑均适用
2、系统版本:win10专业版
3、装机工具:电脑店u盘启动盘制作工具(点击下载即可)
二、重装win10的前期准备
1、备份重要数据:在开始重装之前,务必备份所有重要的文件和数据。可以将它们复制到外部硬盘、云存储服务或另一台电脑上。重装 Windows 10 通常会格式化系统驱动器,导致数据丢失。
2、下载驱动程序和安装程序:在重装 Windows 10 后,你可能需要重新安装硬件设备的驱动程序,如显卡、声卡、网卡等。在重装之前,下载这些驱动程序的最新版本并保存在备用媒体上,以备不时之需。
3、下载win10镜像文件,具体步骤如下:
a.登录到MSDN订阅,百度搜索即可找到。
b.选择操作系统版本:浏览MSDN订阅网站以查找你需要的操作系统版本。你可以选择不同版本的Windows操作系统,如Windows 10、Windows Server等。
c.选择镜像下载:在你选择的操作系统版本页面上,通常会有下载链接或选项。点击相应的链接,以开始下载操作系统的ISO镜像文件。
d.下载镜像:按照网站上的指示下载ISO镜像文件。你可能需要选择语言、位数(32位或64位)以及其他选项。
e.验证镜像:为确保下载的ISO镜像完整和没有被篡改,建议在下载后进行文件的校验。你可以使用MD5或SHA-1校验和等工具进行验证。
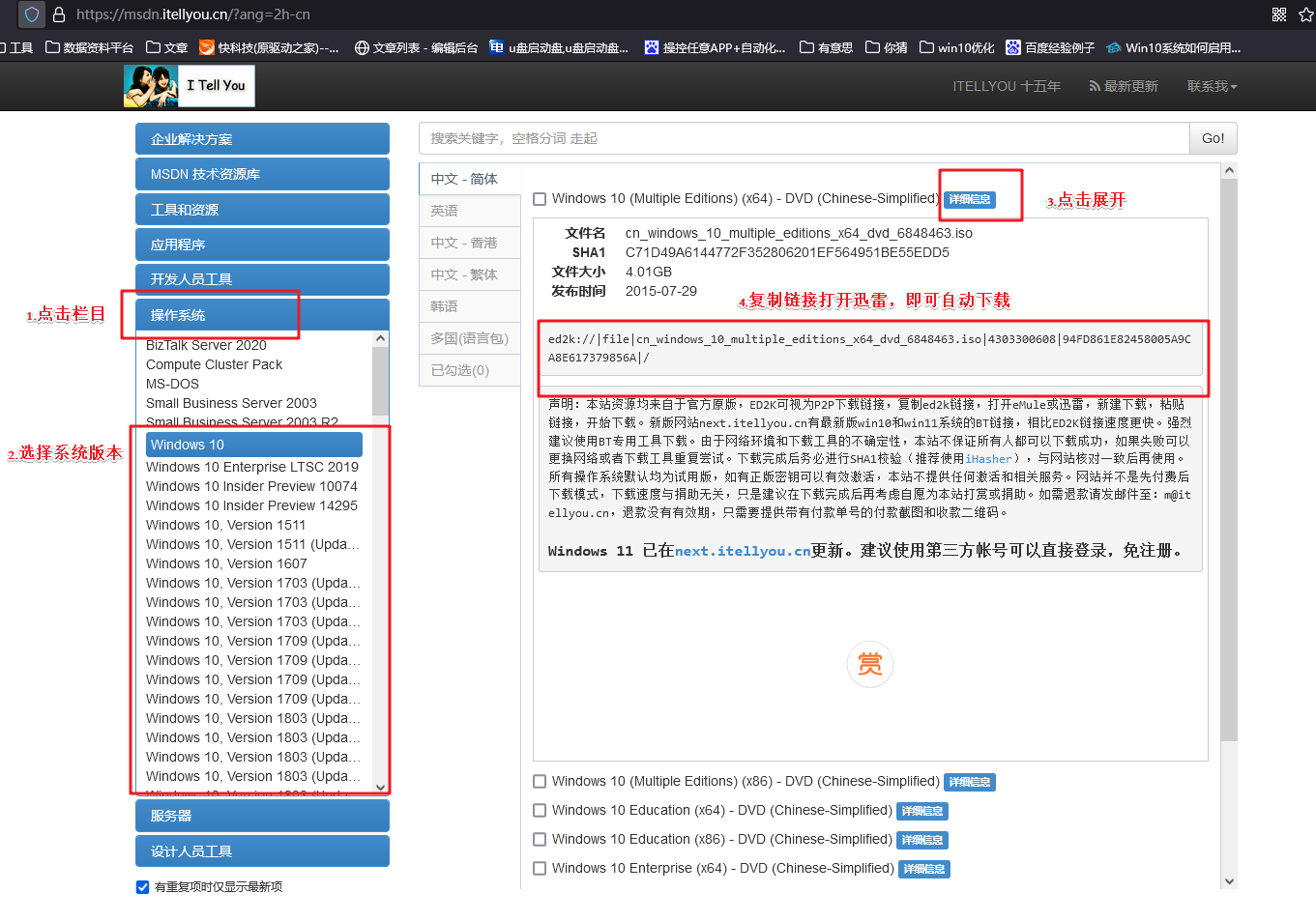
三、重装win10的步骤
1、制作u盘启动盘
a.进入电脑店的官网下载u盘启动盘制作工具,切换到【下载中心】,点击【立即下载】。
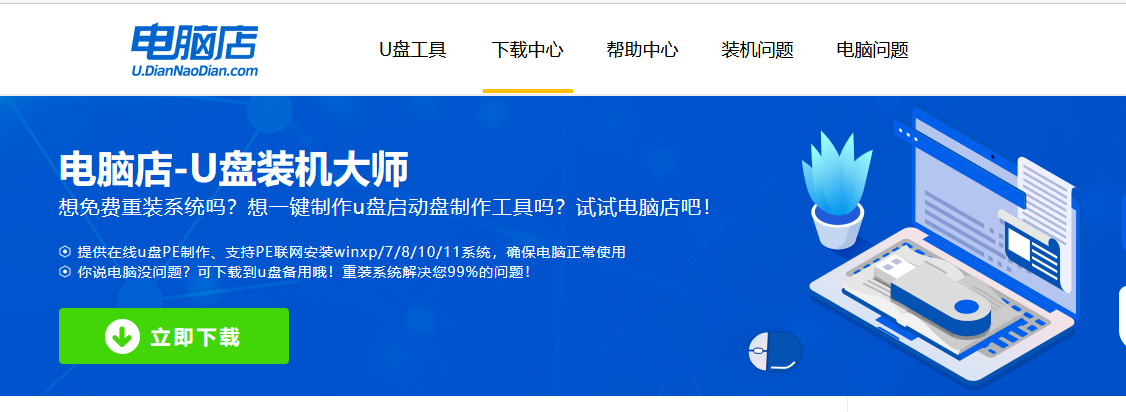
b.下载后解压,打开工具,插入u盘连接电脑。
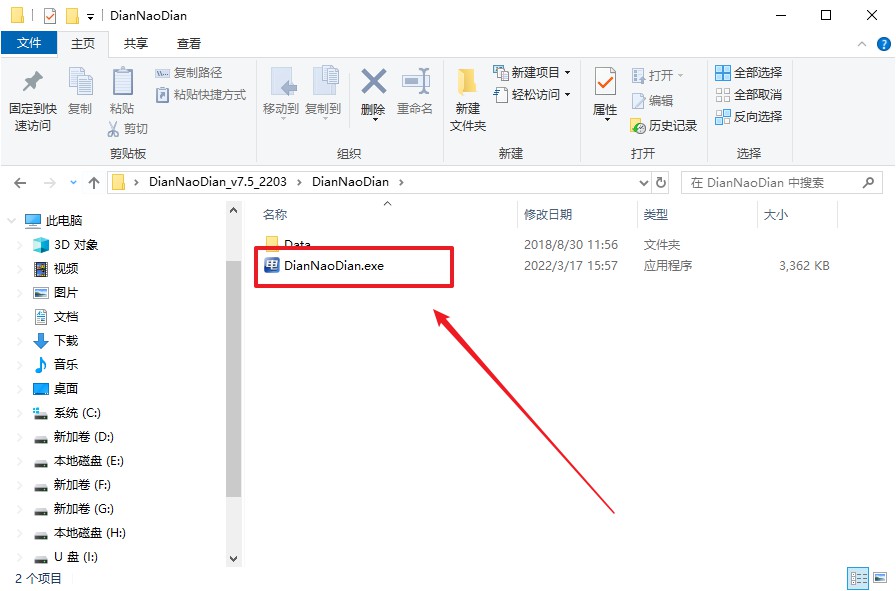
c.在界面中选择u盘设备,设置启动模式和分区格式,点击【全新制作】。设置如下图所示:
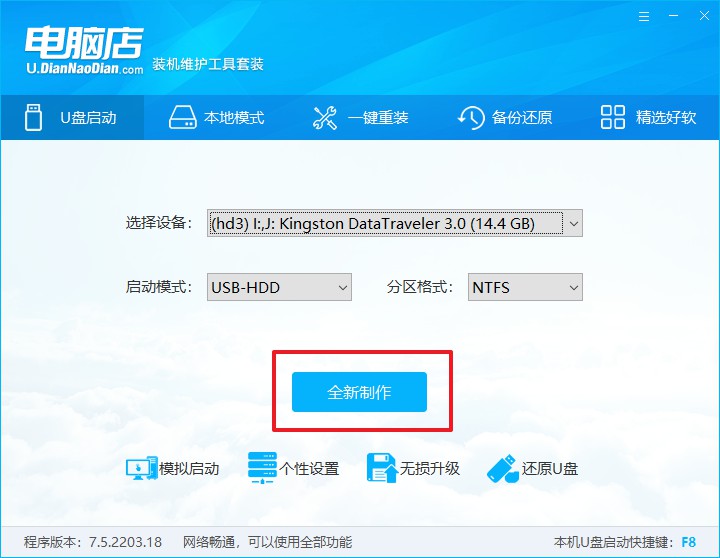
d.制作成功后会有弹窗提示,接下来大家就可以开始使用u盘启动盘了!
2、设置u盘启动盘
a.在电脑店官网首页,查询u盘启动快捷键,当然你也可以自行百度查询。
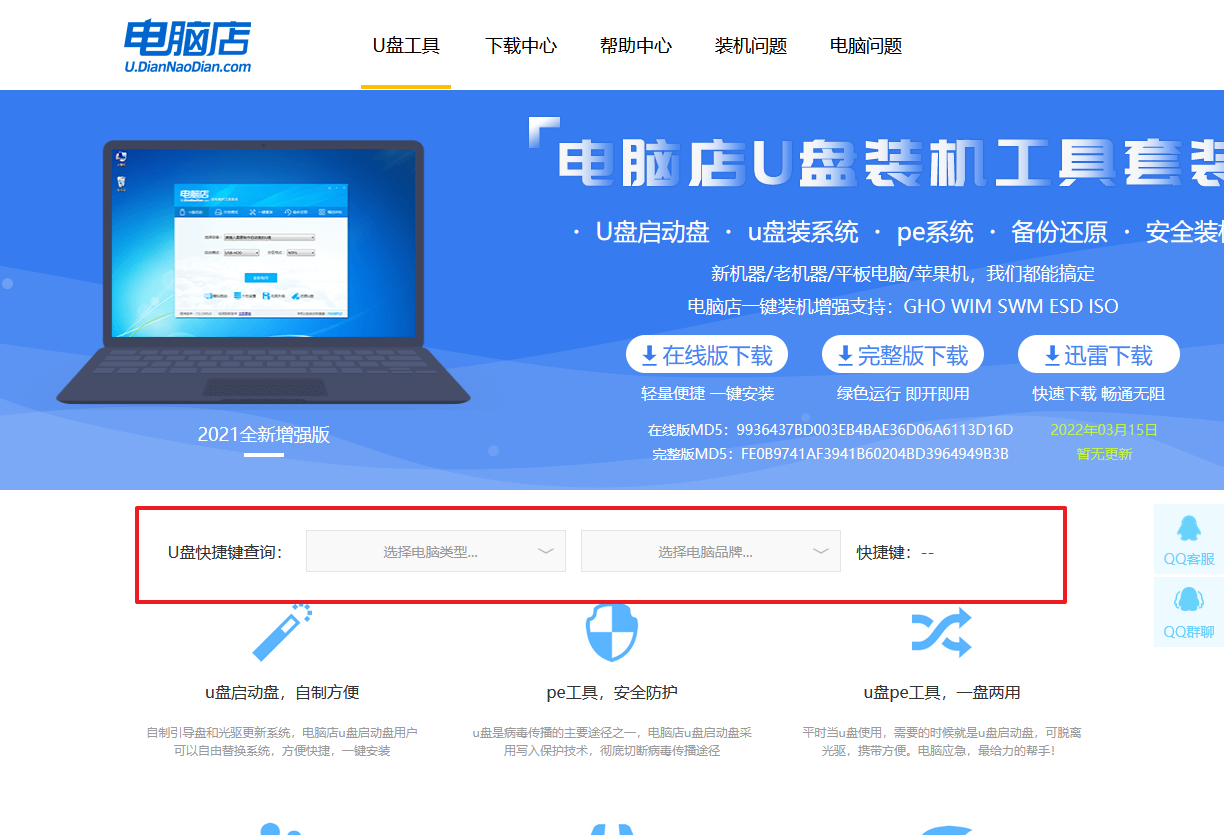
b.u盘插入电脑,重启后需要快速按下快捷键,建议重复按多几次。
c.进入优先启动项设置界面后,选择u盘选项,一般是带有USB字样的选项。
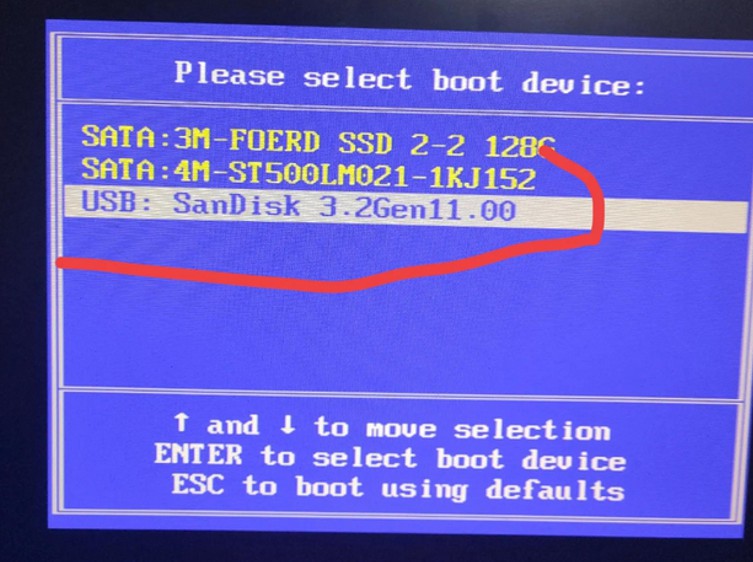
d.进入电脑店winpe界面后,如图所示,选择【1】进入pe系统桌面。
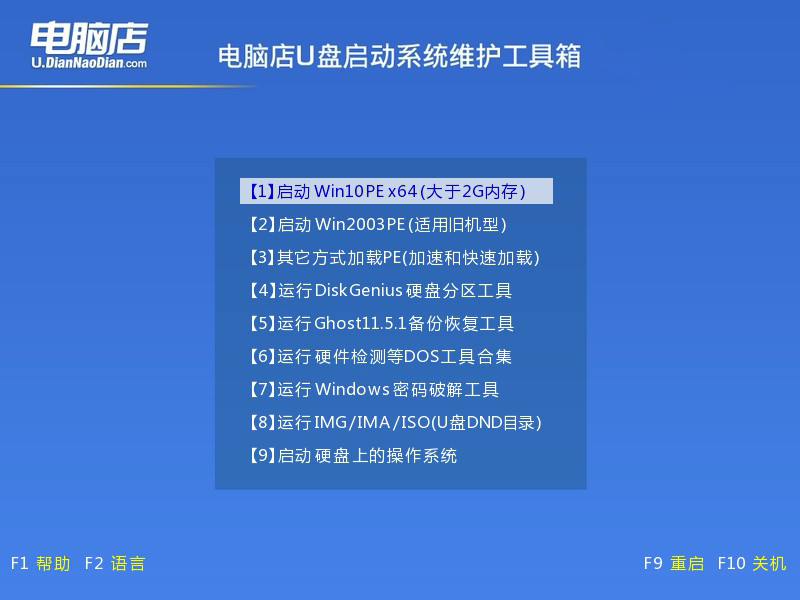
3、u盘装系统
a.设置u盘启动后即可进入电脑店winpe,打开【电脑店一键装机】,如下图所示:
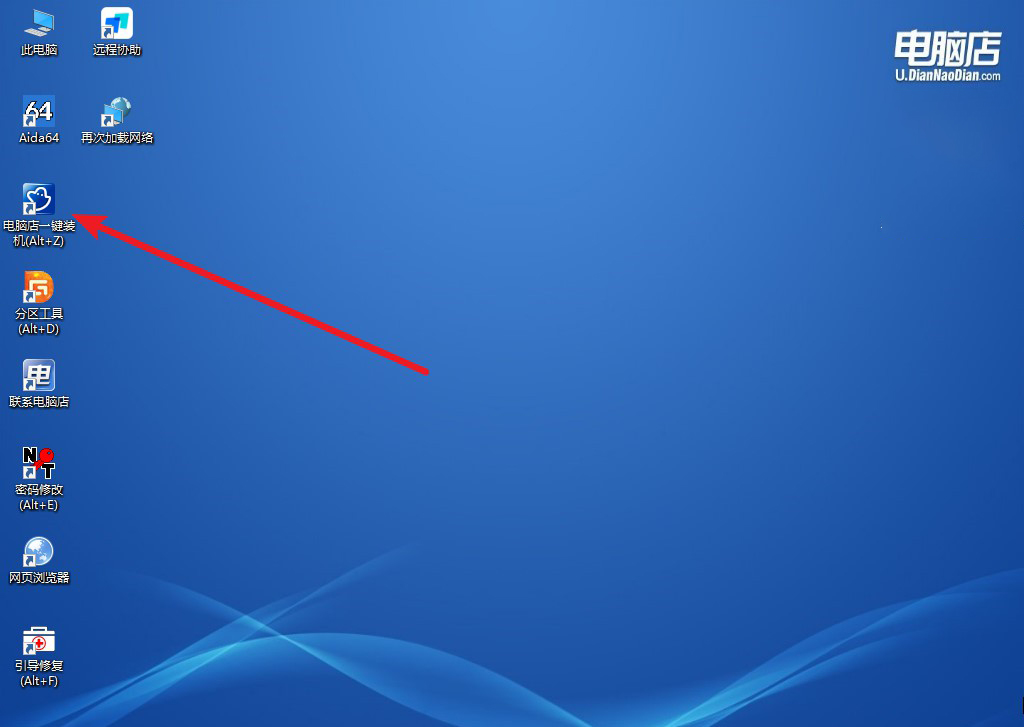
b.在界面中,根据提示完成重装前的设置,点击【执行】。
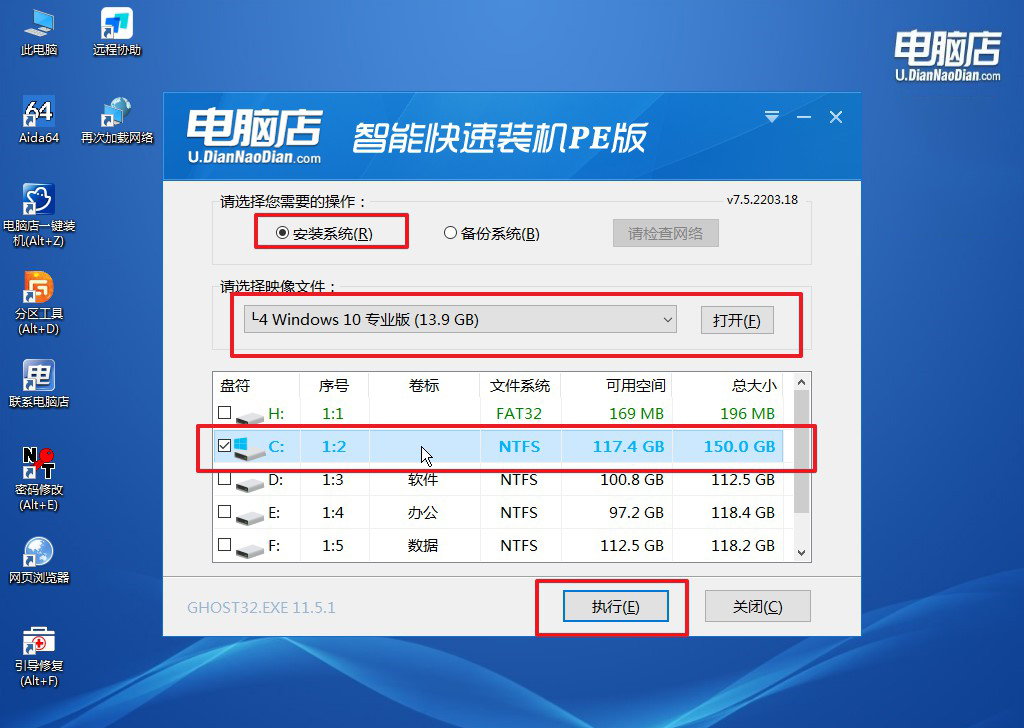
c.接下来会进入还原设置和系统安装阶段,记得安装好了之后重启电脑。
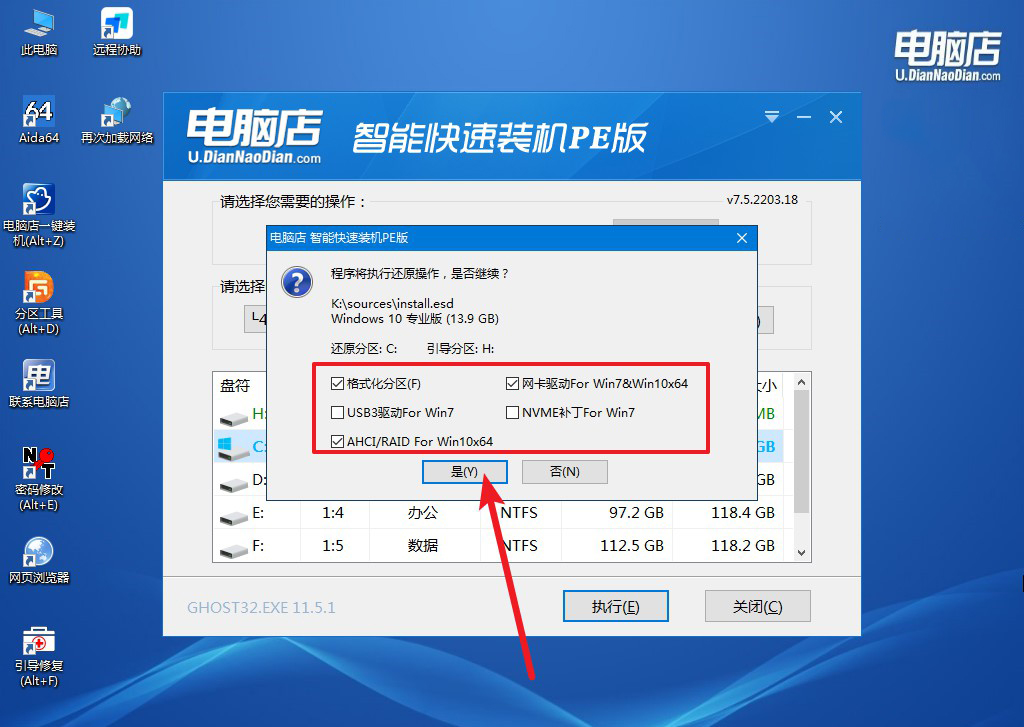
4、重启后电脑会进入系统部署阶段,等待几分钟即可进入系统桌面了!
四、重装win10后可能遇到的问题
重装系统后连不上网是怎么回事?
重装系统后连不上网通常是因为网卡驱动未正确安装或缺失,尤其是在使用精简版系统或旧版本的操作系统时更为常见。可以通过查看设备管理器确认网卡是否正常工作,如果出现黄色感叹号或网卡设备缺失,说明需要安装对应的网卡驱动。此时,您可以使用主板或笔记本官方提供的驱动光盘,或者在另一台能联网的电脑上下载网卡驱动,拷贝到目标电脑进行安装。为了避免类似问题,建议优先选择集成常用驱动的系统镜像,或者在重装系统前备份原有的网卡驱动。
u盘重装系统怎么重装你学会了吗?虽然这一过程看似复杂,但只要按照步骤操作,并在每个环节多加注意,任何人都可以轻松完成。从准备启动u盘,到设置正确的启动项,再到安装操作系统,每一步都至关重要。如果有不懂的地方可直接联系电脑店技术客服进行咨询哦!

