重装系统步骤和详细教程-重装系统步骤和详细教程
发布时间:2024-12-30 14:29:32
重装系统步骤和详细教程
提到电脑重装系统,如今已经不再是技术高手的专属操作了。现在许多用户,哪怕是没有技术基础的小白,也可以轻松完成系统重装。U盘启动盘不仅体积小巧、携带方便,还能够提供直观的操作界面和强大的功能支持,从创建启动盘到进入PE系统,再到完成系统安装,每一步都有清晰的指引。对于不想频繁跑维修店或希望节省时间的用户来说,U盘启动盘无疑是个好帮手。本文将带您深入了解重装系统步骤和详细教程。

系统版本:win10专业版
U盘:一个16GB容量的u盘
装机工具:电脑店u盘启动盘制作工具(点击链接下载)
二、U盘重装系统准备工作
1、在创建U盘启动盘时,必须注意磁盘的健康状态。当你尝试将数据复制到U盘时,如果发现硬盘读取速度异常缓慢,或者数据复制过程中出现错误导致中断,这时就需要进行磁盘坏道检测。通过检测磁盘是否存在坏道,并进行必要的修复工作,以确保U盘启动盘的稳定性和可靠性。
2、下载系统iso:
a.打开浏览器-搜索关键词“ windows ”;
b.点击“下载Windows10”;
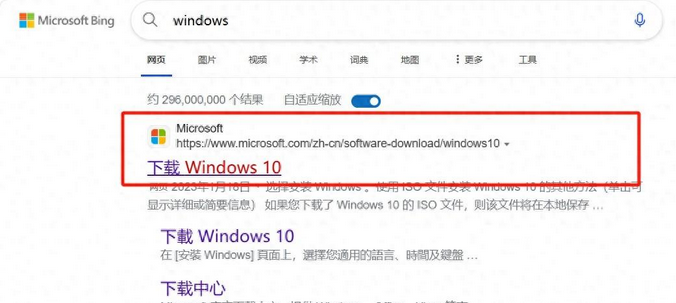
c.Windows10直接用官方提供的下载工具下载即可。
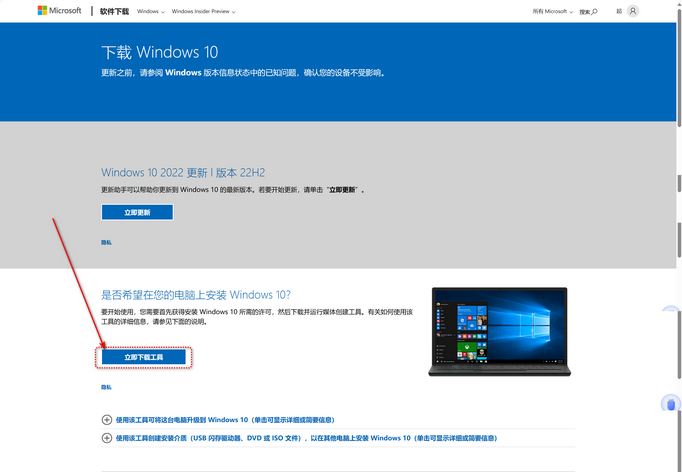
3、U盘启动盘安装也可分为两种方式,第一种是成功制作U盘启动盘之后,直接把系统iso存入启动U盘中,另外一种也可以将系统iso不放到U盘,直接放置在本地电脑D盘中。
三、U盘重装系统教程
1、制作u盘启动盘
a. 在电脑店官网里,下载u盘启动盘制作工具,通过它来将u盘制作成pe启动盘。
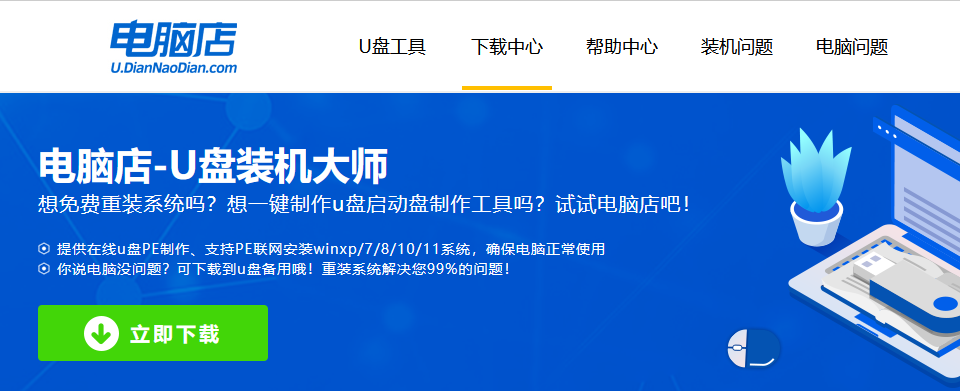
b. 解压后打开该工具,插入u盘,点击【全新制作】即可。
注意事项:a.下载制作工具前将电脑上所有杀软关闭,避免误杀组件。b.u盘空间8GB以上为佳,且里面没有重要数据。
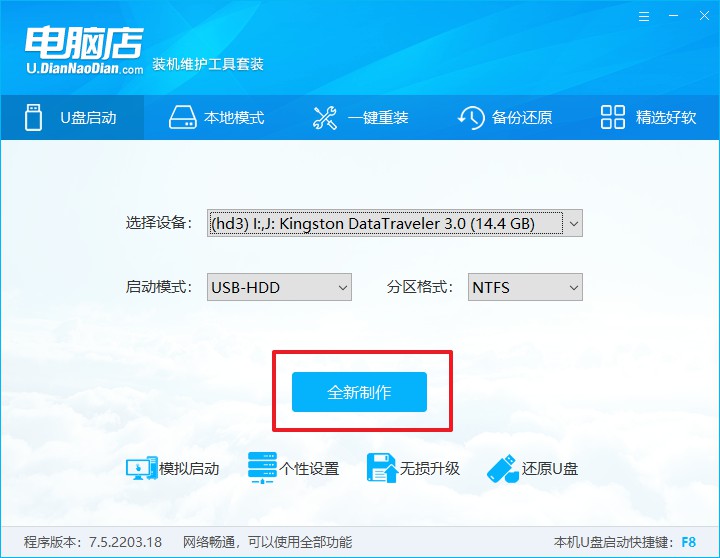
c.制作完成后,接下来需要下载系统镜像,一般推荐在msdn网站上下载,下载后将镜像保存在u盘启动盘或除系统盘以外的其他分区中。
2、设置进入u盘
a.查询电脑的u盘启动快捷键,输入类型和品牌即可查询到,也可参考如下的图片:
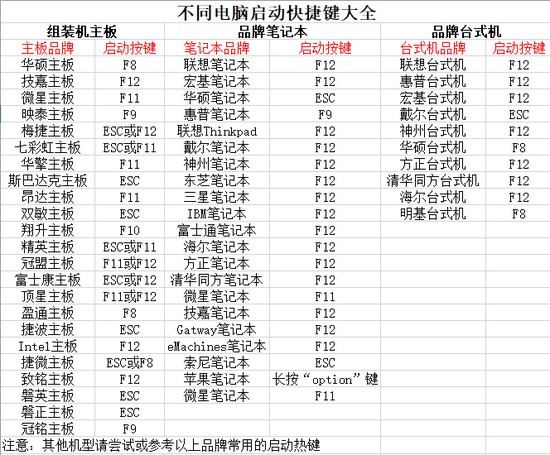
b. 重启后按下快捷键,进入优先启动项设置界面后,选择u盘回车。
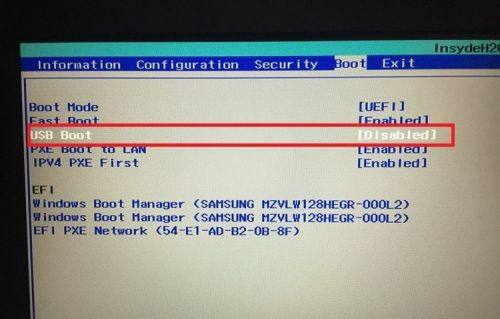
c. 进入到电脑店winpe主菜单,选择【1】启动win10PEx64(大于2G内存)后回车。
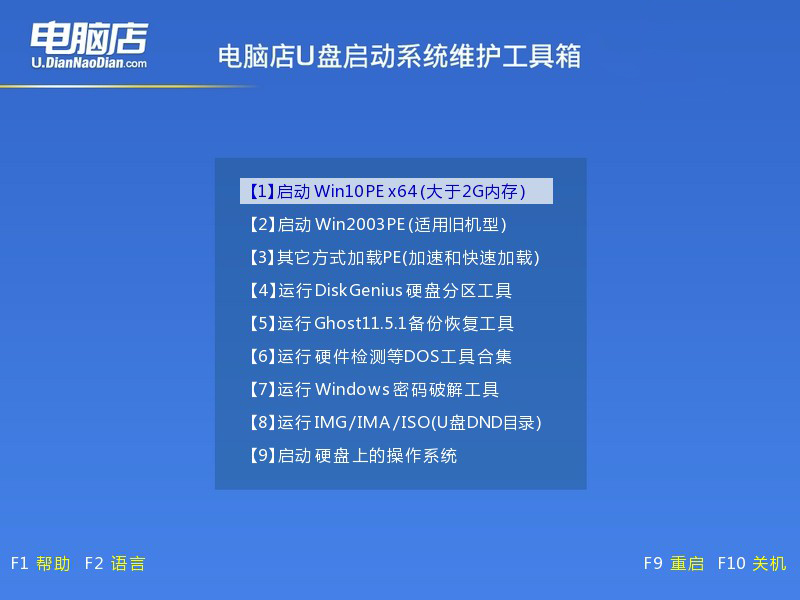
3、u盘装系统
a.在桌面打开电脑店一键装机软件,如图所示,选择镜像和系统分区,点击【执行】即可开始安装。
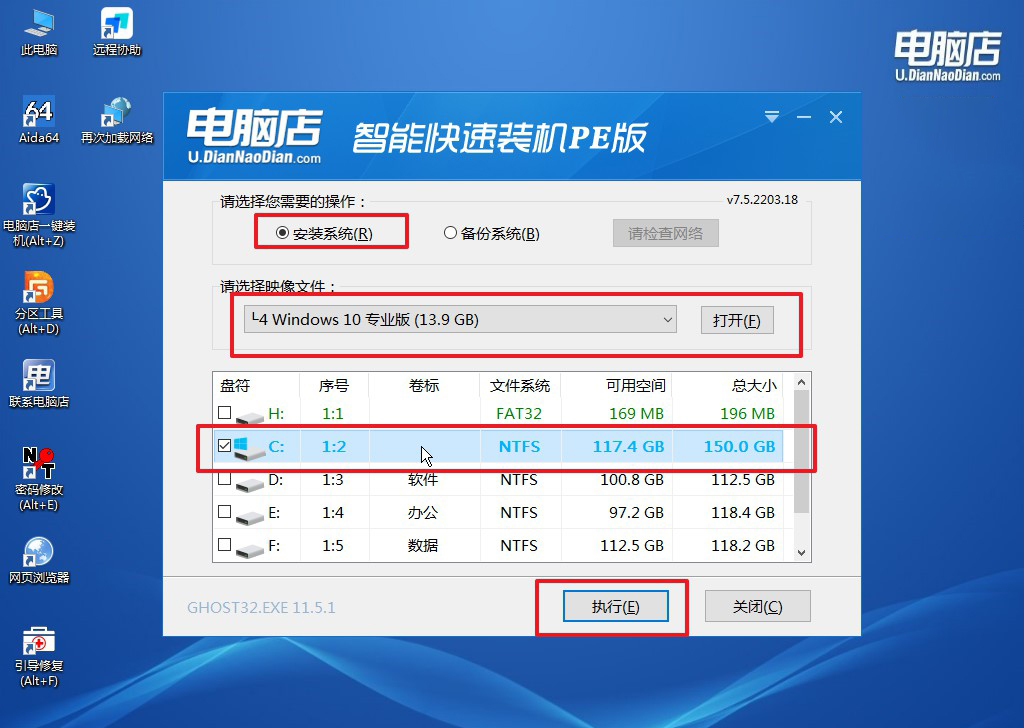
b.在一键还原窗口中,默认设置点击【是】即可。
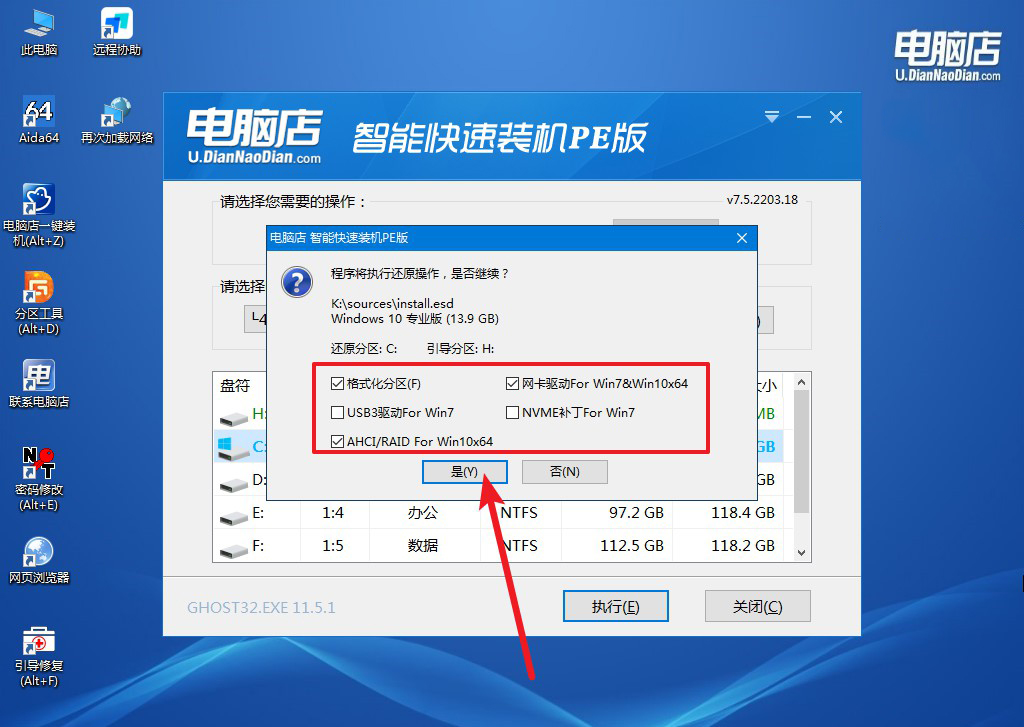
c.接下来等待安装,完成后重启就可以进入系统了!
四、U盘重装系统相关问题
电脑重装系统后无法开机了?
电脑重装系统后无法开机,可能是由于系统安装过程中出现了问题或启动设置不当。首先,检查硬盘的启动顺序是否正确,确保系统安装在了主硬盘的正确分区,并且该硬盘被设置为第一启动项。可以进入BIOS或UEFI界面检查启动项设置,并确保硬盘被优先选择。如果问题仍然存在,可能是因为系统安装过程中的启动引导文件丢失或损坏,可以尝试使用Windows安装盘或启动U盘,进入修复模式,选择“启动修复”来修复引导问题。如果这些方法都无法解决,可能需要重新安装操作系统,确保格式化并正确分区硬盘。
以上内容就是重装系统步骤和详细教程了。通过U盘启动盘,电脑重装系统已变得简单又高效。无论是系统崩溃,还是想升级到最新版本,U盘启动盘都能轻松应对。不过,在操作前一定要确保备份重要数据,并严格按照步骤执行,以免因误操作造成数据丢失或安装失败。掌握了这些方法,您不但可以节省一笔维修费用,还能提高对电脑的理解与操作能力。

