怎么一键u盘重装系统-一键u盘重装系统教程
发布时间:2024-12-31 14:30:02
怎么一键u盘重装系统?
一键u盘重装系统对于许多电脑小白来说,堪称是一大福音。当电脑出现故障、运行卡顿甚至无法启动时,重装系统成为解决问题的关键手段。然而,传统的重装方法往往需要繁琐的操作和一定的技术知识,对许多用户来说充满了挑战。而一键u盘重装系统的出现,则将这一切变得简单化。通过将启动盘插入电脑并按照提示进行操作,用户只需轻松几步,就能完成系统重装,无需掌握复杂的技术细节。下面一起看看一键u盘重装系统教程吧!

系统版本:win10专业版
U盘:8GB或以上的空白U盘
装机制作工具:电脑店u盘启动盘制作工具(点击红色字体即可下载)
二、U盘重装系统准备工作
1、提前查询启动热键: 要进入BIOS设置U盘启动,首先别忘了BIOS的入口,也就是启动热键。它可不是随便哪个键都能跳进去的哦!
2、系统的数据备份与还原: 在系统大变脸之前,得先给重要文件来个“备胎”。备份一下重要的东西,免得系统重装后哭天抹泪。这样还能享受备份还原的“魔法时刻”哦!
3、下载win10的系统镜像:
要下载Windows 10的系统镜像,首先进入MSDN网站主页面。在页面左侧选择所需的镜像类型,然后在右侧选择你需要的版本。接着,复制下载链接,打开迅雷即可自动开始下载。
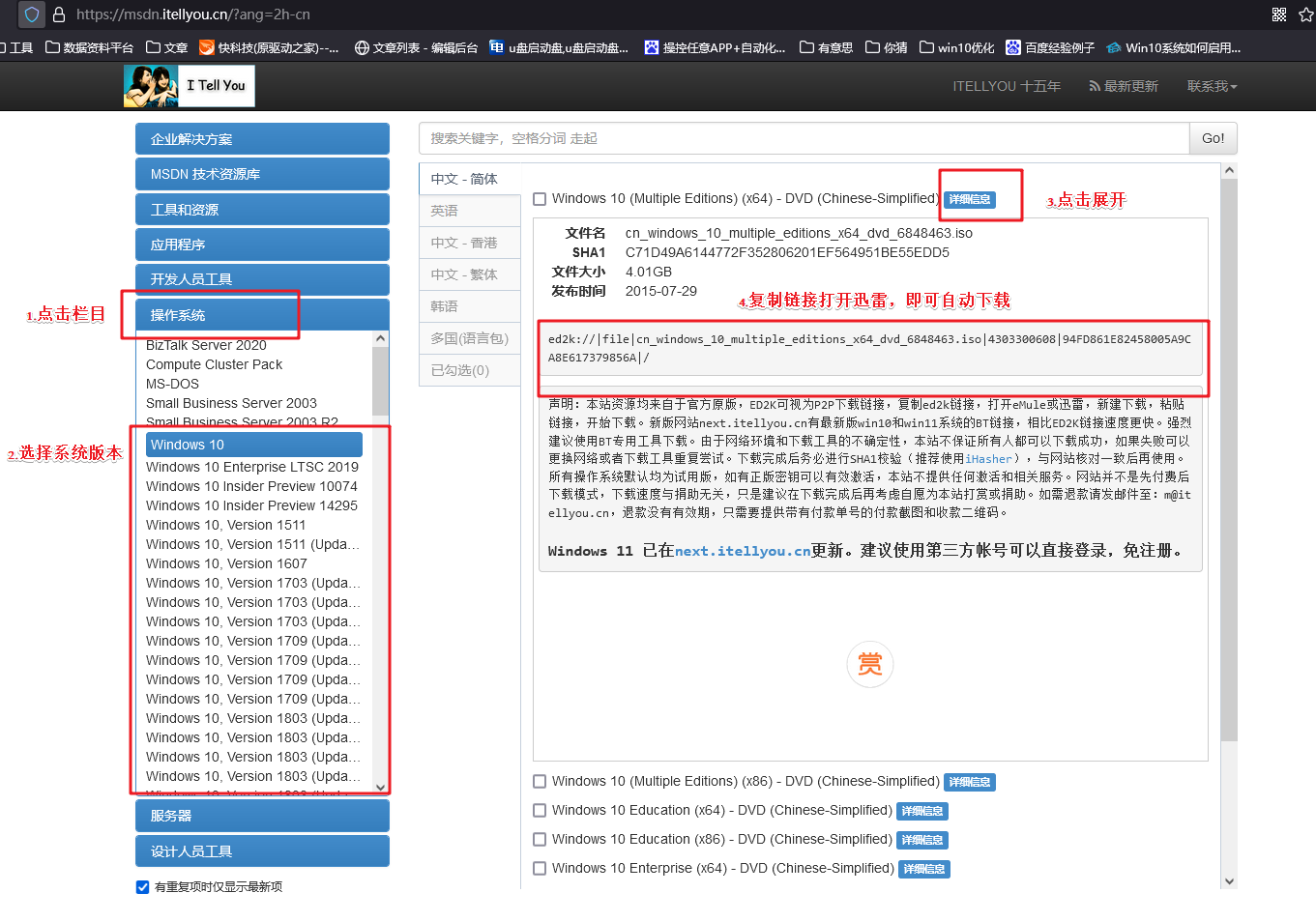
三、U盘重装系统教程
1、制作u盘启动盘
a. 百度搜索【电脑店】进入官网,将栏目切换到【下载中心】,点击【立即下载】,即可下载 u盘启动盘制作工具。
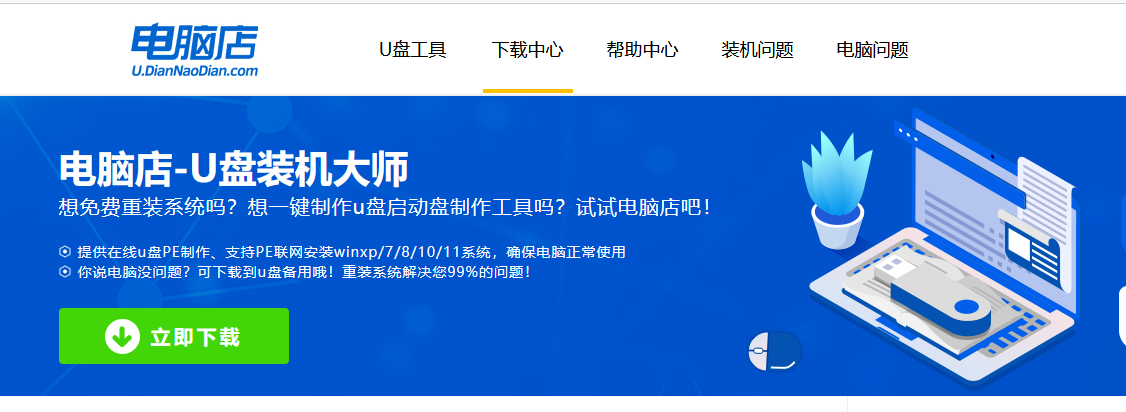
b. 下载完成,解压并打开即可开始制作。
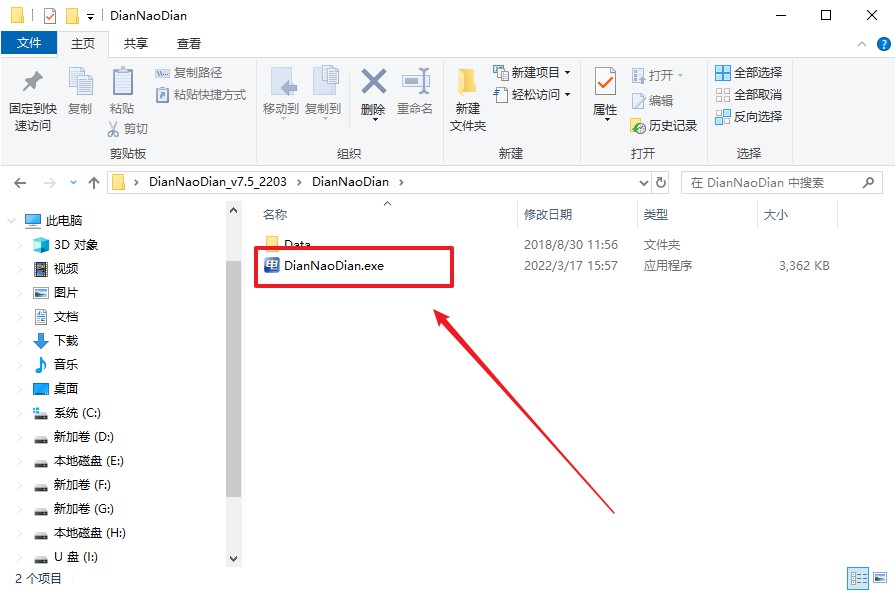
c. 工具会自动识别u盘,默认【启动模式】和【分区格式】,点击【全新制作】。
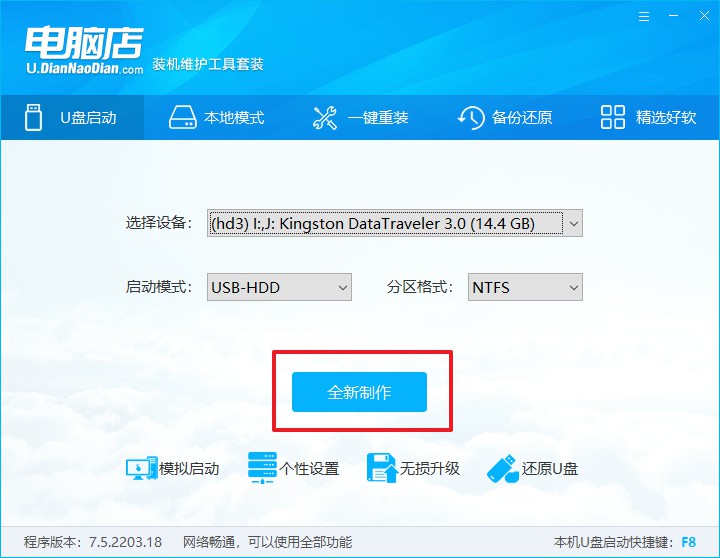
d. 弹出格式化提示,点击【确定】开始制作,等待完成即可。
2、设置u盘启动
a. 在电脑店首页即可查询u盘启动快捷键,主要用于设置进入BIOS的启动项设置界面。
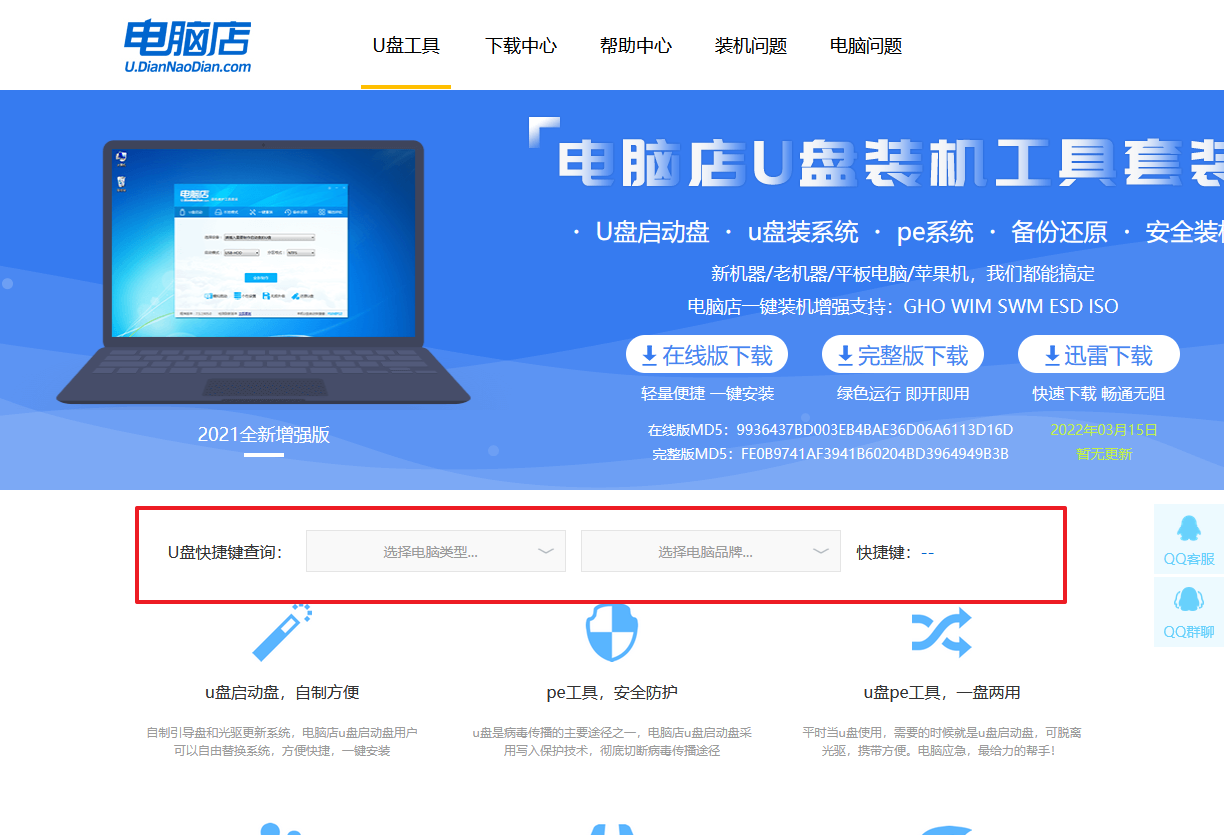
b. u盘启动盘连接电脑,重启出现开机画面,按u盘启动快捷键进入BIOS设置界面。
c.在启动项设置界面,大家找到u盘启动盘,选中后回车确认就可以了。
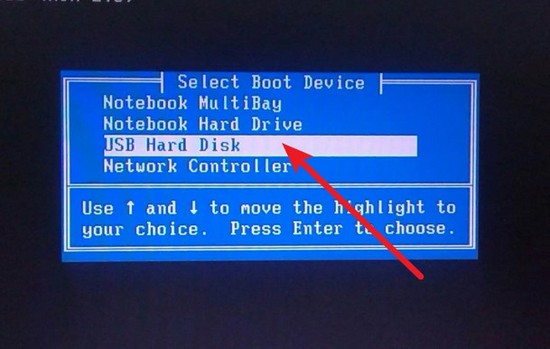
d. 再次重启后,电脑会进入电脑店winpe主菜单,新机型电脑选择【1】,旧机型选择【2】,回车。
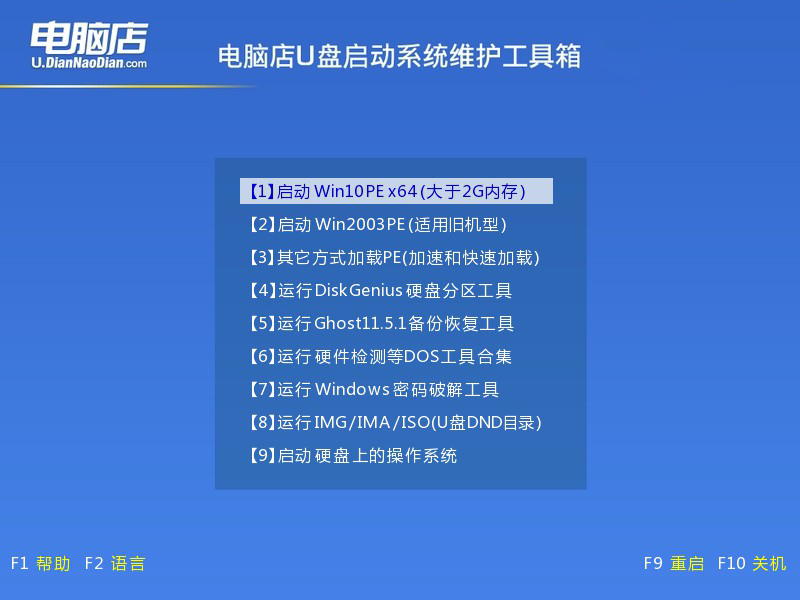
3、u盘装系统
a. u盘启动后即可进入电脑店winpe,双击打开【电脑店一键装机】。
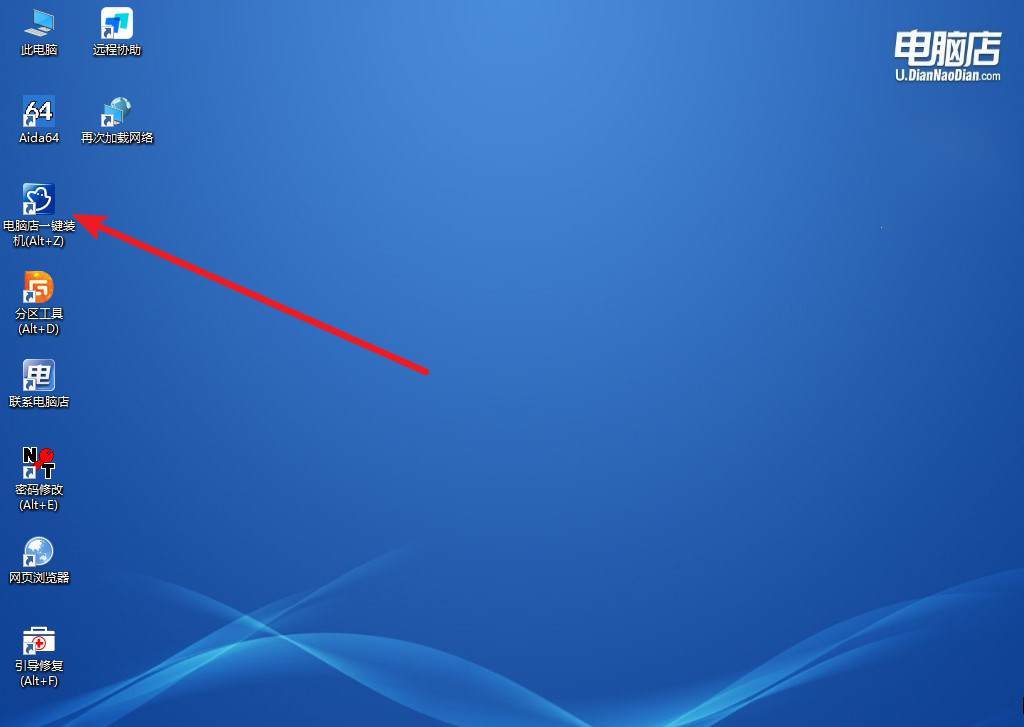
b. 如下图所示,选择镜像和系统分区,点击【执行】即可开始安装。
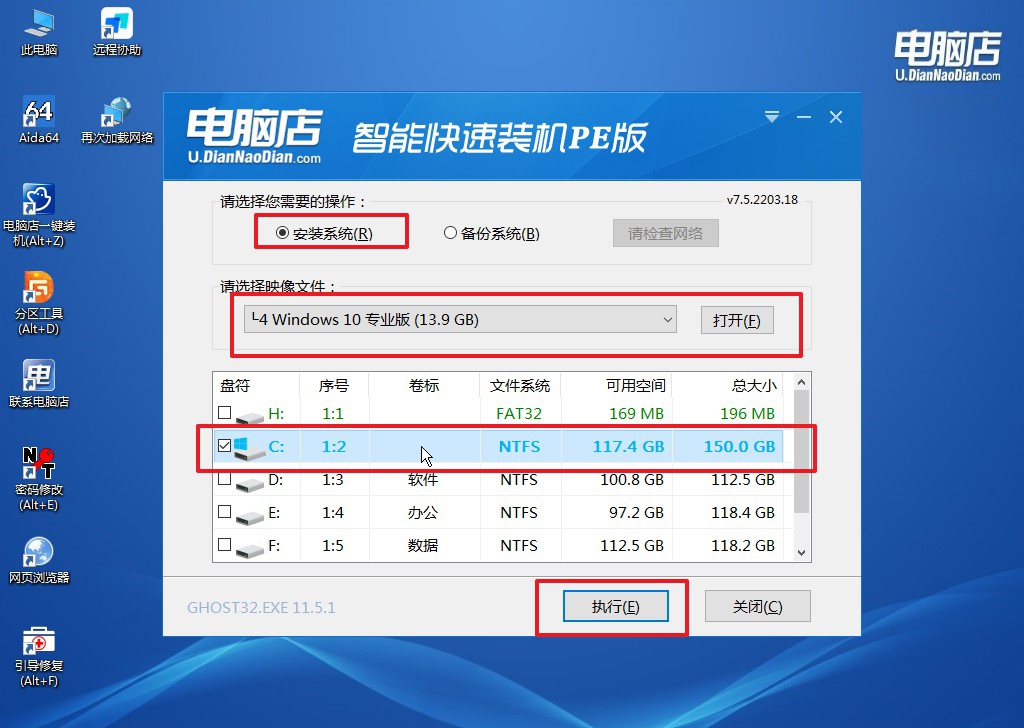
c. 在还原操作中,可默认选项,点击【是】,接下来会自动安装系统。
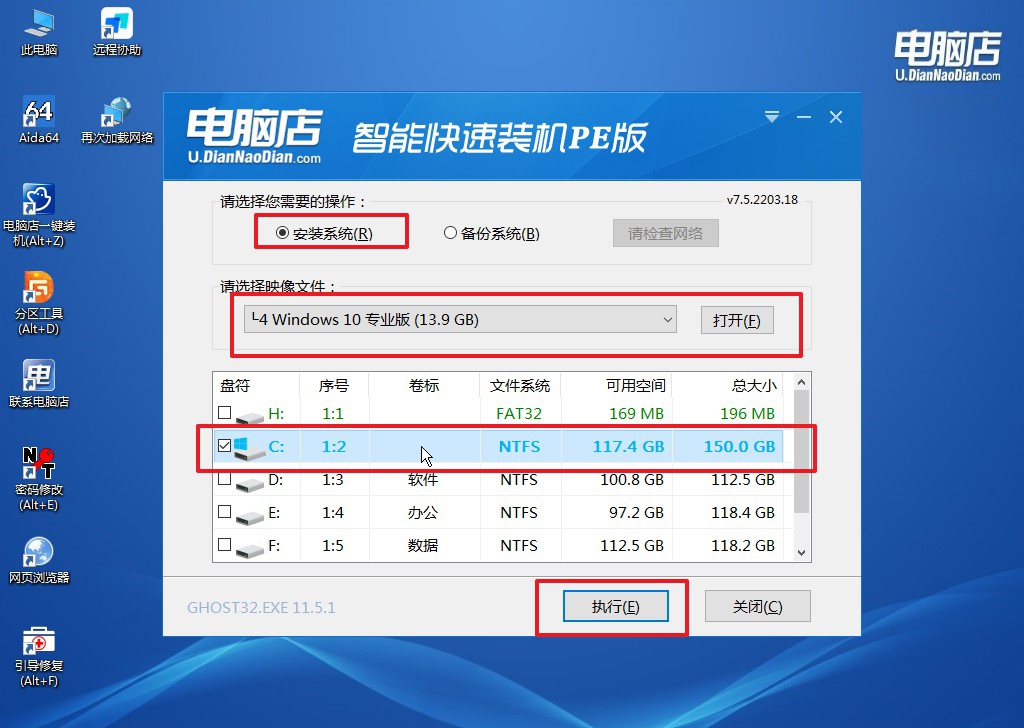
4、等待计算机重启部署,安装完成后即可进入win10系统!
四、U盘重装系统相关问题
重装系统鼠标键盘失灵怎么办?
重装系统时如果鼠标和键盘失灵,通常是由于USB接口驱动缺失或主板BIOS设置问题引起的。首先,尝试将鼠标和键盘连接到其他USB接口,优先使用主板背板上的USB 2.0接口,因为它们兼容性更好。
如果问题仍未解决,可以进入BIOS设置,确保启用了“Legacy USB Support”或类似选项,以支持老式USB设备。在使用U盘启动盘安装系统时,确保启动盘内包含主板所需的USB驱动,特别是在安装Windows 7及更早版本时,这些系统不自带最新的USB 3.0/3.1驱动。如果鼠标和键盘在进入PE或系统安装界面时仍无法使用,可以借助PS/2接口设备(如果主板支持),或通过重新制作启动盘,确保集成了相应的驱动。
完成系统安装后,可以使用主板官网提供的驱动程序包更新所有硬件驱动,以避免类似问题再次发生。
一键u盘重装系统教程你学会了吗?一键u盘重装系统不仅是电脑小白的贴心助手,也是所有用户解决系统问题的高效工具。它简单易用、覆盖面广,无论是修复系统故障还是彻底重装操作系统,都能快速实现目标,极大节省时间和精力。当然,在使用这一方法之前,您需要确保选择一款安全可靠的启动盘制作工具,并做好重要数据的备份,以避免意外数据丢失哦!

