重装系统教程完整版win10-重装系统教程完整版win10
发布时间:2025-01-03 14:26:47
重装系统教程完整版win10
但对于大部分电脑用户来说,重装系统可能是一个复杂且充满疑问的过程。网上有大量的教程,但许多资料内容不全,缺少必要的步骤或关键的解释,容易让人感到迷茫。为了帮助大家顺利完成重装系统,本文将为大家提供一份详细的重装系统教程,从准备工作到实际操作,每一个细节都不容忽视。下面请参考重装系统教程完整版win10。

1、一个8GB或以上的空白u盘
2、系统镜像:Windows镜像即可
3、装机工具:电脑店u盘启动盘制作工具(点击红色字体即可跳转下载)
二、重装系统前的准备
1、下载系统镜像文件
访问 MSDN 网站,找到【操作系统】分类,挑选所需的系统版本后,点击右侧的【详细信息】。复制提供的下载链接,并使用迅雷或其他下载工具将镜像文件下载到本地。
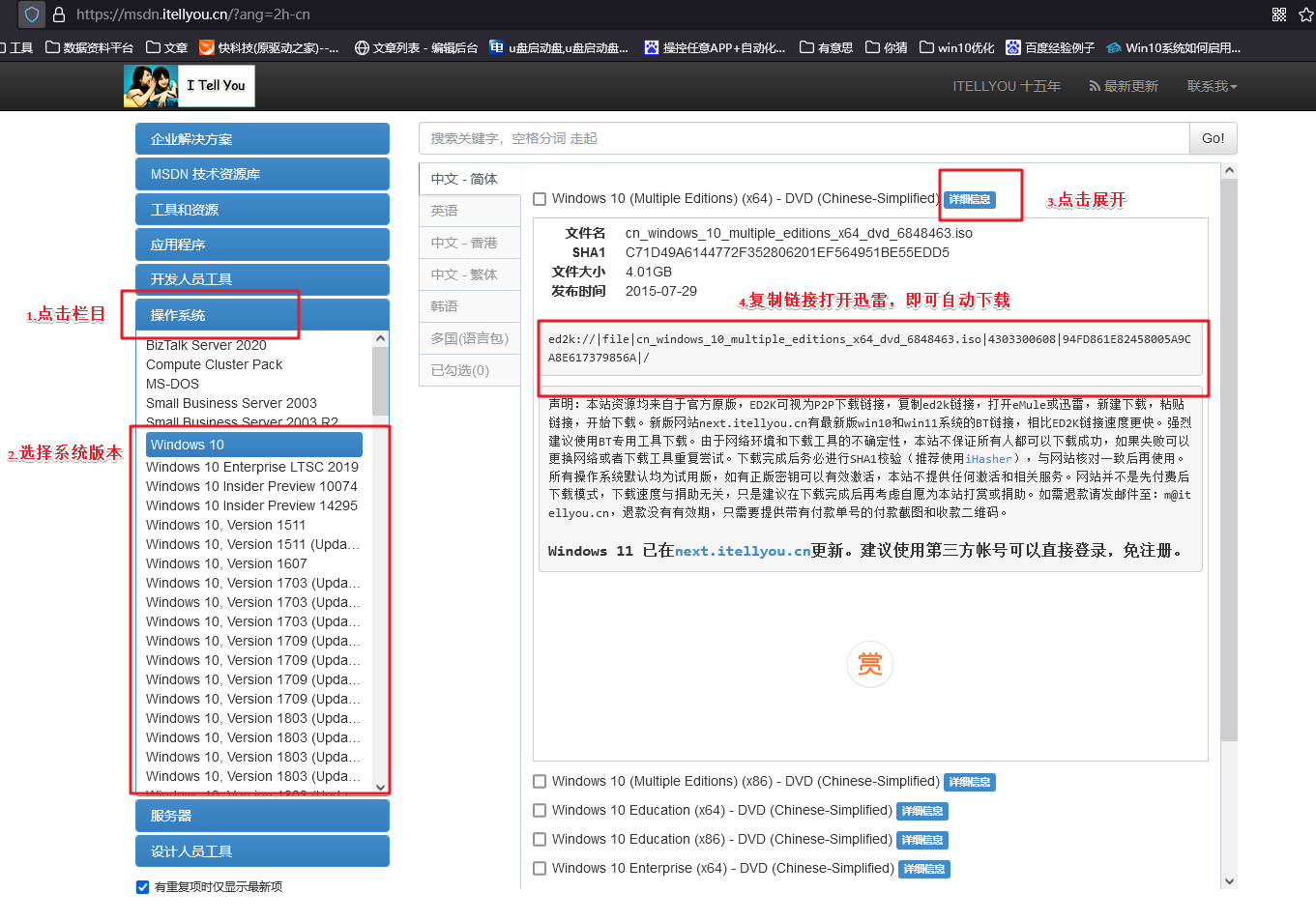
2、创建电脑店 u 盘启动盘
使用电脑店 u盘启动盘制作工具,只需一键操作即可完成制作。具体操作步骤可参考以下教程,帮助大家快速上手。
三、重装系统详细步骤
1、制作u盘启动盘
a.在电脑店官网中,切换到下载中心,点击【立即下载】,即可下载电脑店,这一制作启动盘所需的工具。
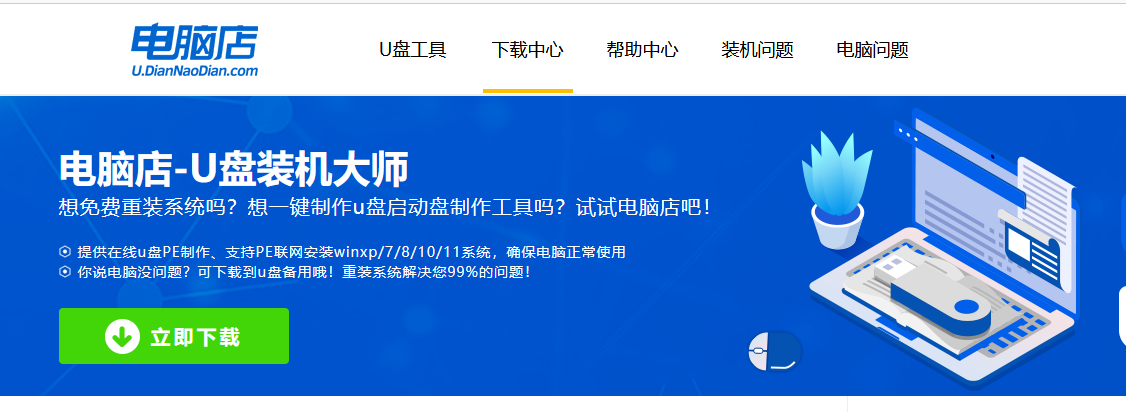
b.插入u盘,打开下载好的制作工具。
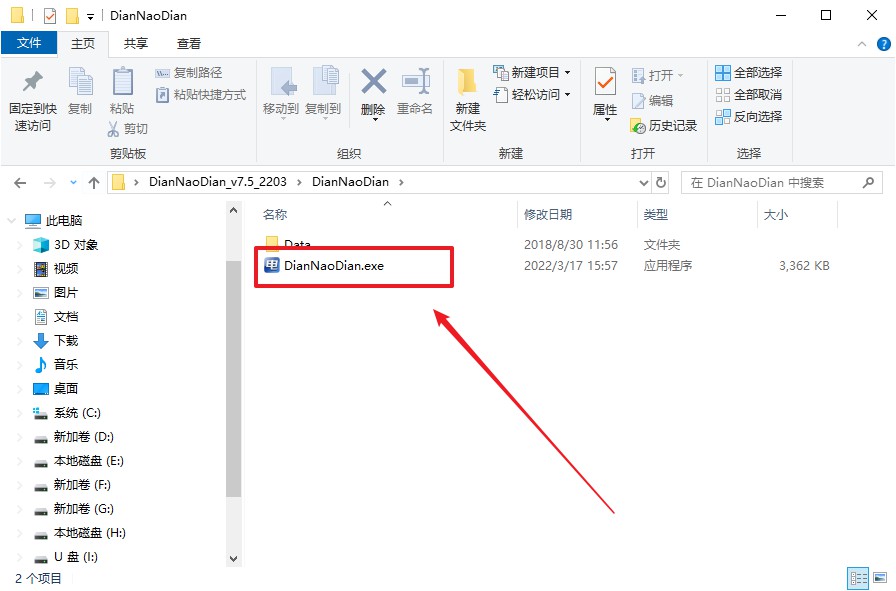
c.默认设置,点击【全新制作】。
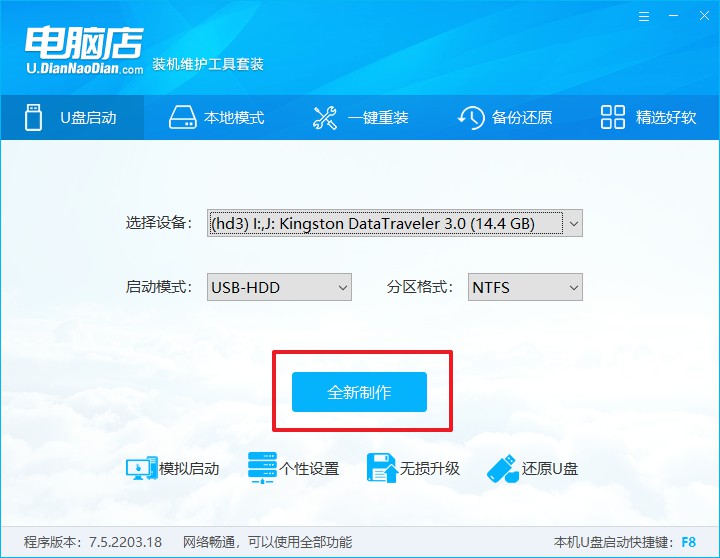
d.u盘启动盘制作完毕后,电脑会弹出提示框弹出,你可以点击【是】查看教程,也可以点击【否】关闭页面。
2、设置u盘启动
a.在电脑店官网首页查询u盘启动快捷键,如下图所示:
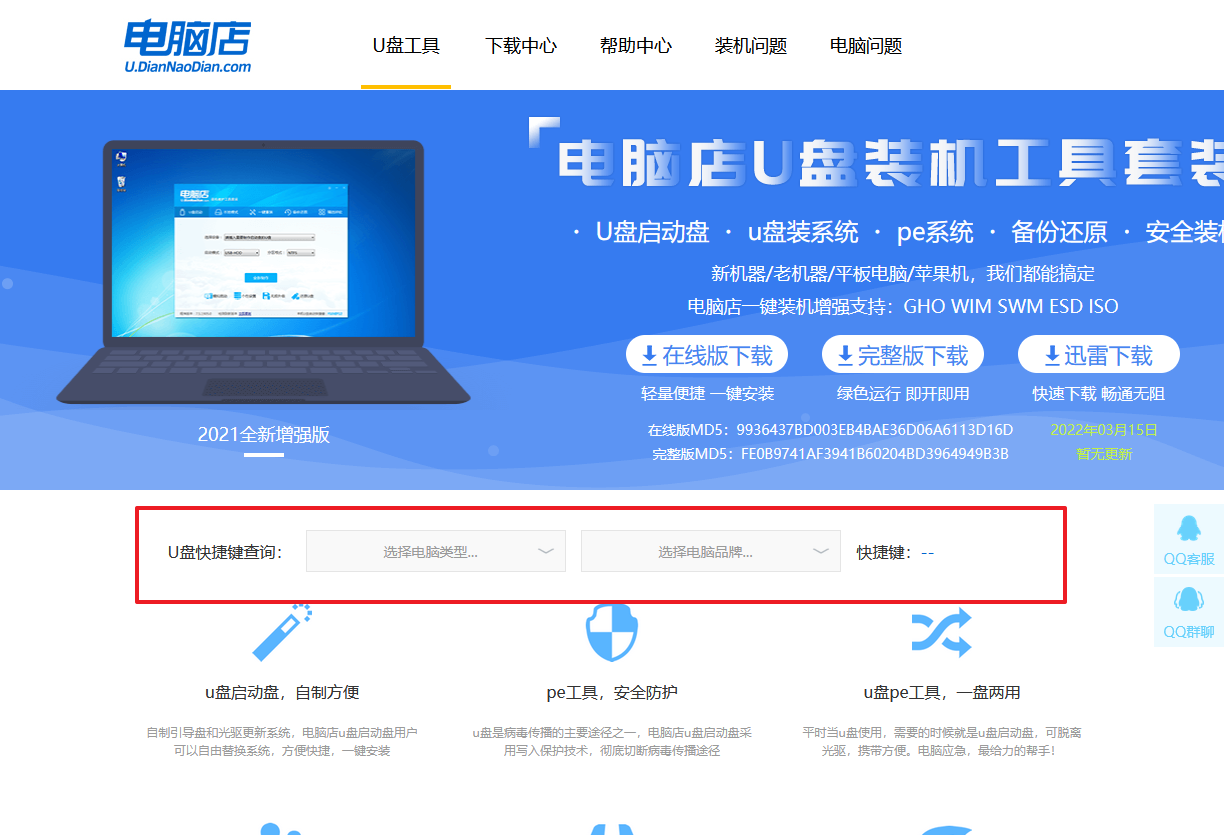
b.插入u盘后重启,等待屏幕出现画面,按下快捷键进入优先启动项设置界面。
c.在窗口中,移动光标选择u盘启动为第一启动项,之后按F10键保存并且重启电脑即可。
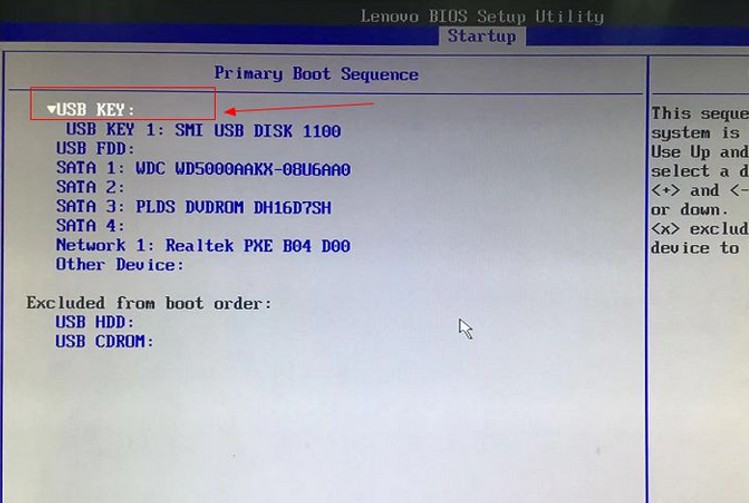
d.此时就会进入电脑店主菜单,选择【1】这一选项后回车。
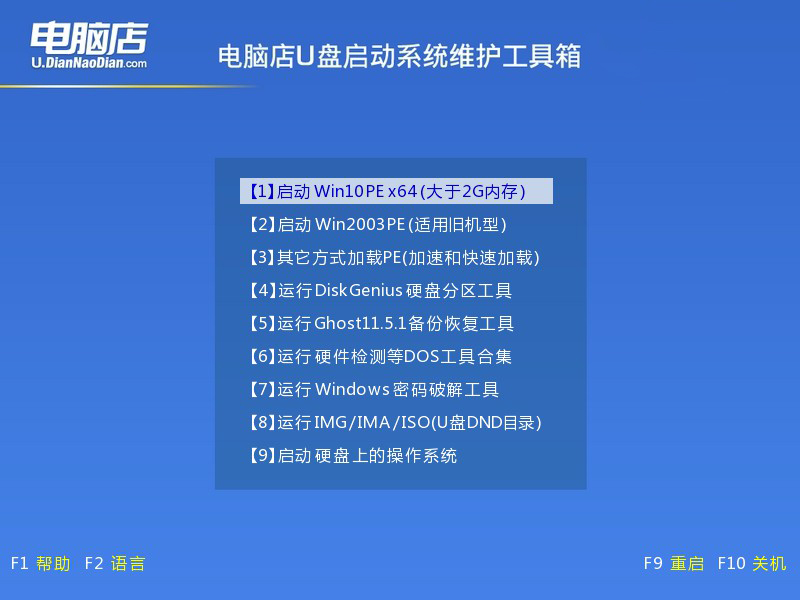
3、u盘装系统
a.设置完电脑店主菜单后进入winpe,找到并打开一键装机的软件。
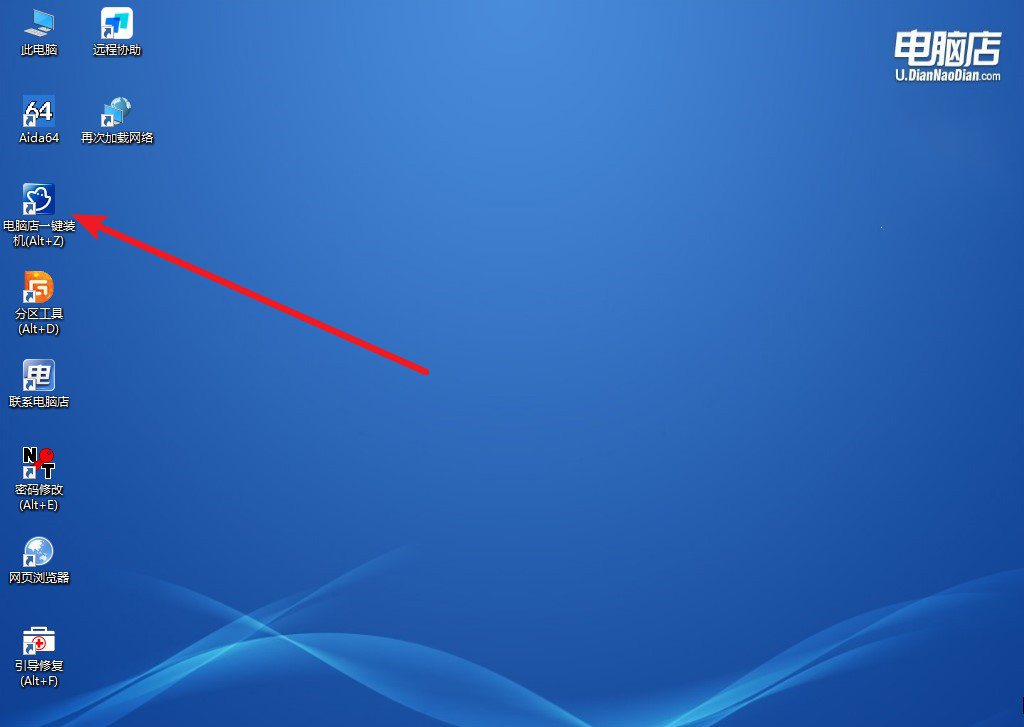
b.在窗口中选择操作方式,打开win10的镜像,以及勾选系统盘,点击【执行】。
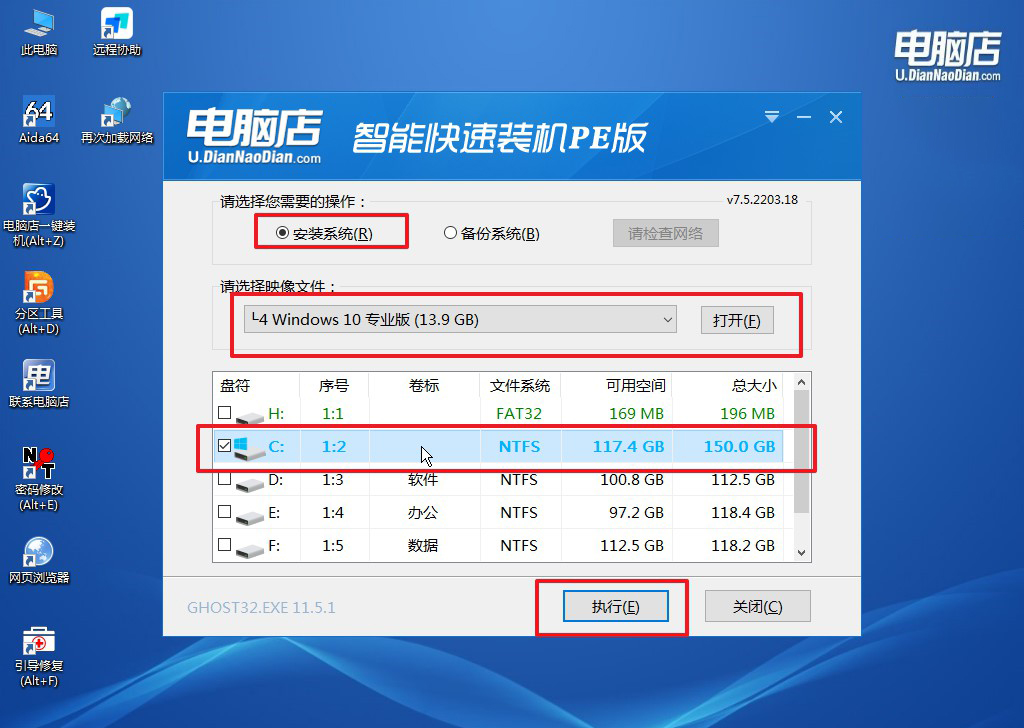
c.在还原窗口中,默认设置点击【是】。接着勾选【完成后重启】,等待安装即可。
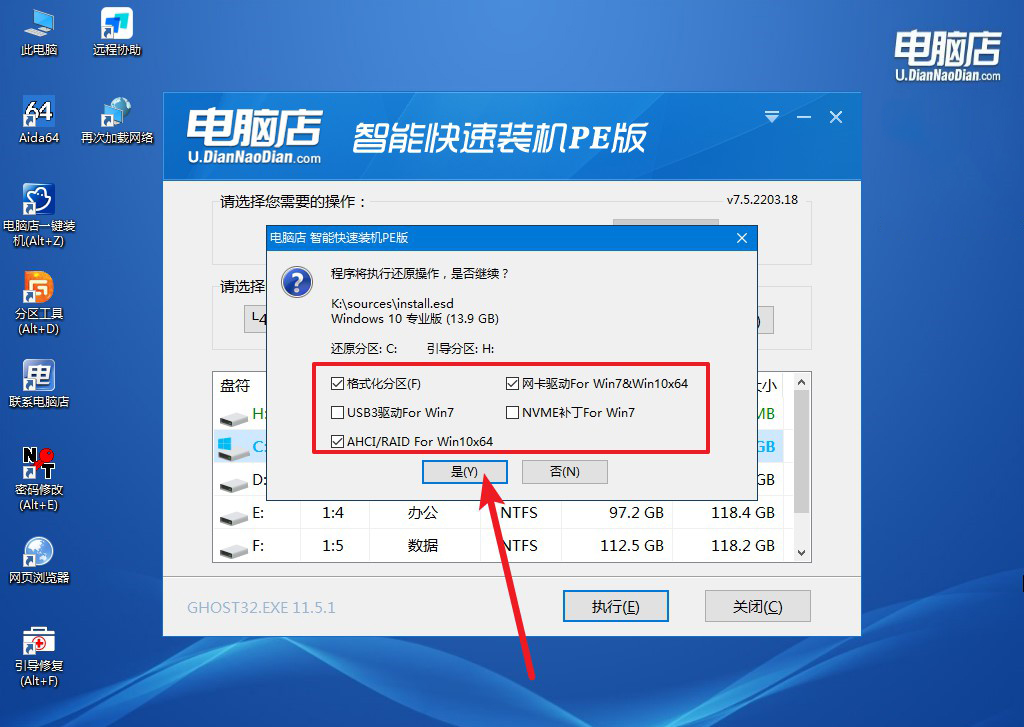
d.之后会重启电脑,我们稍等一会就可以进入win10系统了。
四、重装系统可能出现的问题
电脑重装系统后需要更新哪些驱动?
电脑重装系统后,通常需要更新的驱动包括显卡驱动、声卡驱动、网卡驱动、主板驱动和芯片组驱动。显卡驱动是最重要的,确保系统能够充分发挥显卡性能,提供更好的图形显示效果;声卡驱动则保证声音正常输出,避免没有声音或音质不佳的情况;网卡驱动是确保网络连接正常,无论是Wi-Fi还是有线网络都能顺利连接到互联网;主板驱动和芯片组驱动则用于确保各类硬件与操作系统的兼容性,特别是在使用USB端口、硬盘、存储设备等方面。除此之外,如果电脑配有其他硬件设备如打印机、扫描仪或外接设备,也需要安装相应的驱动程序。一般来说,可以通过设备管理器检测并更新驱动,或者直接从硬件厂商官网下载安装最新版的驱动程序。
以上就是重装系统教程完整版win10的内容了,重装系统虽然看似繁琐,但只要按照正确的步骤操作,掌握必要的技巧和细节,完全可以轻松完成。通过本文的详细教程,相信你已经掌握了从准备工具、创建启动盘,到安装系统、驱动程序的完整过程。当然,重装系统的过程中难免会遇到一些问题,如启动失败、驱动不兼容等,遇到这些问题时,保持冷静,查找相关资料或参考教程进行解决。

