怎么一键U盘重装系统-U盘重装系统步骤和教程
发布时间:2025-01-06 14:29:55
怎么一键U盘重装系统?
一键U盘重装系统,顾名思义,就是通过一个U盘启动设备,快速、便捷地重新安装操作系统。这种方法尤其适用于那些系统崩溃、病毒感染,或者想要清理系统重新开始的用户。相比传统的重装方法,一键U盘重装系统不需要复杂的操作步骤,大大减少了时间和操作难度,深受用户喜爱。然而,尽管操作过程简单,依然需要一定的技术基础和对工具的正确使用方法。本文将为大家详细介绍U盘重装系统步骤和教程!

一、重装系统工具准备
镜像文件:win7企业版
启动盘制作工具:电脑店u盘启动盘制作工具(点击即可下载)
二、制作启动盘前的关键准备事项
1、选择合适的U盘格式
在制作系统启动盘前,请确保将U盘格式调整为适合目标设备的文件系统。FAT32通常适用于兼容性更广的场景,而NTFS则在需要处理大文件时更有优势。请根据目标设备的支持情况合理选择。
2、提前保存重要数据
为了避免数据丢失,请将U盘中现有的重要文件备份到其他存储设备。格式化操作会清空U盘的所有内容,因此确保备份无遗漏非常重要。
3、获取可靠的系统镜像文件
从官方或信誉良好的网站获取操作系统镜像文件。下载后,通过校验工具(如SHA256校验工具)验证文件的完整性,以防止因下载出错或镜像被篡改导致安装失败或安全隐患。
三、重装系统操作步骤
1、制作u盘启动盘
a. 百度搜索【电脑店】进入官网,将栏目切换到【下载中心】,点击【立即下载】,即可下载 u盘启动盘制作工具。
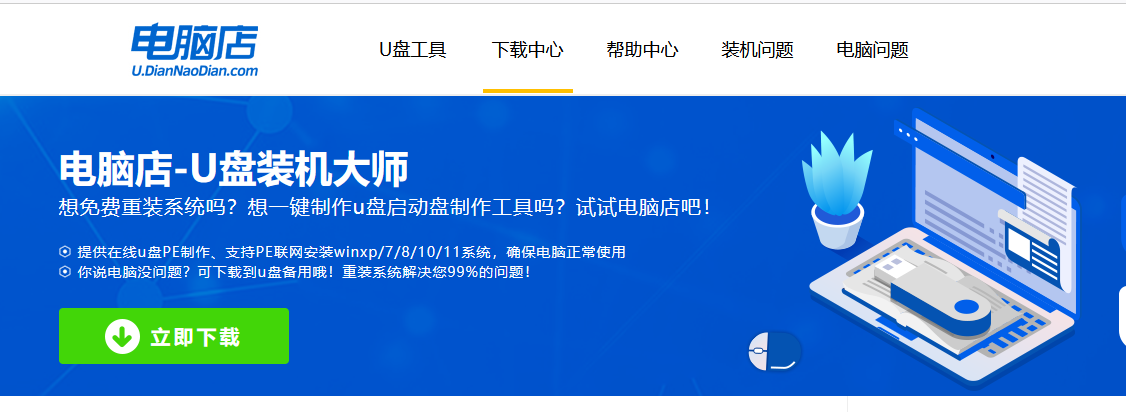
b. 下载完成,解压并打开即可开始制作。
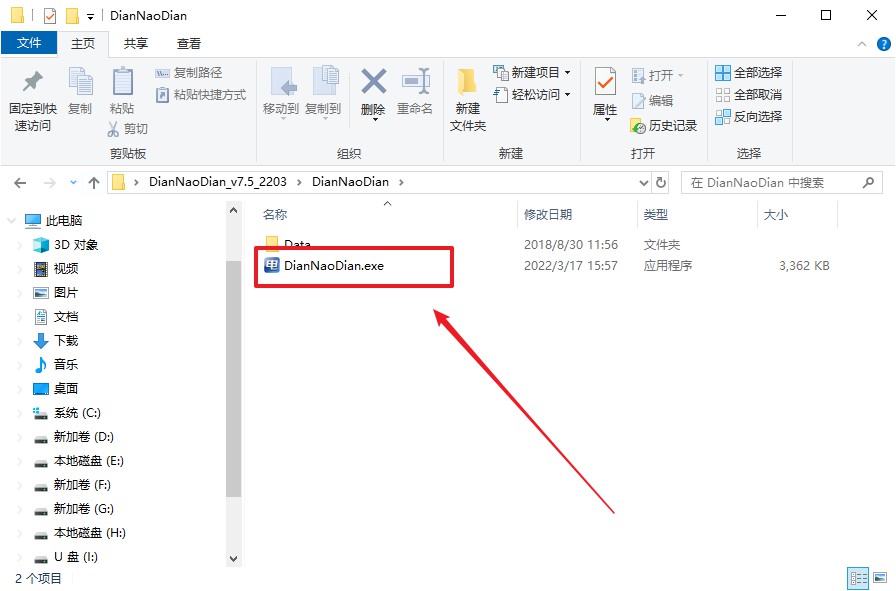
c. 工具会自动识别u盘,默认【启动模式】和【分区格式】,点击【全新制作】。
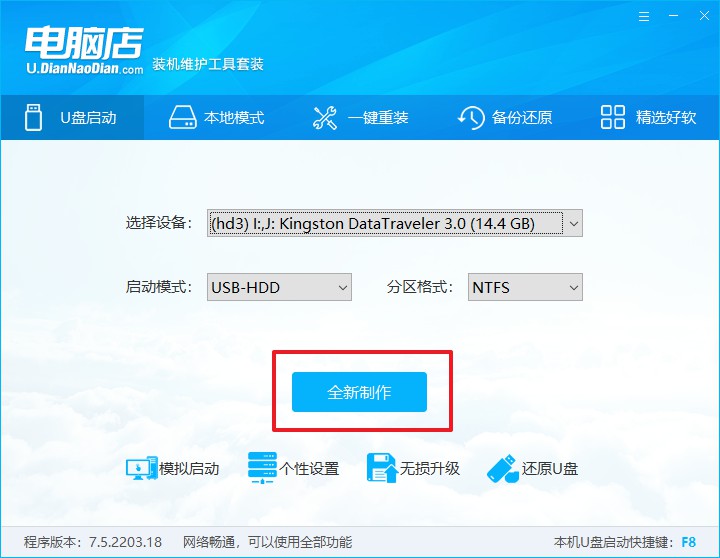
d. 弹出格式化提示,点击【确定】开始制作,等待完成即可。
2、设置u盘启动
a. 在电脑店首页即可查询u盘启动快捷键,主要用于设置进入BIOS的启动项设置界面。
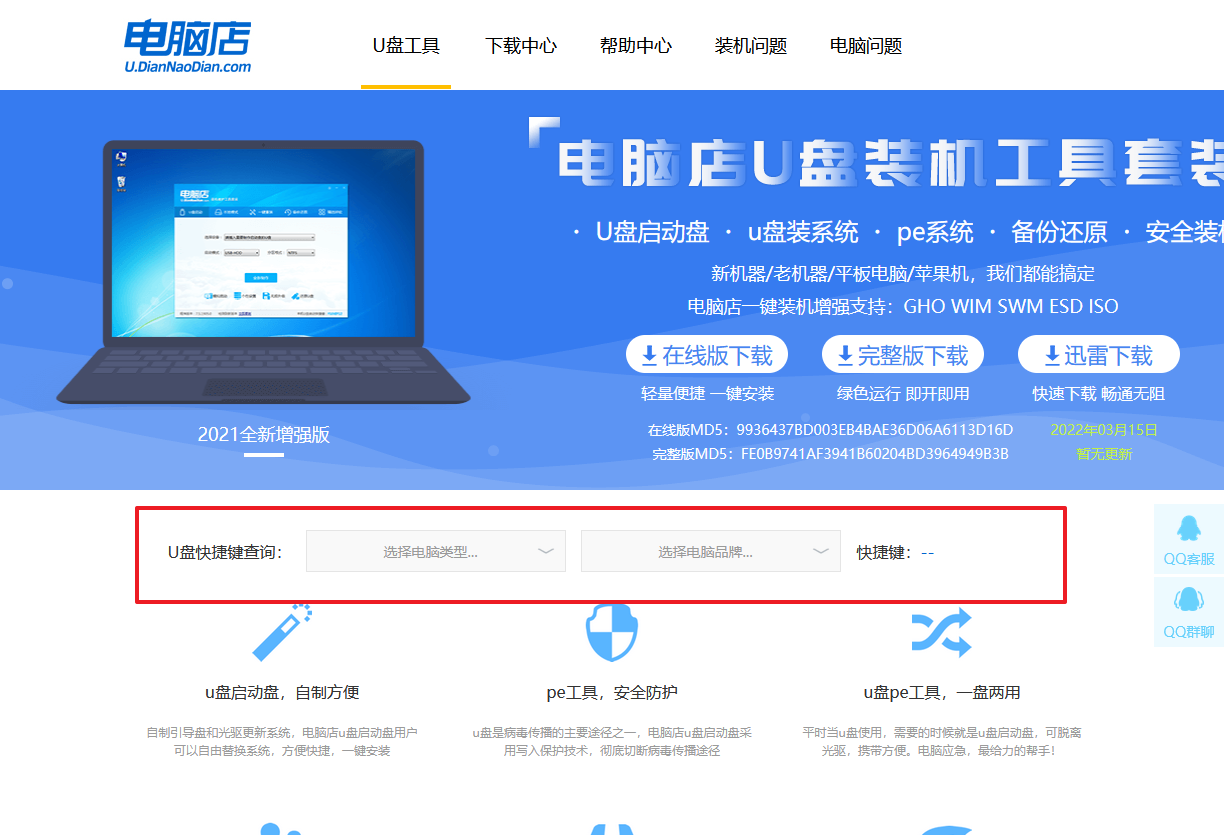
b. u盘启动盘连接电脑,重启出现开机画面,按u盘启动快捷键进入BIOS设置界面。
c.在启动项设置界面,大家找到u盘启动盘,选中后回车确认就可以了。
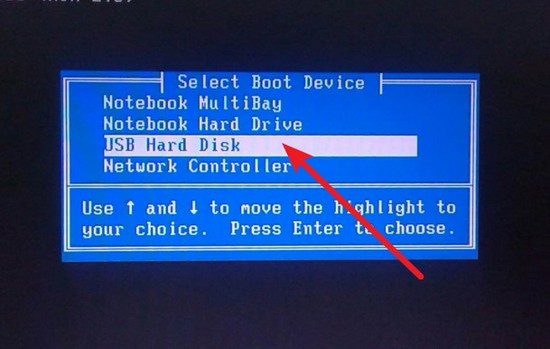
d. 再次重启后,电脑会进入电脑店winpe主菜单,新机型电脑选择【1】,旧机型选择【2】,回车。
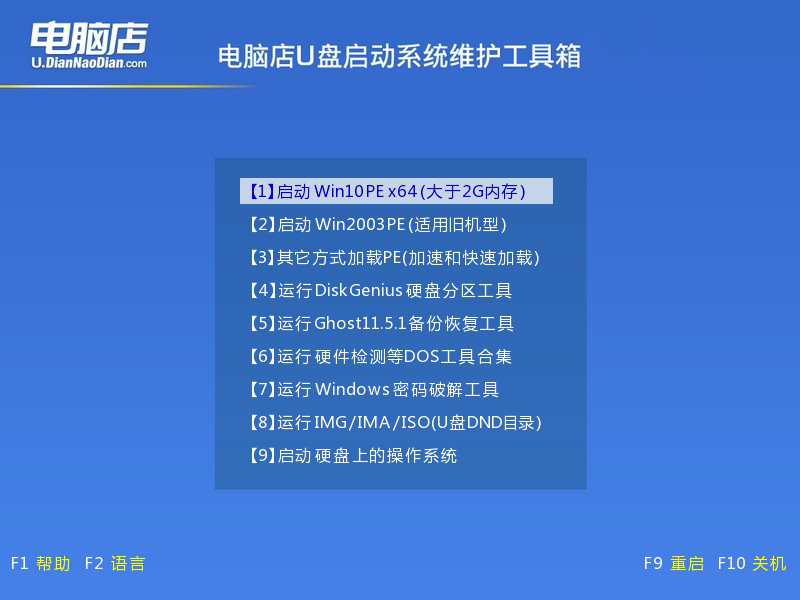
3、u盘装系统
a. u盘启动后即可进入电脑店winpe,双击打开【电脑店一键装机】。
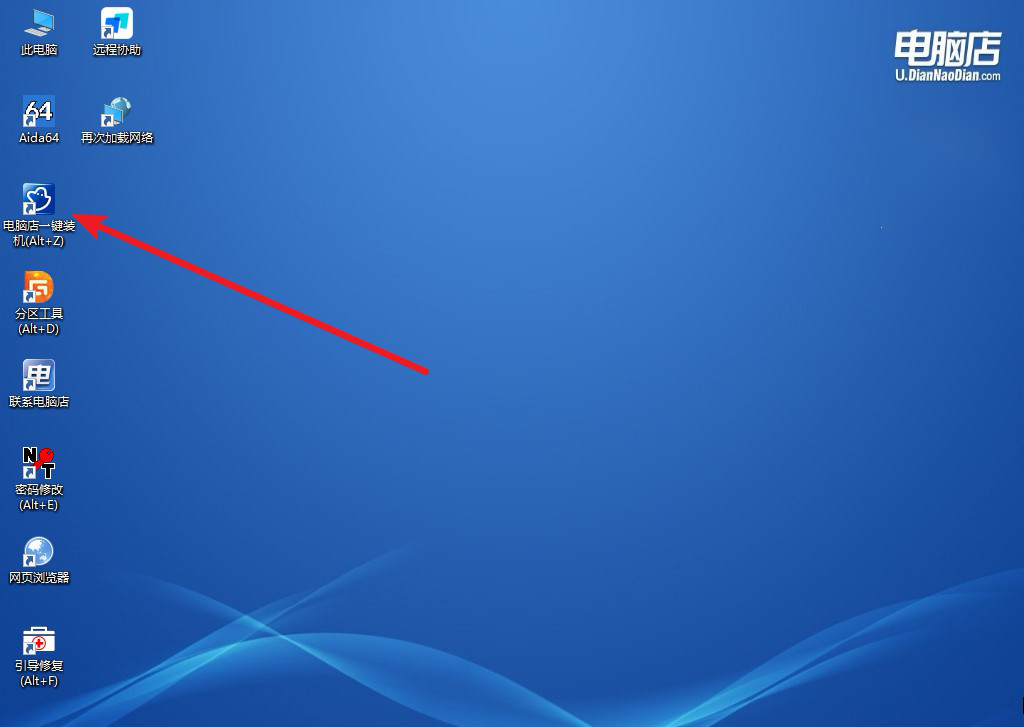
b. 如下图所示,选择镜像和系统分区,点击【执行】即可开始安装。
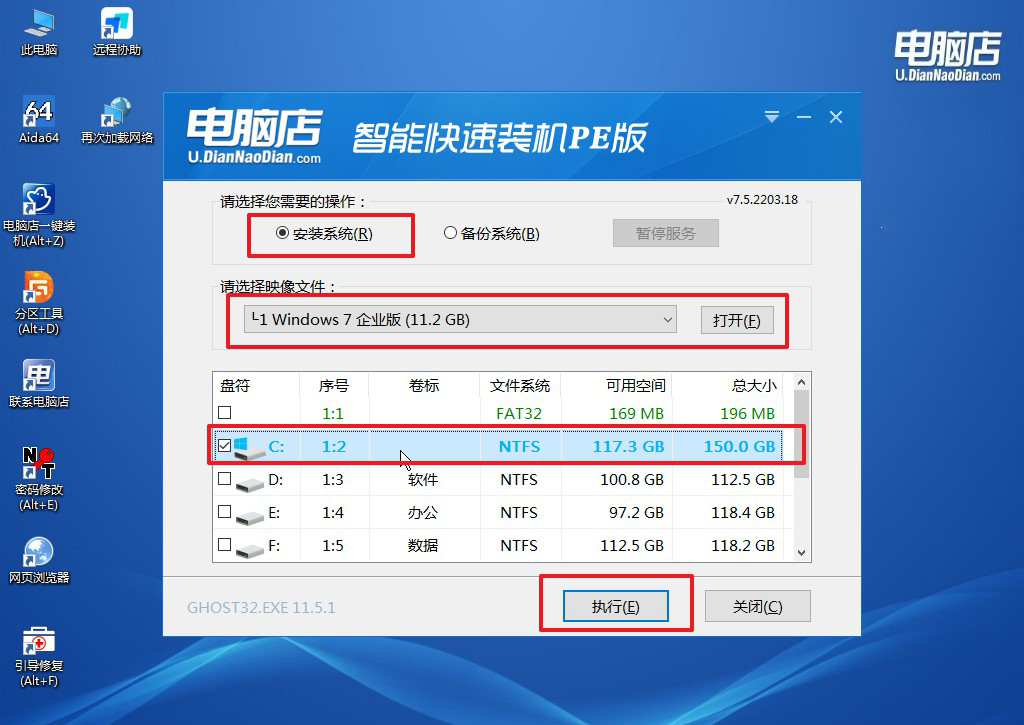
c. 在还原操作中,可默认选项,点击【是】,接下来会自动安装系统。
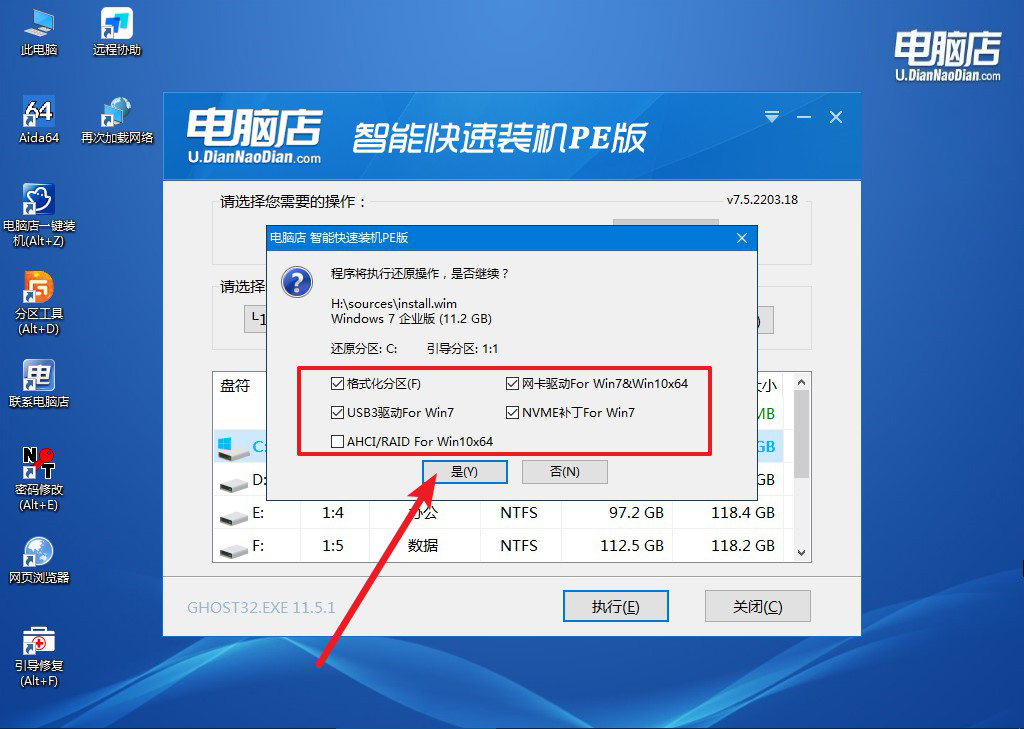
4、等待计算机重启部署,安装完成后即可进入win7系统!
四、U盘重装系统相关问题
重装系统原来的电脑里的文件是不是都丢了呀?
重装系统后,是否丢失原来电脑里的文件,取决于你选择的安装方式。如果在重装时选择了“格式化”硬盘或者“清除所有内容”的选项,那么电脑里的文件将会被彻底清除,因此这些文件将无法恢复。另一方面,如果你选择的是“保留文件”或仅仅重装系统而不进行格式化,原有的文件通常会保留在电脑中,只是操作系统会被替换成新的版本。不过,为了确保数据安全,在进行系统重装之前,建议先备份重要文件到外部存储设备,如U盘、移动硬盘或云存储,以防万一。此外,如果操作不当或选择了不合适的重装选项,也有可能导致文件丢失,因此务必谨慎操作。
U盘重装系统步骤和教程就跟大家讲解完了,一键U盘重装系统作为一种高效、快捷的系统恢复方式,已经成为许多用户解决电脑问题的首选方法。从制作启动盘到安装操作系统的每一步,虽然流程简便,但仍需要我们细心操作,确保每个步骤都准确无误。大家快学起来吧!

