怎么用u盘装系统步骤-如何用U盘装系统步骤
发布时间:2025-01-06 14:33:23
怎么用u盘装系统步骤?
越来越多的用户发现,U盘装系统不仅仅是专家才能完成的任务。对小白用户而言,U盘重装系统意味着拥有了一种快捷、高效且相对简单的自救方式。在面对系统崩溃、病毒感染或系统运行不稳定时,U盘可以成为一条通向解决问题的救命稻草。本文将带你一步步了解如何用U盘装系统步骤,并为你提供清晰、易懂的操作指南,请接着往下看吧!

一、重装需要准备的东西
1、u盘制作工具:电脑店u盘启动盘制作工具(点击即可下载)
2、系统映像文件:win7企业版
二、重装注意事项
1、确认U盘格式是否匹配
在创建启动盘之前,请检查U盘的文件系统类型是否适合目标设备的要求。常见的文件系统包括FAT32和NTFS。不同的文件系统支持的设备和文件大小限制各有不同,选择时需结合实际使用场景。
2、保护原有数据安全
U盘在制作启动盘时会被清空,因此务必提前将所有重要文件转移到安全的位置。检查备份是否完整,以免后续因数据丢失而造成不必要的麻烦。
3、工具与资源的充分准备
确保下载了必要的启动盘制作工具并了解其使用方法。同时,检查目标设备的引导模式(Legacy BIOS或UEFI),以便选择正确的启动盘制作方式。
4、下载镜像文件
我们可以在msdn这个网站上下载,选中系统后复制下载链接,打开下载软件就可以下载啦!
三、重装系统步骤
1、制作u盘启动盘
a. 搜索进入电脑店的官网,点击【下载中心】,点击下载 u盘启动盘制作工具。
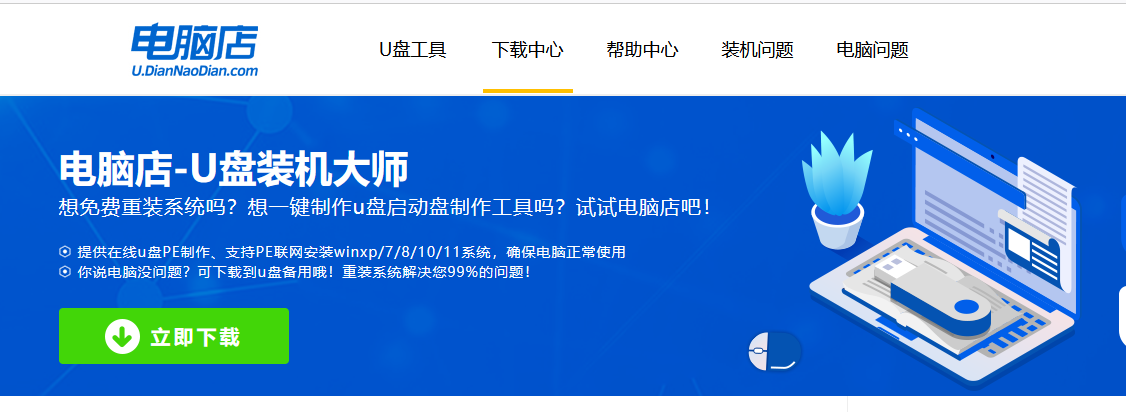
b. 插入u盘,打开下载好的制作工具。
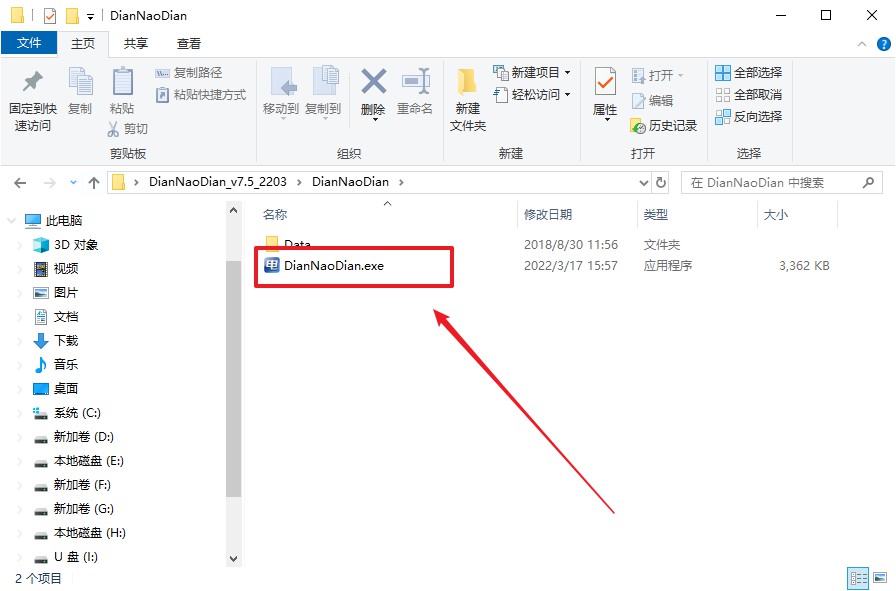
c. 插入u盘,建议8G以上,不需要其他设置,默认点击【全新制作】。
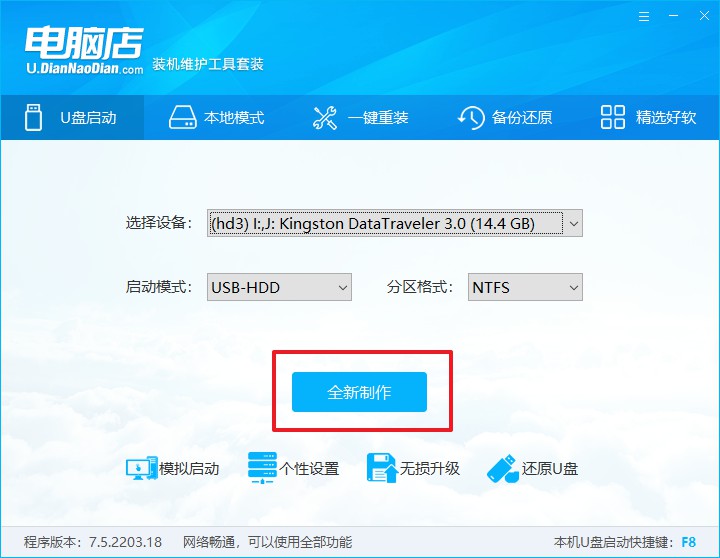
d. u盘启动盘制作完毕后,电脑会弹出提示框弹出,你可以点击【是】查看教程,也可以点击【否】关闭页面。
2、设置u盘启动
a. 在电脑店官网首页查询u盘启动快捷键,如下图所示:
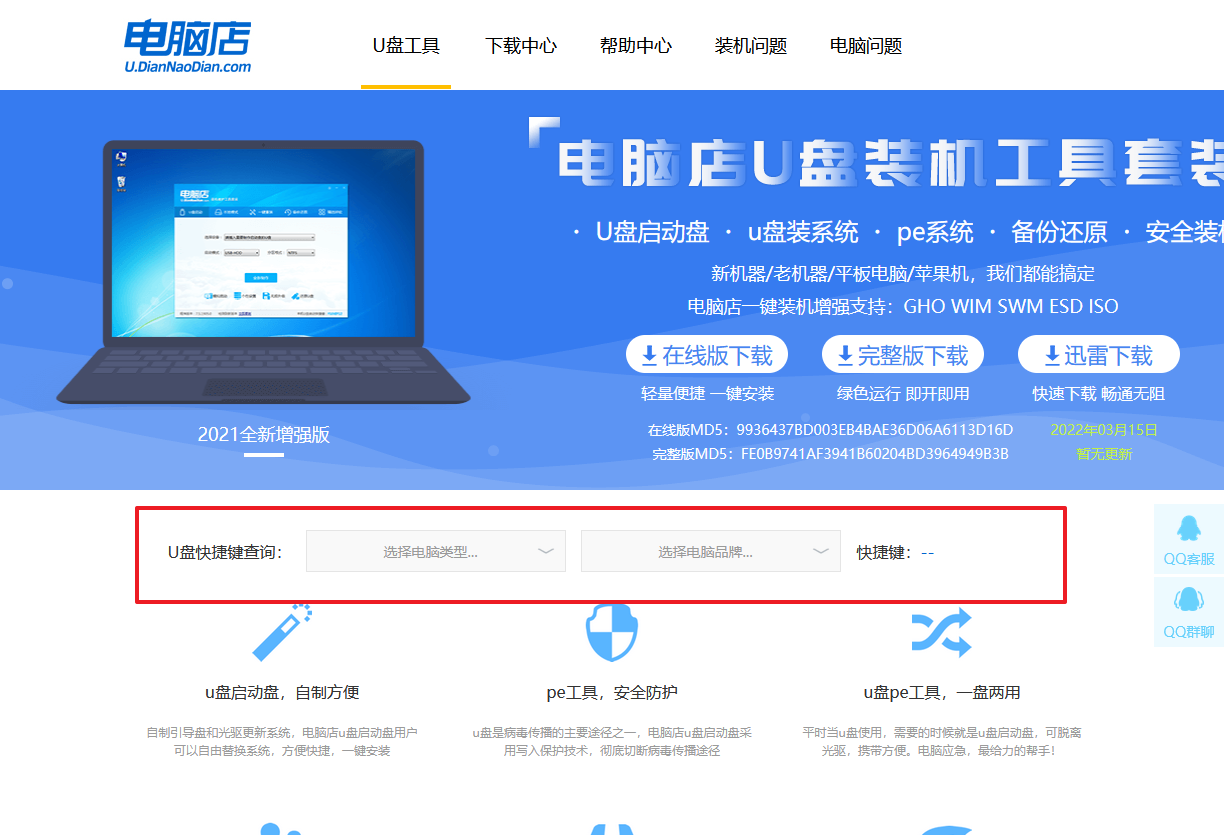
b. u盘启动可直接使用启动快捷键,插入u盘启动盘后开机,不停按下快捷键,即可进入选择界面。
c. 在窗口中,移动光标选择u盘启动为第一启动项,之后按F10键保存并且重启电脑即可。
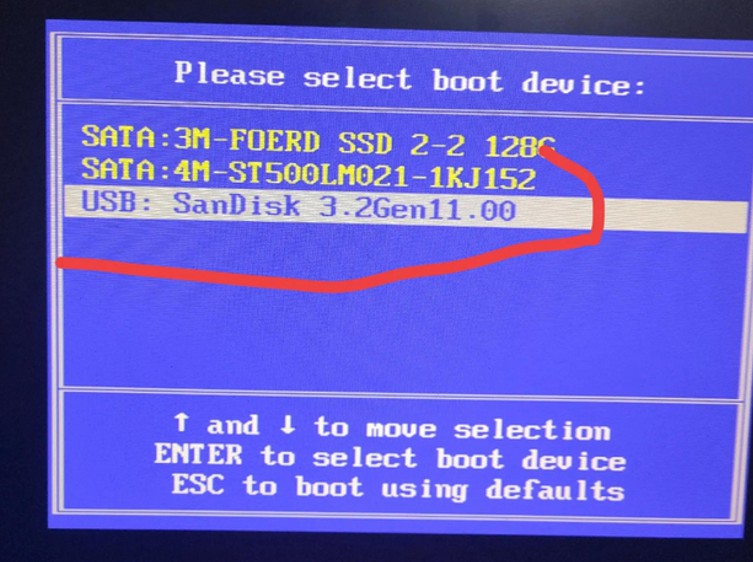
d. 接下来就会进入到电脑店winpe界面,选择第一项回车即可进入PE系统。
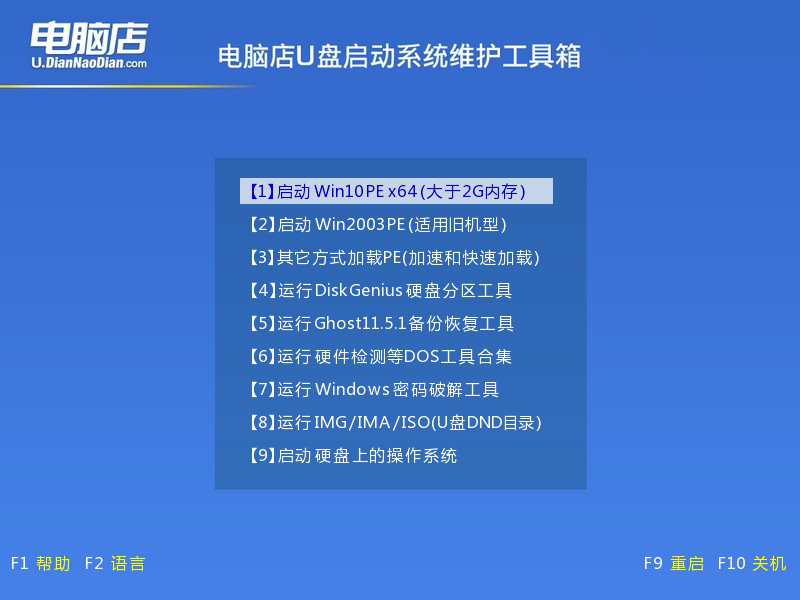
3、u盘装系统
a. 在pe系统中,打开电脑店winpe一键装机这个软件,即可开始重装操作。
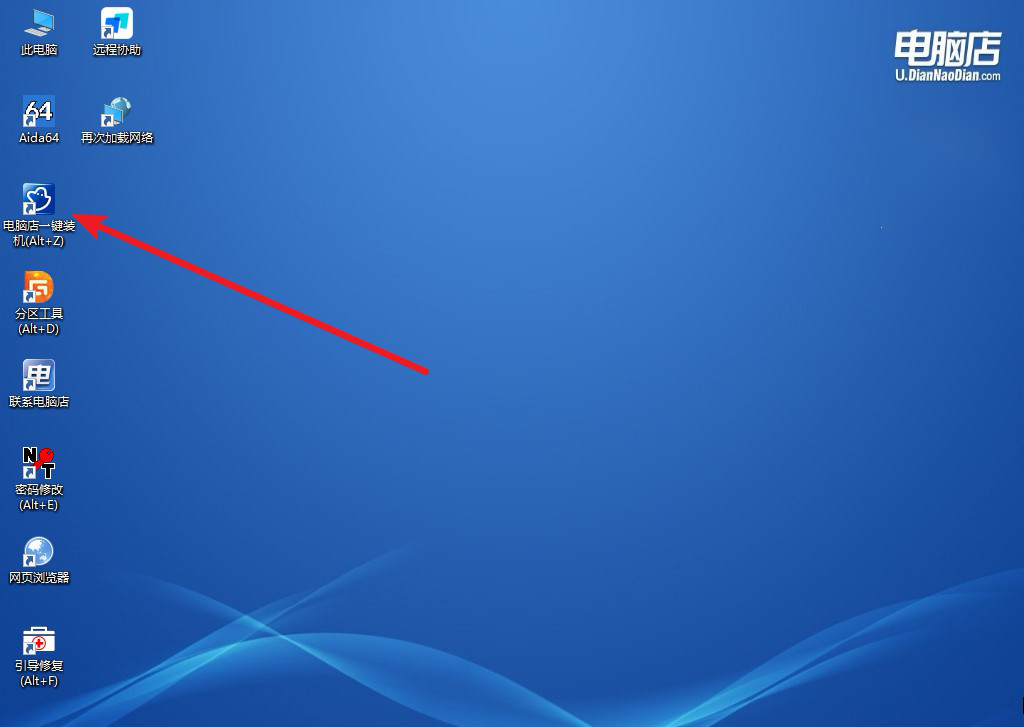
b.在窗口中选择操作方式,打开需要安装的镜像,勾选系统盘,点击【执行】。
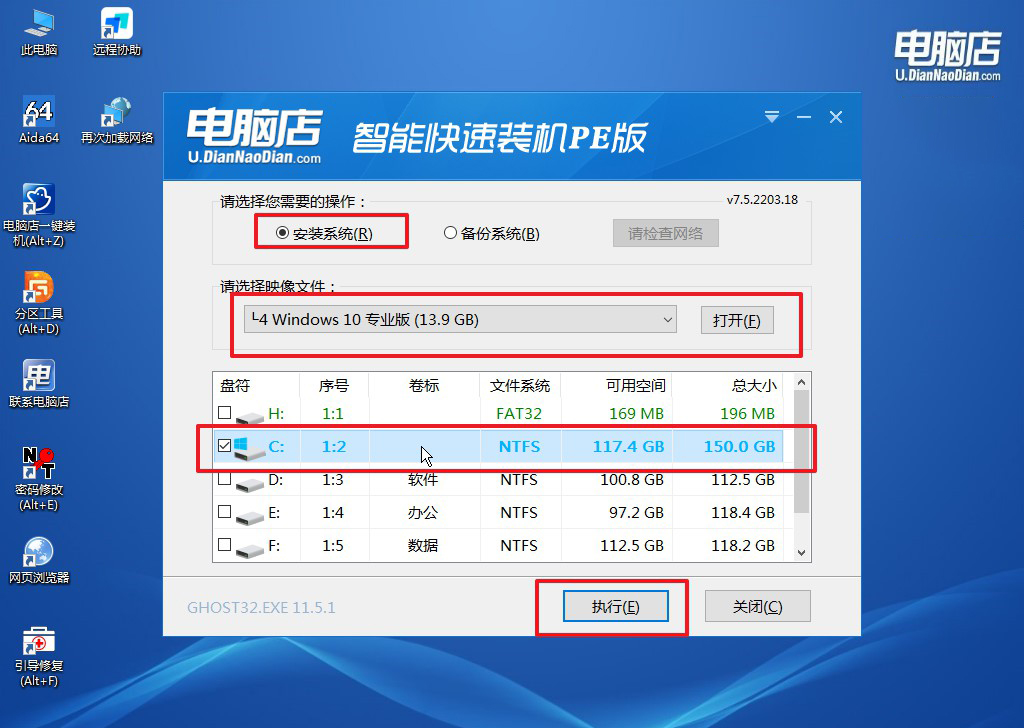
c. 默认还原设置,勾选【完成后重启】,接下来就是等待安装完成了。
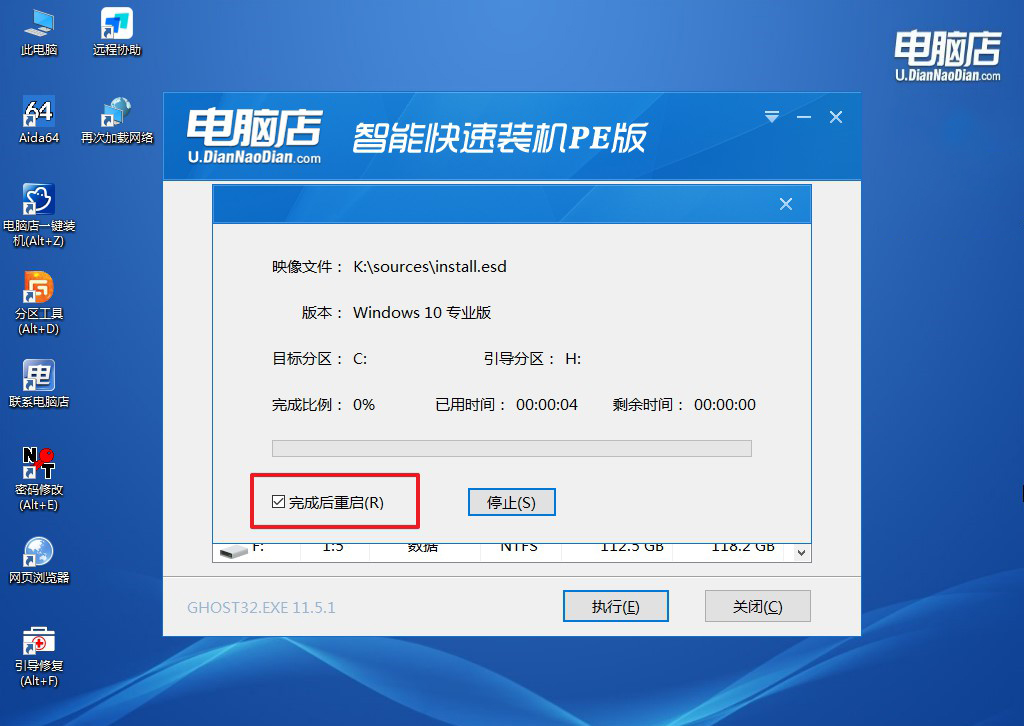
d. 等待安装完成,部署好系统后就可以进入系统了。
四、u盘装系统相关内容
如何安装电脑驱动程序?
安装电脑驱动程序的步骤通常包括首先确定需要安装的驱动类型,比如显卡、声卡、网卡等,然后可以通过设备管理器查看系统中是否缺少或有问题的驱动,缺失的驱动通常会显示为带有黄色感叹号的设备。
接下来,你可以访问硬件制造商的官方网站,下载与自己电脑型号和操作系统版本匹配的最新驱动程序。下载完成后,运行安装文件,按照提示一步步完成驱动的安装过程。在安装过程中,可能需要重启电脑以使驱动生效。
此外,一些电脑品牌还提供了驱动自动检测工具,用户可以通过这些工具快速识别缺失的驱动并自动安装。在安装完驱动后,最好重新启动计算机,并检查各个硬件设备是否能够正常工作,确保驱动程序安装成功。如果遇到驱动无法安装的情况,可能需要检查操作系统版本与驱动的兼容性,或者尝试使用系统自带的驱动更新功能进行修复。
如何用U盘装系统步骤就跟大家讲解到这里了,U盘装系统对于小白用户来说,尽管刚开始可能会遇到一些挑战,但通过不断实践和掌握基本操作步骤,每个用户都能够顺利完成U盘装系统的任务。希望通过本文的指导,能够帮助那些没有太多技术基础的朋友们,如有问题可联系技术客服哦!

