u盘重装win10系统怎么操作步骤-u盘重装win10系统如何操作步骤
发布时间:2025-01-06 14:35:46
u盘重装win10系统怎么操作步骤
如果给你一个u盘,你会用它重装系统吗?对于许多电脑用户来说,u盘不仅仅是用来存储文件的工具,更是一个强大的系统重装工具。而u盘作为一个便捷的启动工具,使得系统重装变得更加简单和高效。只需要一个u盘和几个简单的步骤,你就可以完成操作系统的重装,恢复电脑的流畅运行。接下来,我们将带你一步步了解u盘重装win10系统如何操作步骤!

一、重装系统的工具
1、电脑型号:笔记本以及台式电脑所有型号均适用
2、系统版本:win10专业版
3、装机工具:电脑店u盘启动盘制作工具(点击红字下载)
二、重装系统的准备工作
1、合适的U盘: 使用至少 8GB 或更大容量的U盘,确保有足够空间存放操作系统安装文件。确保U盘是空的,或者提前备份U盘中的重要数据,因为制作启动盘时,U盘上的所有数据将被删除。尽量选择较高读写速度的U盘,以提高启动盘制作效率。
2、U盘格式化: 在使用U盘制作启动盘之前,必须进行格式化。需要知道的是,格式化会清除U盘上的所有数据,因此务必提前备份。
3、下载官方ISO文件:
a.在搜索引擎中搜索“MSDN”并访问官网。
b.进入【操作系统】栏目,选择所需的系统版本。
c.点击对应版本后的【详细信息】链接,复制下载链接。
d.打开迅雷或其他下载软件,粘贴下载链接并开始下载ISO文件。
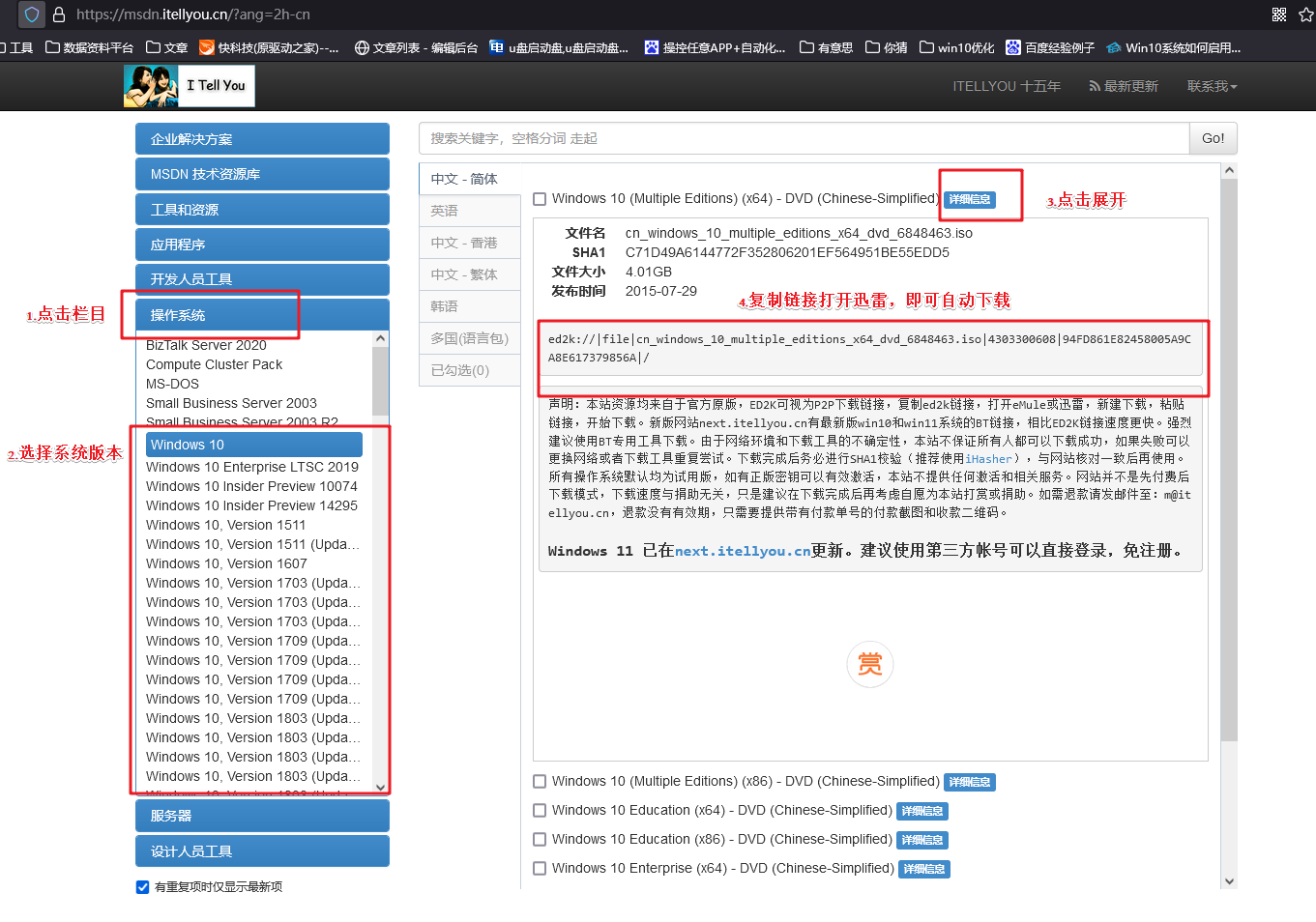
三、重装系统的操作教程
1、制作u盘启动盘
a.进入电脑店的官网,点击【下载中心】-【立即下载】,下载电脑店制作工具,下载前切记关闭防火墙和杀毒软件!
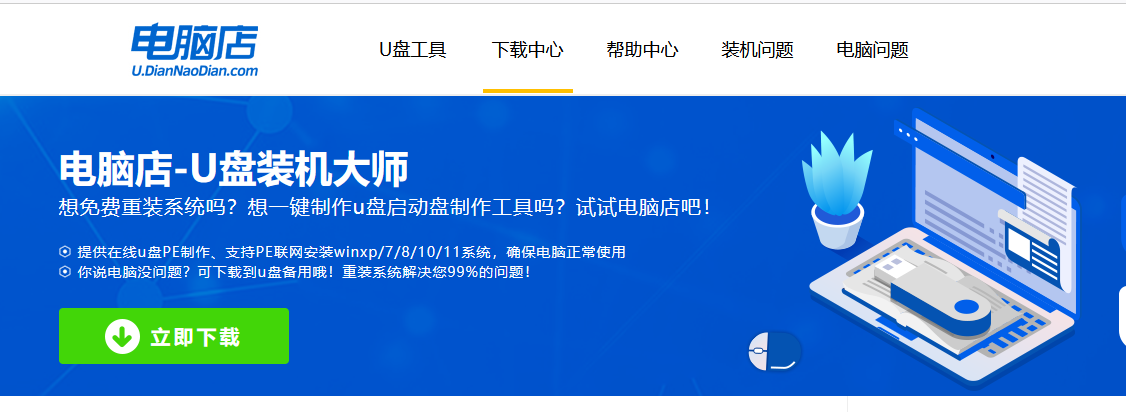
b.下载后安装制作工具,如下图所示,打开以下的程序。
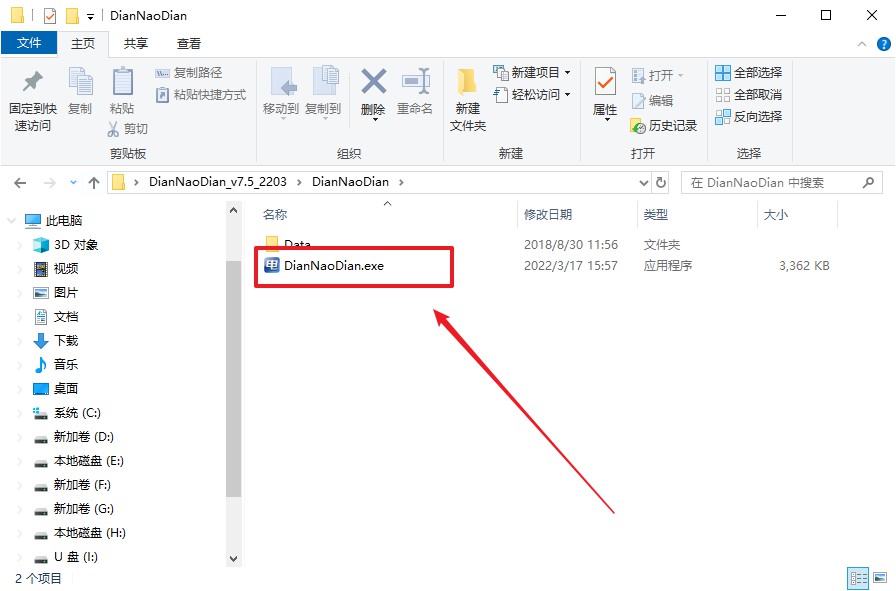
c.将u盘插入电脑当中,软件会自动识别到u盘的信息。默认其他设置,直接点击【全新制作】。
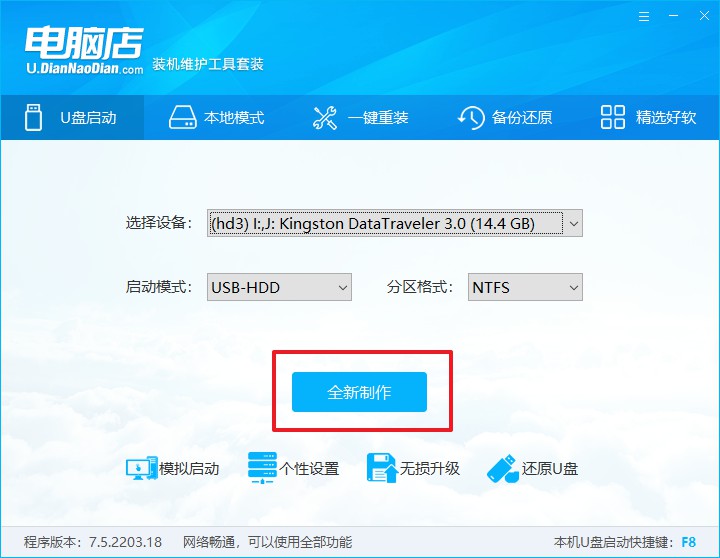
d.当提示格式化的时候,点击【确定】,等待制作即可。
2、设置u盘启动
a.在电脑店官网首页可查询u盘启动快捷键,接下来的操作中会用到。
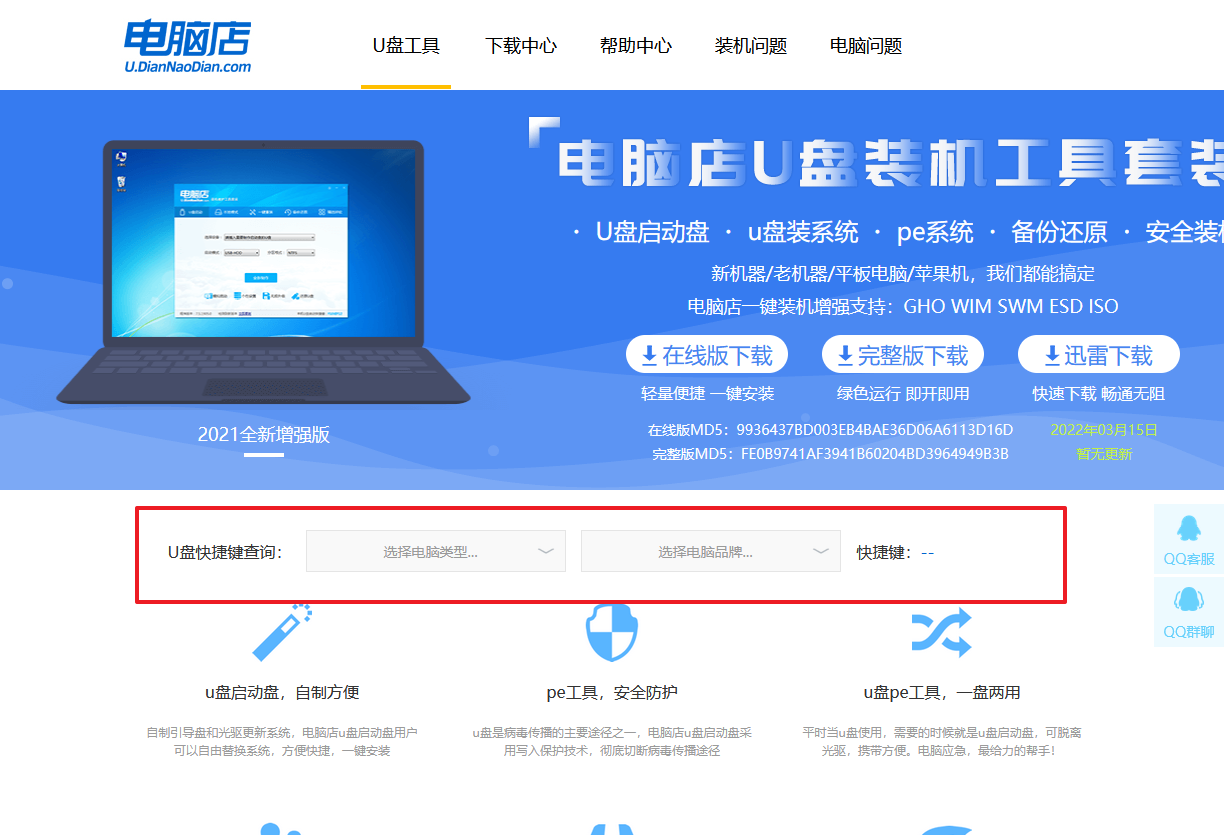
b.重启电脑,不间断按u盘启动快捷键,即可弹出启动设备菜单窗口。
c.按键盘加减号,将u盘移动到第一位,按下F10保存并退出。
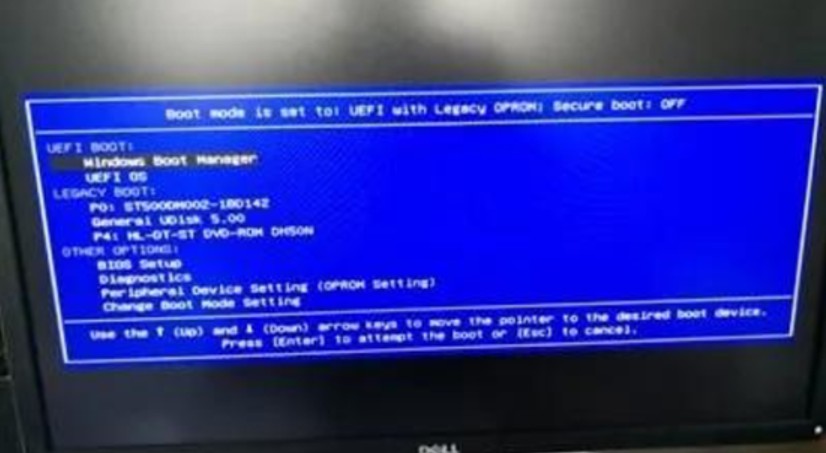
d.电脑重启后,就会进入电脑店的PE系统,在此之前我们需要选择第一项即可进入。
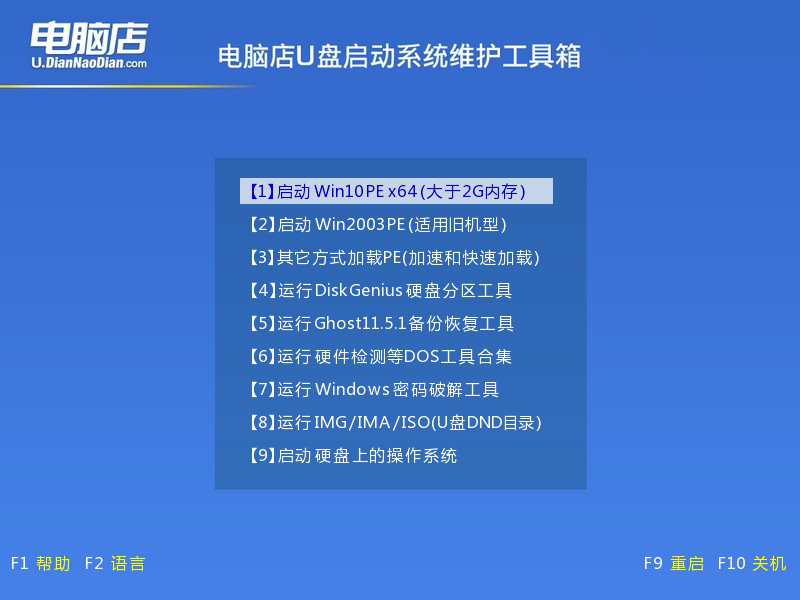
3、u盘装系统
a.进入电脑店winpe,在桌面打开装机软件,如下图所示:
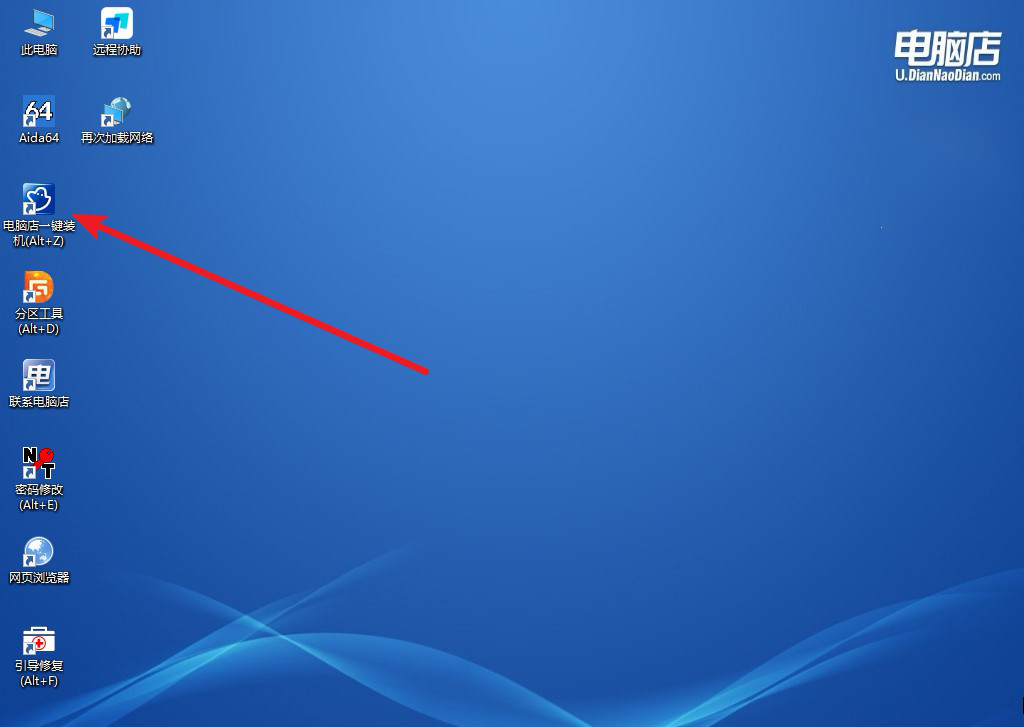
b.打开装机软件后,会识别u盘中的系统镜像文件,一般我们选择C盘(系统盘),选择完成之后点击【执行】。
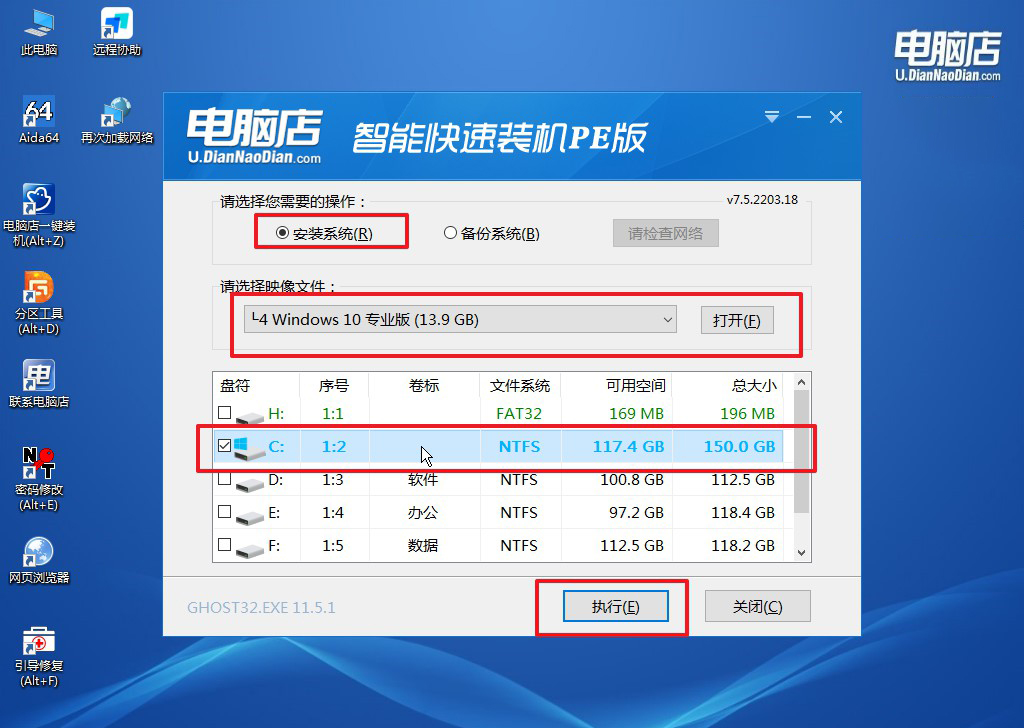
c.之后,在一键还原窗口中默认已勾选的选项,点击【是】,接下来等待系统的安装。
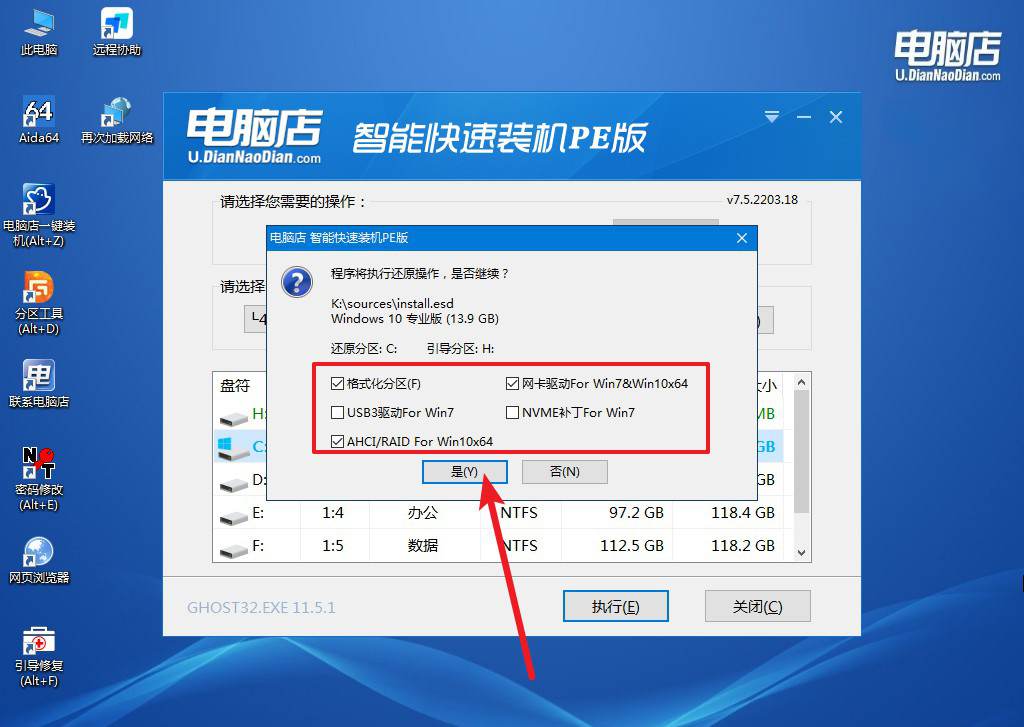
d.接下来等待安装,完成后重启电脑,拔出u盘启动盘即可进入系统。
四、重装后可能遇到的问题
重装系统后,怎样安装必要的驱动?
重装系统后,安装必要的驱动是确保电脑正常运行的关键步骤。首先,你可以通过设备管理器检查系统中是否缺少任何驱动,特别是显卡、声卡、网卡和主板芯片组等重要驱动。对于缺少的驱动,可以访问电脑或硬件厂商的官方网站,下载并安装与系统版本兼容的最新驱动程序。在下载驱动时,确保选择正确的型号和操作系统版本。
除了手动下载外,许多电脑厂商提供了一键驱动更新工具,用户可以通过这些工具自动检测并安装缺失的驱动程序。此外,一些设备可能在插入后会自动被系统识别并安装驱动程序,或者你可以通过U盘提前将驱动备份并在重装后导入。安装完驱动后,建议重启电脑,确保所有硬件正常运行。
如果系统仍然无法识别某些设备,可以尝试更新Windows操作系统,或检查是否有驱动冲突或其他硬件问题。
u盘重装win10系统怎么操作步骤就跟大家讲解完了,通过简单的u盘启动和操作系统安装,你不仅可以轻松恢复电脑的性能,还能有效清理病毒和垃圾文件。然而,在操作过程中,用户需要保持谨慎,确保每一个步骤都准确无误。希望通过本文的指导,你能够顺利完成u盘重装系统的全过程!

