旧电脑怎么重新安装系统,旧电脑重装系统教程【图示】
发布时间:2025-01-10 09:49:15
旧电脑怎么重新安装系统?许多人在使用了一段时间后,电脑的运行速度开始不好用了,重装系统确实是可以解决这个问题。不过,重新安装系统并不像看上去那么简单,尤其是对于那些已经使用多年的旧电脑,安装过程中需要特别注意一些关键问题,比如硬件兼容性、驱动程序的准备、数据备份和分区管理等。今天就来分享旧电脑重装系统教程【图示】。

1、系统版本:win10专业版
2、装机工具:电脑店u盘启动盘制作工具(点击即可下载)
二、u盘装系统准备工作
1、制作一个电脑店u盘启动盘,需要注意在使用工具之前,通常需要将U盘格式化为适当的文件系统(通常是FAT32或NTFS),这取决于您的操作系统和工具的要求。
2、备份重要数据:在格式化U盘之前,确保备份U盘上的所有重要数据,因为格式化将擦除U盘上的所有内容。
3、下载操作系统镜像:从官方网站或可信任的来源下载操作系统的镜像文件。确保文件是完整的,未被篡改。
这里推荐在MSDN网站下载:点击【操作系统】-选择系统版本-点击【详细信息】-复制链接打开迅雷下载。
三、u盘装系统详细步骤
1、制作u盘启动盘
a.进入首页,切换到【下载中心】,点击【立即下载】,下载电脑店的制作工具。注意事项:下载前关闭电脑的防火墙及第三方杀毒软件,避免误删工具的组件!
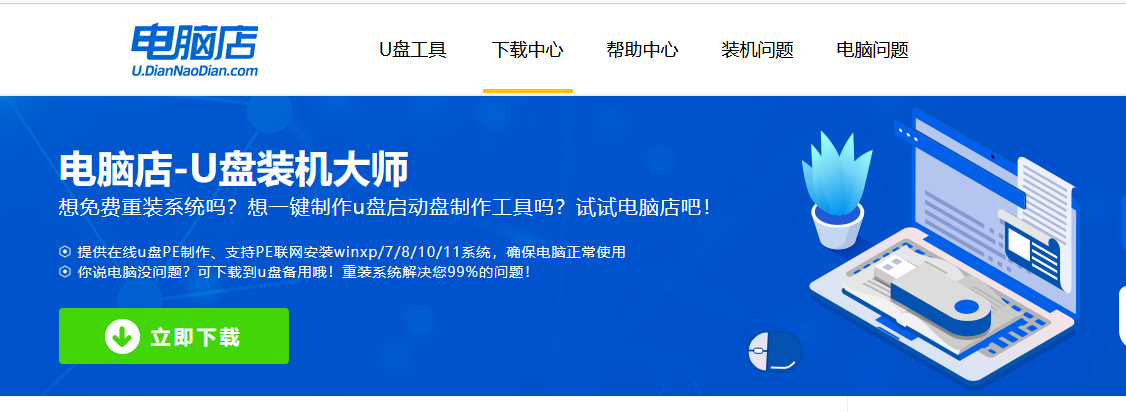
b.下载之后解压,插入一个8G以上的u盘,双击打开电脑店的程序。
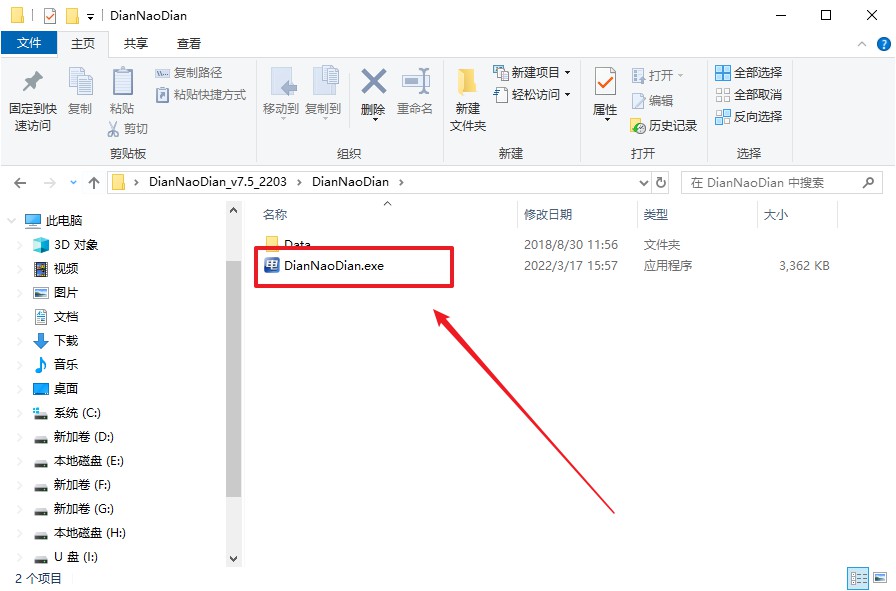
c.默认设置,点击【全新制作】。
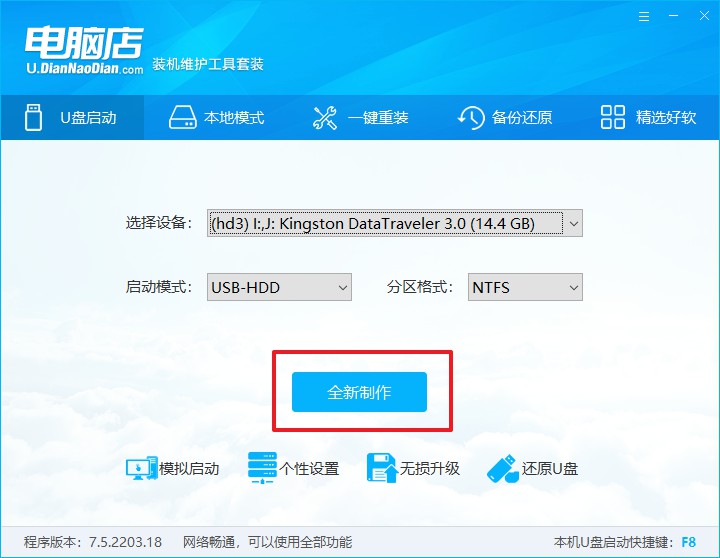
d.在弹窗中点击【确定】,等待制作完成即可。
2、设置u盘启动
a.打开电脑店官网首页选择电脑类型和品牌,查询u盘启动快捷键。
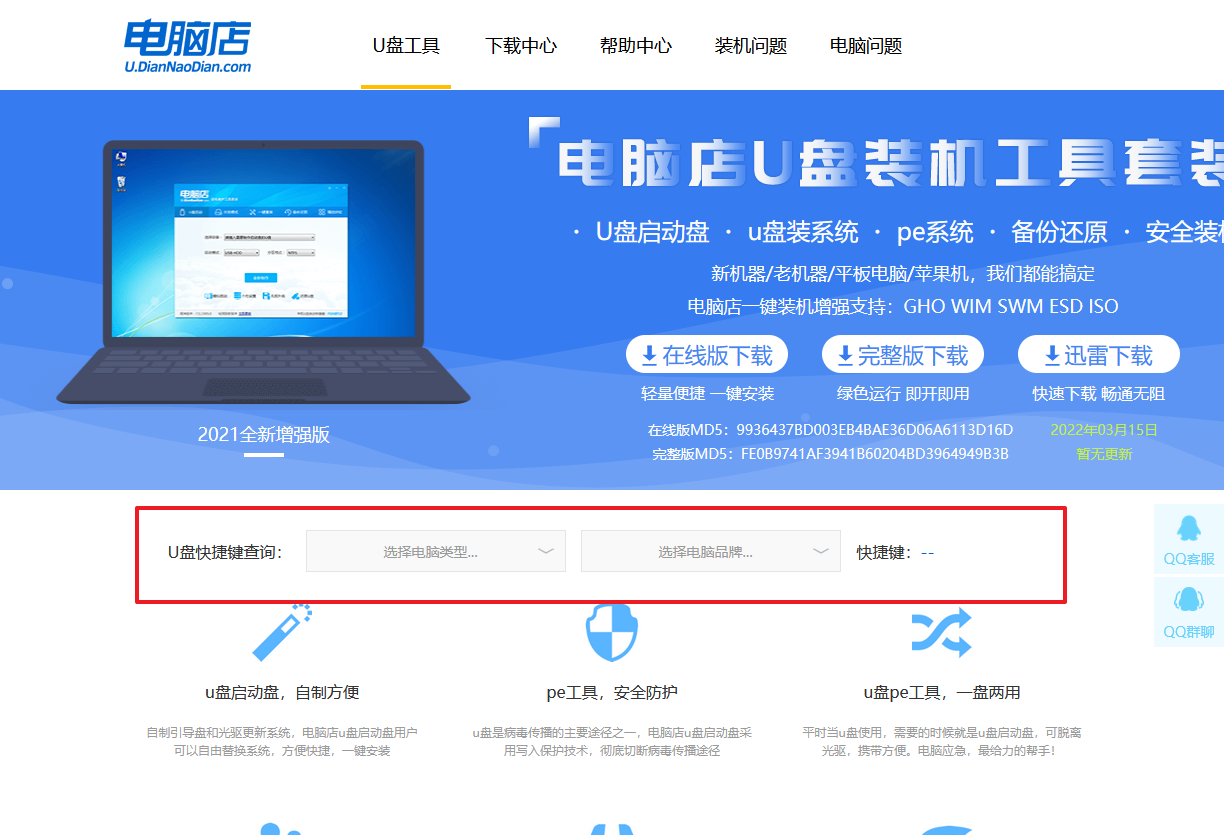
b.接下来将u盘启动盘连接电脑,重启,启动后迅速按下查询到的快捷键。
c.在界面中,移动光标至u盘选项,回车即可。
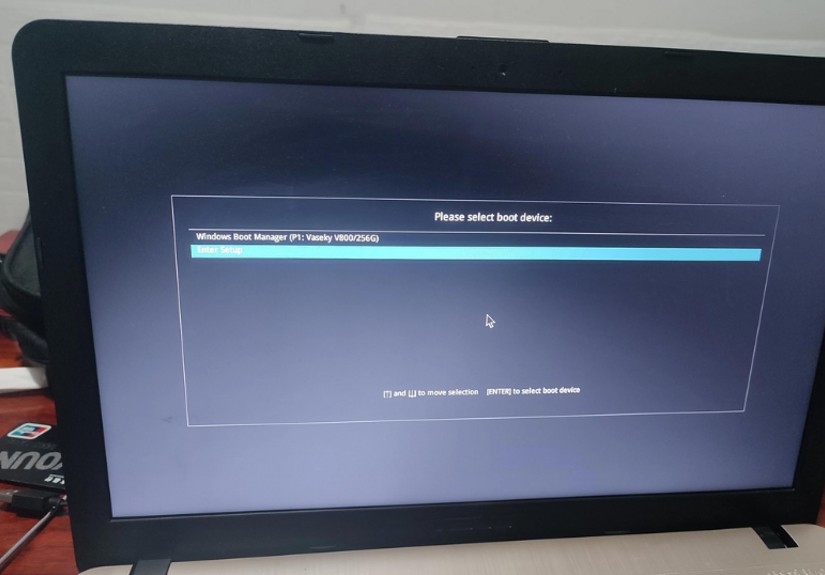
d.进入到主菜单,选择【1】启动win10 pe x64(大于2G内存)这一选项,回车。
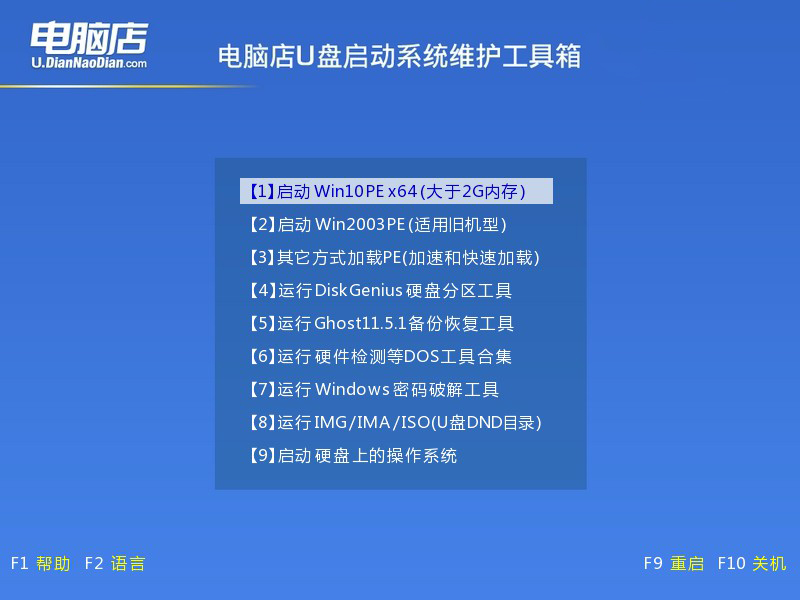
3、u盘装系统
a.如安装win10系统,进入winpe桌面后,打开【电脑店一键装机】。
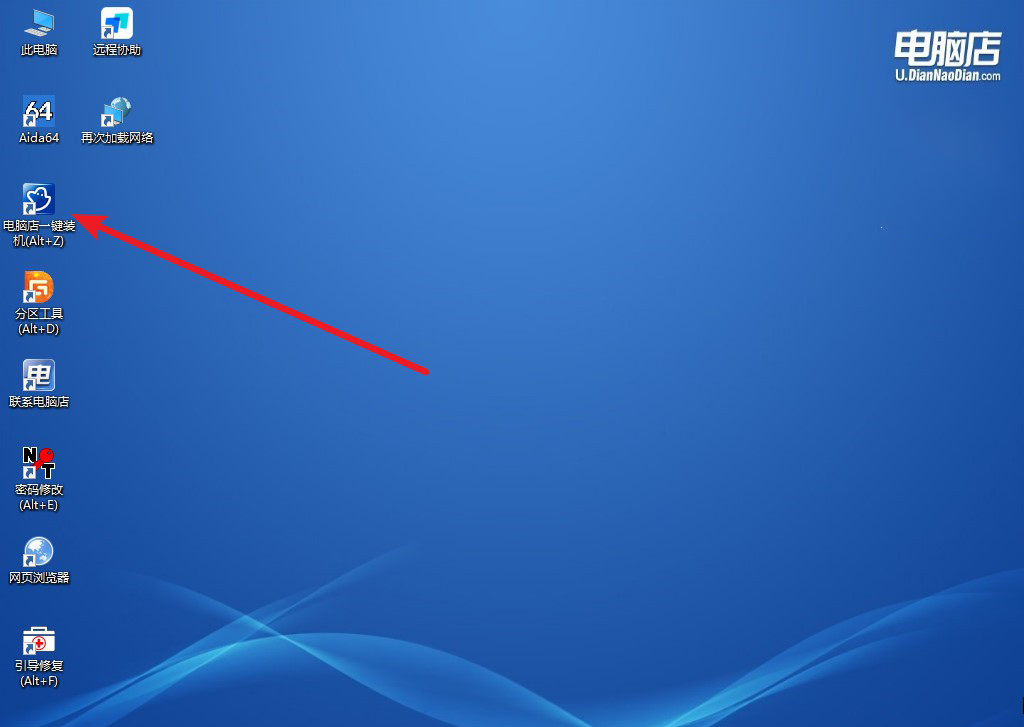
b.点击【打开】选择已下载的镜像系统,注意勾选安装盘符,最后点击【执行】即可开始下一步。
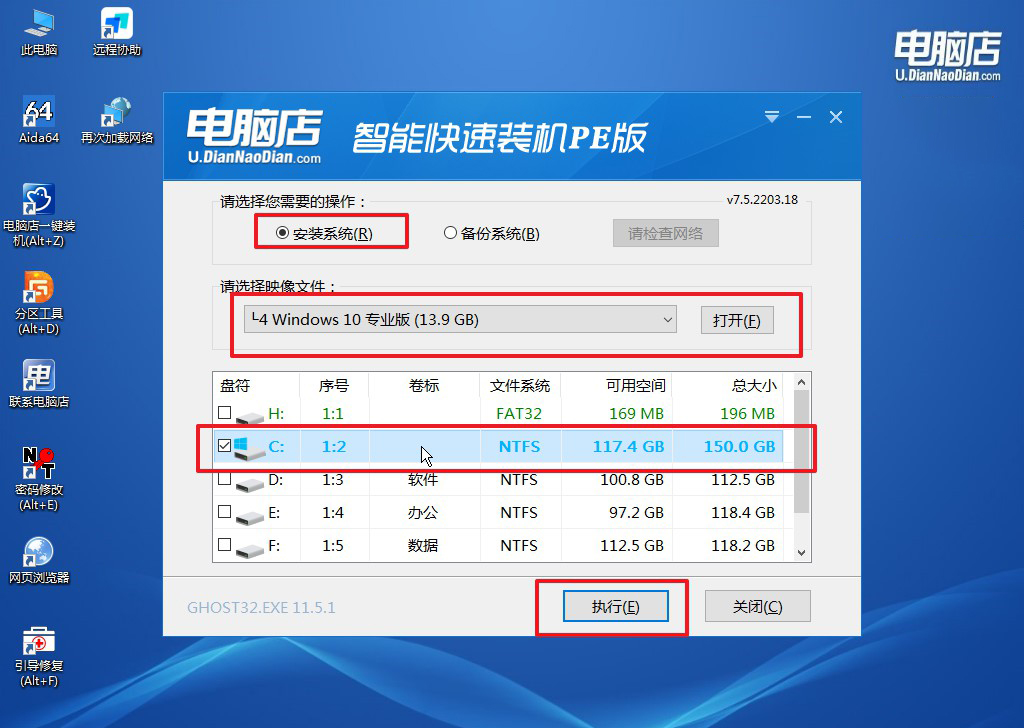
c.在还原窗口中,默认设置点击【是】。接着勾选【完成后重启】,等待安装即可。
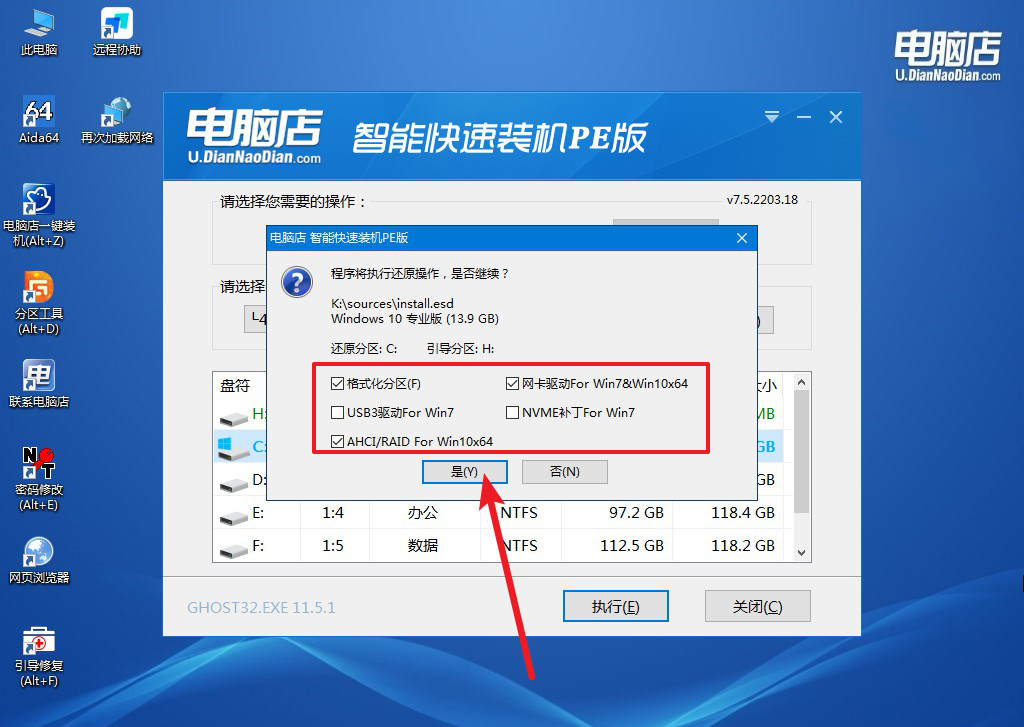
d.等待安装部署完成,进入系统桌面。
四、u盘装系统可能遇到的问题
电脑重装系统一启动就黑屏了该怎么办?
1. 检查硬件连接
显示器问题:确认显示器已正确连接并开机。尝试更换显示器或连接其他设备,以确认显示器是否工作正常。
显卡连接:如果你的电脑使用独立显卡,检查显卡是否松动或插槽有灰尘。可以尝试拔下显卡,重新插紧,或者暂时使用集成显卡。
2. 重新启动并进入安全模式
安全模式启动:按下电源按钮后,立即多次按下F8键(或Shift + F8,具体取决于电脑型号),进入启动菜单,选择进入“安全模式”。
如果能进入安全模式,可能是驱动程序或某些软件导致了问题。你可以卸载最近安装的驱动程序或软件,或者恢复系统到一个较早的还原点。
关于旧电脑重装系统教程【图示】,小编就讲解到这里了。在安装之前,务必做好充分的准备工作,如备份重要数据、确认硬件驱动兼容性、选择合适的操作系统版本等。毕竟,旧电脑硬件配置局限,你要是强行安装要求高的系统,最终就只会得到一个运行卡顿的电脑。

