旧电脑重装系统的详细步骤,旧电脑重装系统教程【图示】
发布时间:2025-01-13 09:53:29

一、重装系统所需工具
1、系统版本:win10专业版(其他Windows版本亦可)
2、装机工具:电脑店u盘启动盘制作工具(点击链接下载)
二、重装系统前期准备事项
1、在备份C盘重要文件时,需要注意以下几个方面:
首先是桌面上的文件和文件夹,通常我们会在桌面上保存一些经常需要访问的文件;其次是“我的文档”目录下的文件,这是许多用户存放个人文档和资料的常用位置;最后是C盘中安装的软件,它们可能包含重要的设置文件、许可证信息等。
因此,在进行系统重装前,务必备份好这些重要的文件和数据,以免丢失。
2、备份驱动:如果不想安装完成后费工夫重新下载驱动程序可以先将现在的驱动备份下来,备份驱动可以用驱动人生或驱动精灵都可以。
3、提前准备好需要安装的系统镜像,建议大家在msdn网站下载,操作简单更适合电脑小白,具体操作如下图所示;
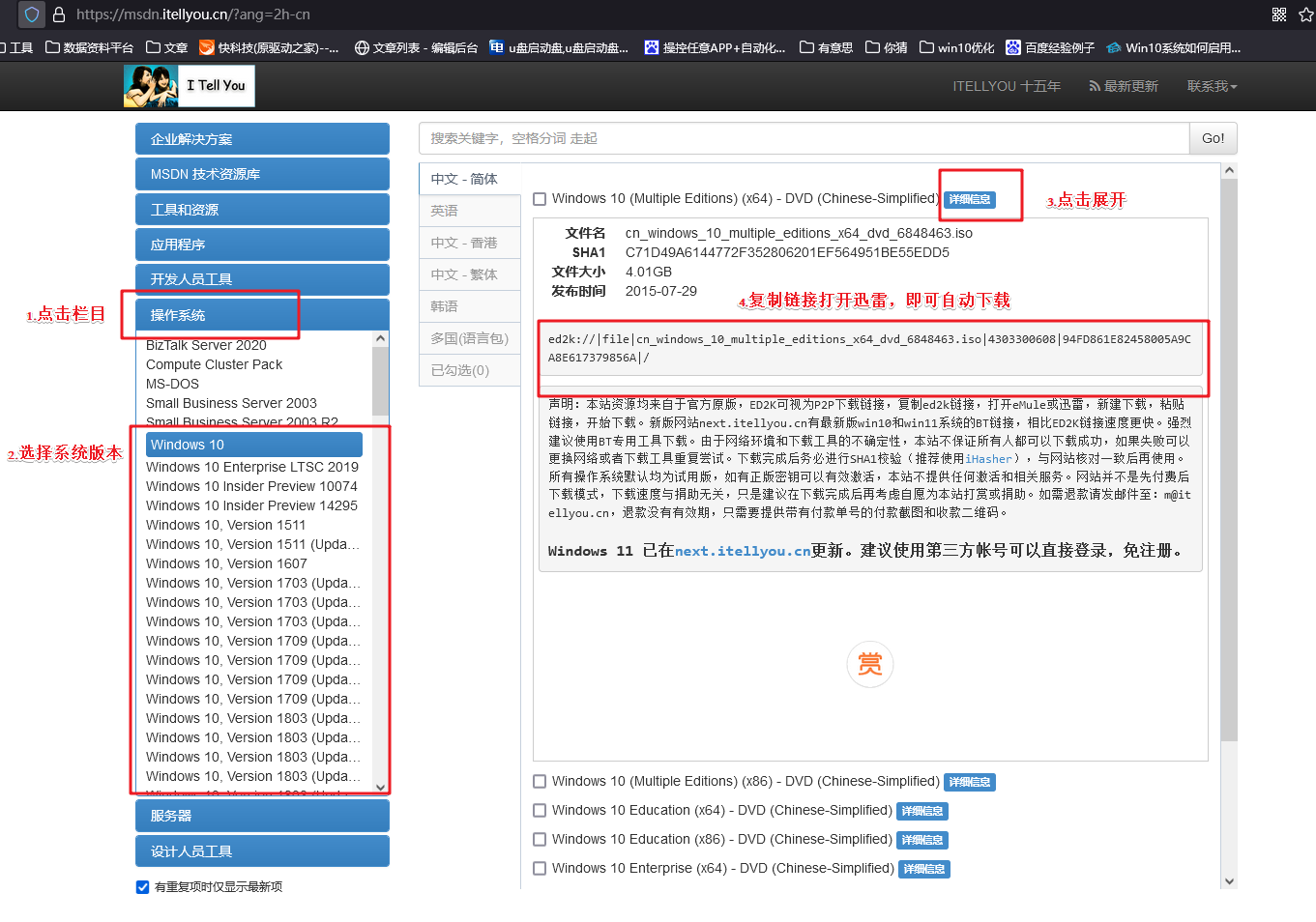
三、重装系统具体教程
1、怎么制作启动盘?
a. 在电脑店官网中,切换到下载中心,点击【立即下载】,即可下载电脑店,这一制作启动盘所需的工具。
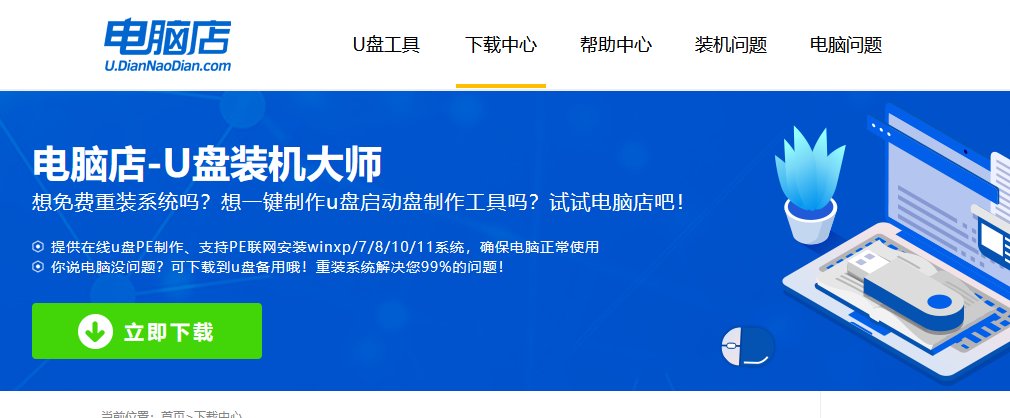
b. 插入u盘,打开下载好的制作工具。
c. 插入u盘,建议8G以上,不需要其他设置,默认点击【全新制作】。
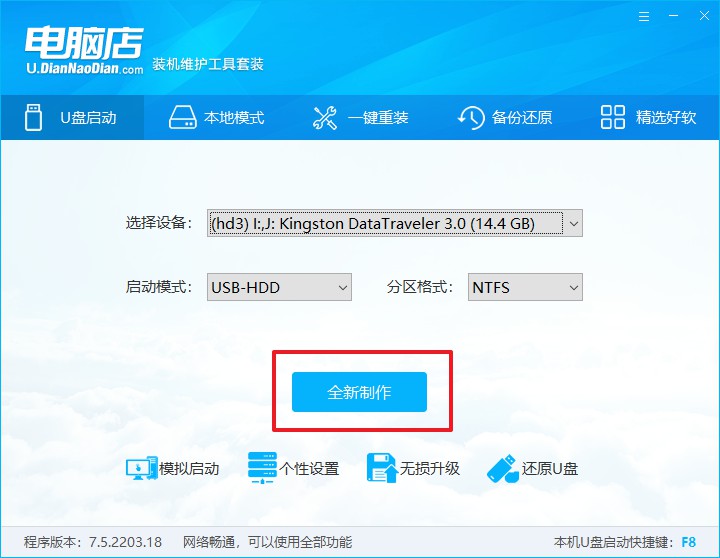
2、怎么设置u盘启动?
a.确认自己电脑的型号,在电脑店官网查询对应的u盘启动快捷键。
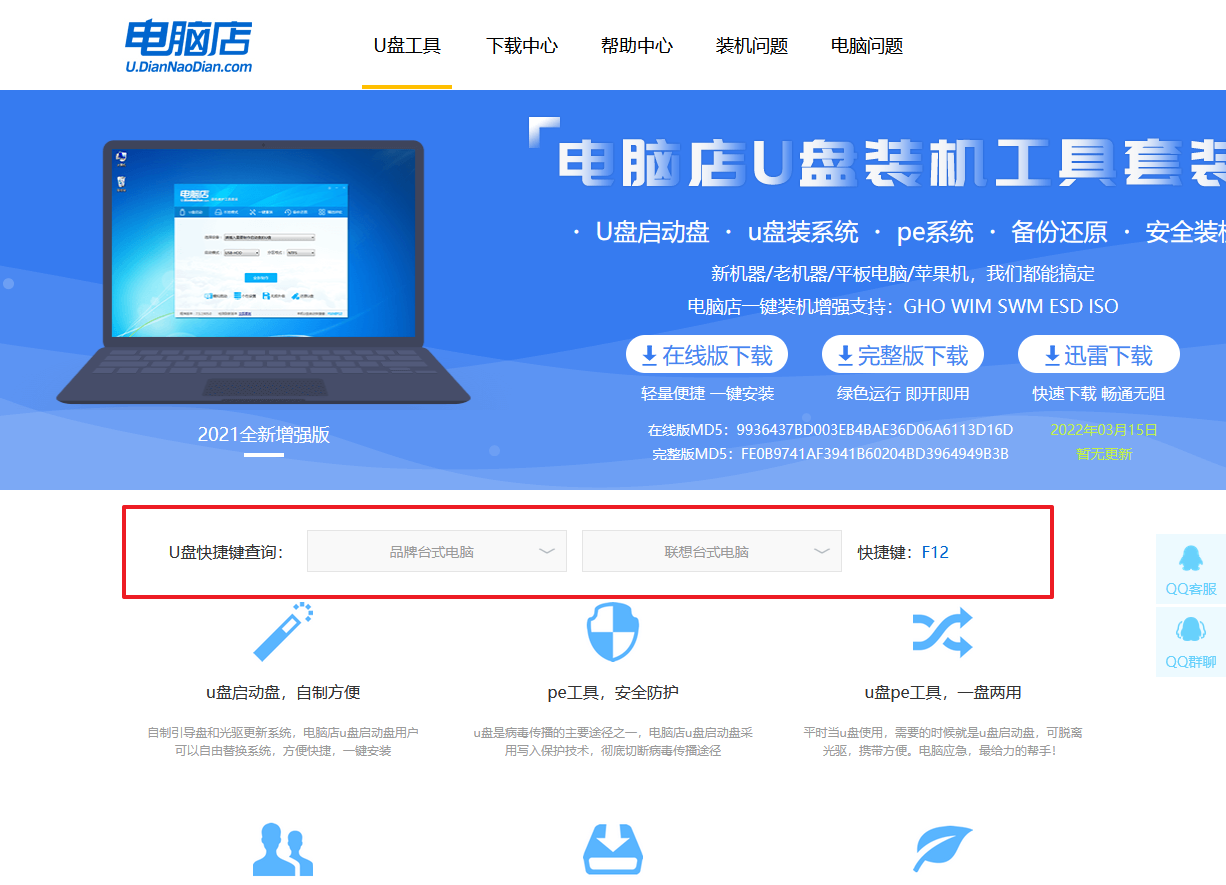
b. 插入u盘后重启,等待屏幕出现画面,按下快捷键进入优先启动项设置界面。
c. 在界面中,移动光标至u盘选项,回车即可。
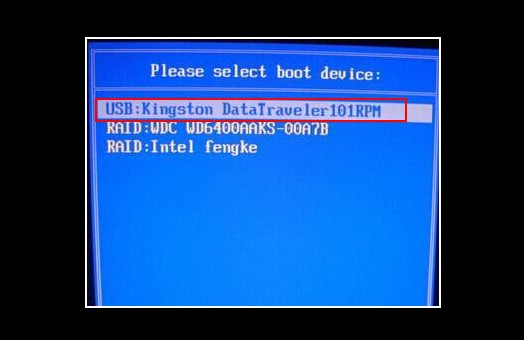
d. 接下来就会进入到电脑店winpe界面,选择第一项回车即可进入winpe系统。
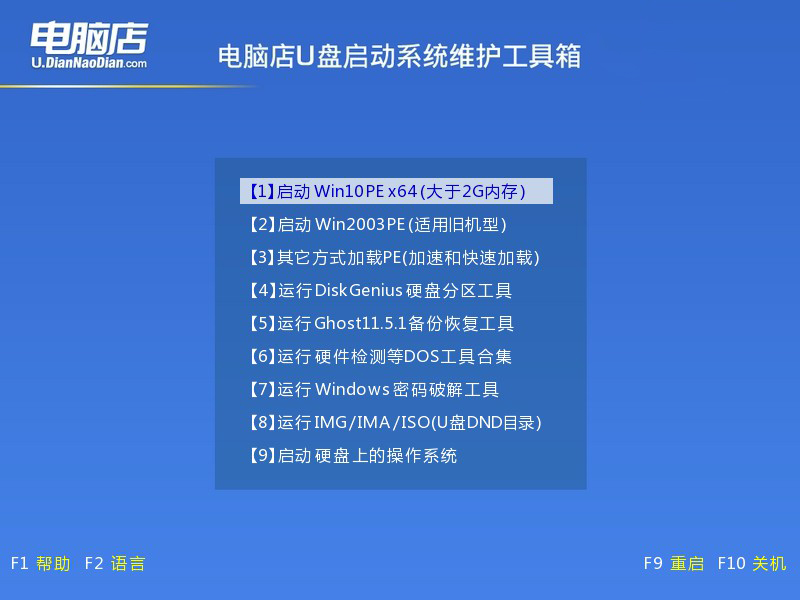
3、如何u盘装机?
a.找到并打开一键装机的软件。在窗口中选择操作方式,打开win10的镜像,以及勾选系统盘,点击【执行】。
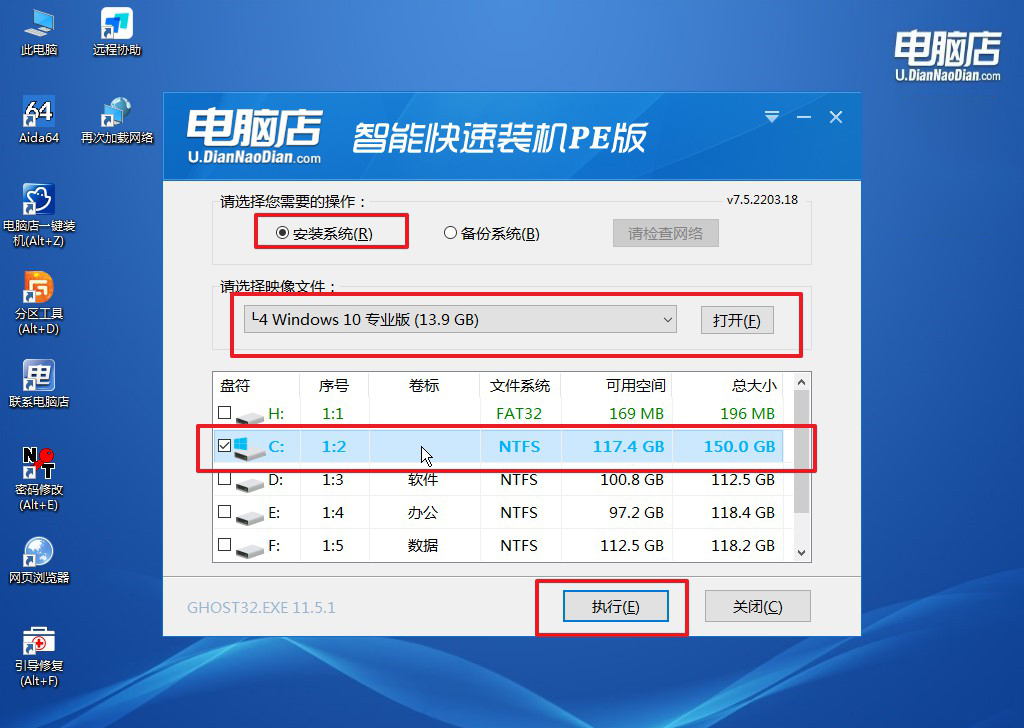
b.在还原窗口中,可默认设置直接点击【是】。
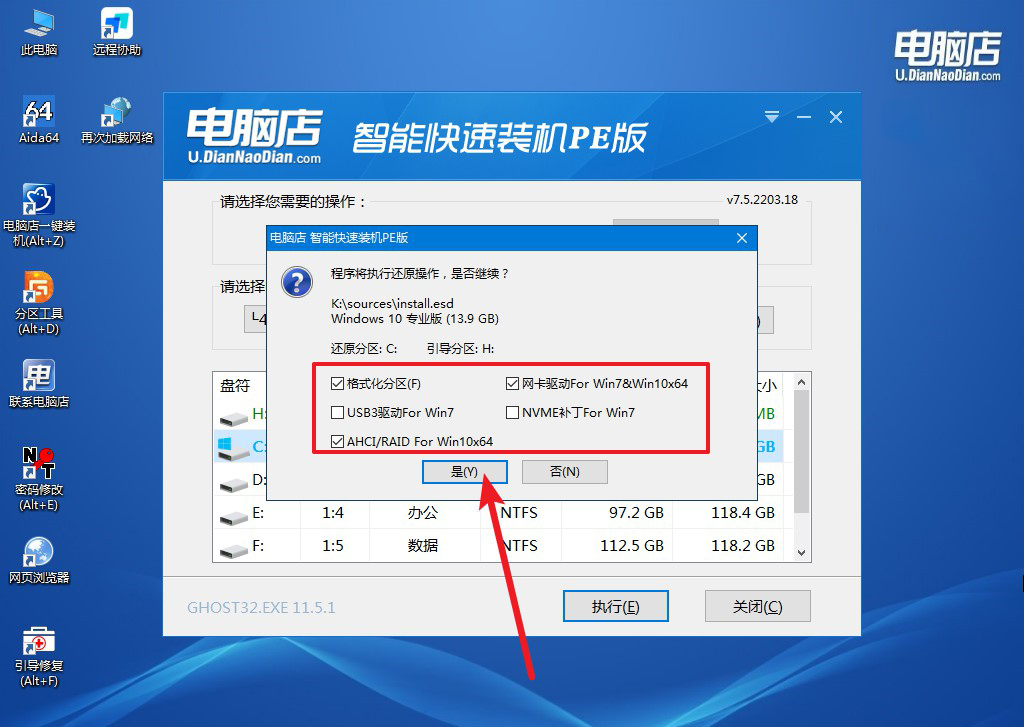
c. 勾选【完成后重启】,接下来就是等待安装完成了。
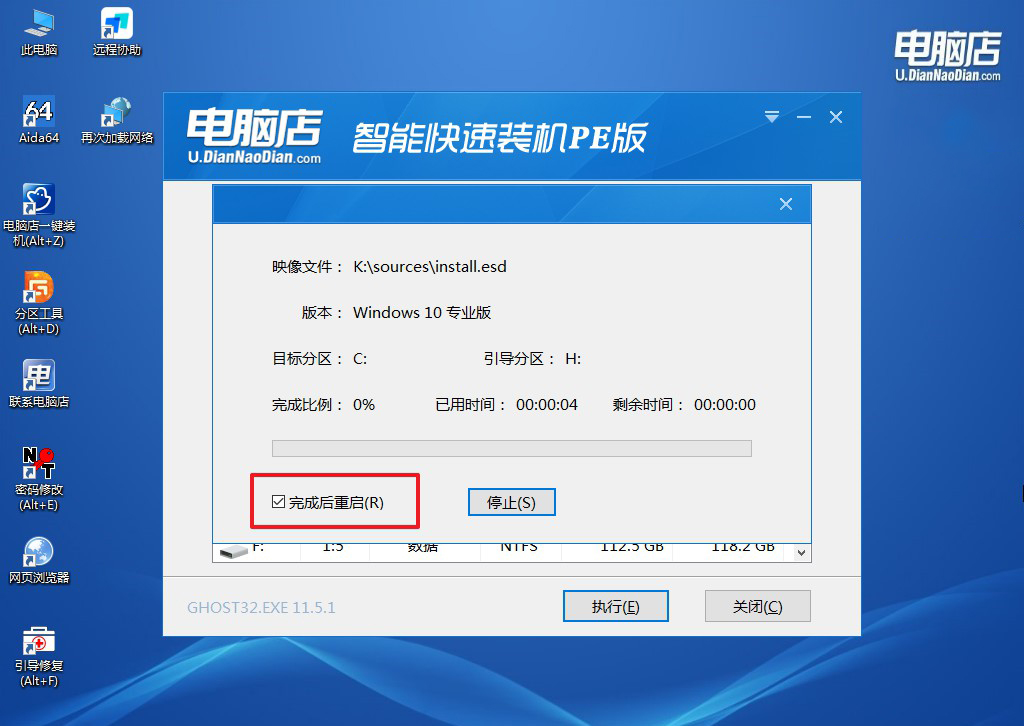
d. 等待安装部署完成,进入系统桌面。
四、重装系统相关内容
装好系统后鼠标键盘动不了怎么办?
1. 检查硬件连接
检查连接端口:确保鼠标和键盘连接到电脑的正确USB端口。尝试将它们插入不同的USB端口,尤其是尝试连接到主板背面的USB端口,而不是前置端口。
尝试其他设备:尝试使用不同的鼠标和键盘来排除硬件故障。如果其他设备正常工作,则可能是当前设备本身的问题。
2. 重启或重新安装驱动程序
如果上述方法都没有解决问题,可以尝试完全重装鼠标和键盘的驱动程序。进入设备管理器,找到鼠标和键盘设备,右键选择卸载设备。卸载后,重启电脑,Windows会自动重新安装适当的驱动程序。
旧电脑重装系统教程【图示】的全部操作,就到此为止了,大家学会了没有。但在操作之前,一定要注意备份数据,以免造成不必要的损失。此外,完成安装后,也别忘了及时安装驱动程序和必要软件,确保系统的稳定运行。放心,只要你按照步骤一步步进行,就能顺利重装系统。

