u启动盘怎么重装系统-u启动盘如何重装系统
发布时间:2025-01-15 09:52:12
u启动盘怎么重装系统?u盘不是一个可以存放数据的设备吗?为什么可以用来重装系统?这是许多电脑用户在面对系统问题时,常常产生的疑问。确实,u盘是我们日常用来存放文件的工具,似乎与系统重装没有直接的联系。但随着技术的发展,我们早就可以通过制作“u启动盘”把它变成一个重装系统的工具。下面就和小编一起来看看u启动盘如何重装系统。

装机介质:8GB或以上容量的空白u盘
系统版本:win10专业版
制作工具:电脑店u盘启动盘制作工具(点击链接下载)
二、U盘重装系统准备事项
1、在制作启动盘时,需要根据具体情况选择适合的启动模式,以确保兼容性和性能,一般选择的USB-HDD会比较多。
2、重装前请备份好系统分区的重要文件,重装的的时候这个分区会被格式化。
3、下载win10系统镜像:
a.前往微软官方网站,下载“媒体创建工具”。
b.运行该工具,并按照提示操作选择适合你的Windows 10版本和语言。
c.工具将下载Windows 10系统镜像文件并创建可启动的安装介质。
三、U盘重装系统详细步骤
1、制作u盘启动盘
a. 进入首页,切换到【下载中心】,点击【立即下载】,下载电脑店的制作工具。注意事项:下载前关闭电脑的防火墙及第三方杀毒软件,避免误删工具的组件!
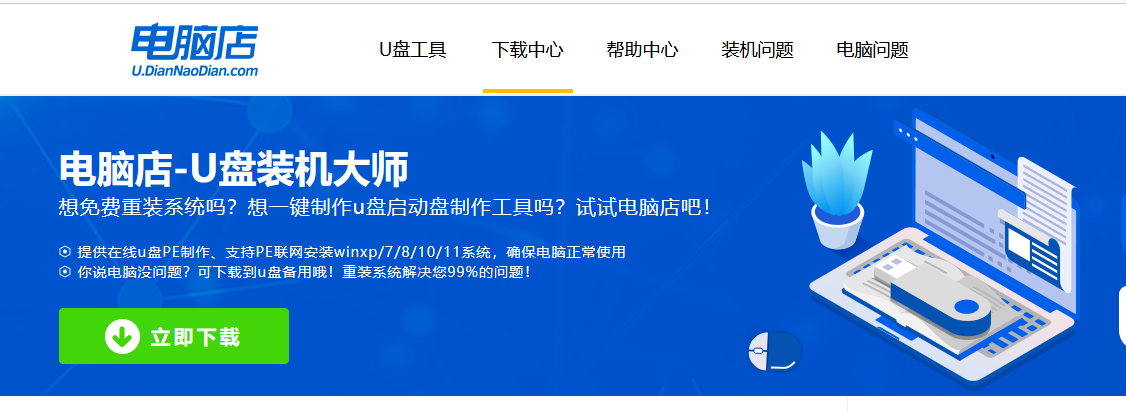
b. 下载后安装制作工具,如下图所示,打开以下的程序。
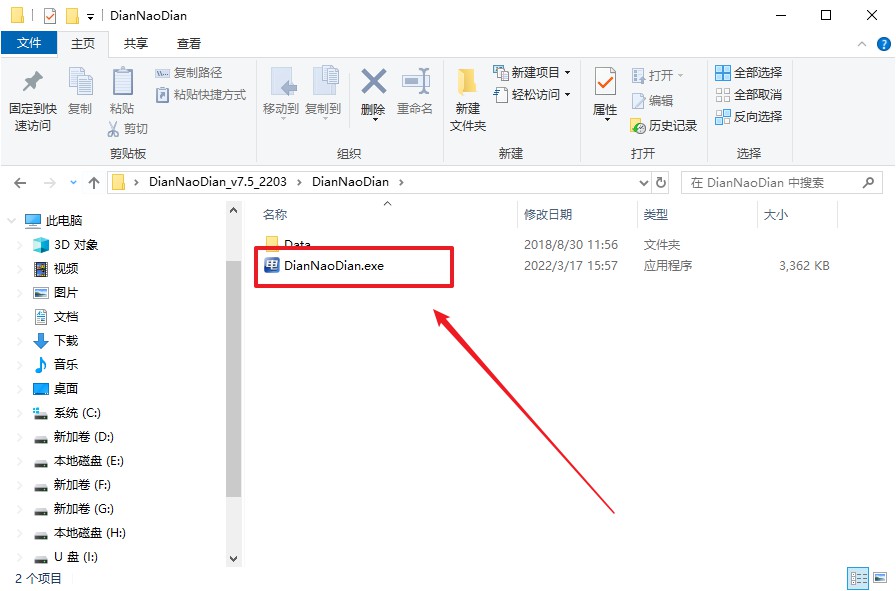
c. 将u盘插入电脑当中,软件会自动识别到u盘的信息。默认其他设置,直接点击【全新制作】。
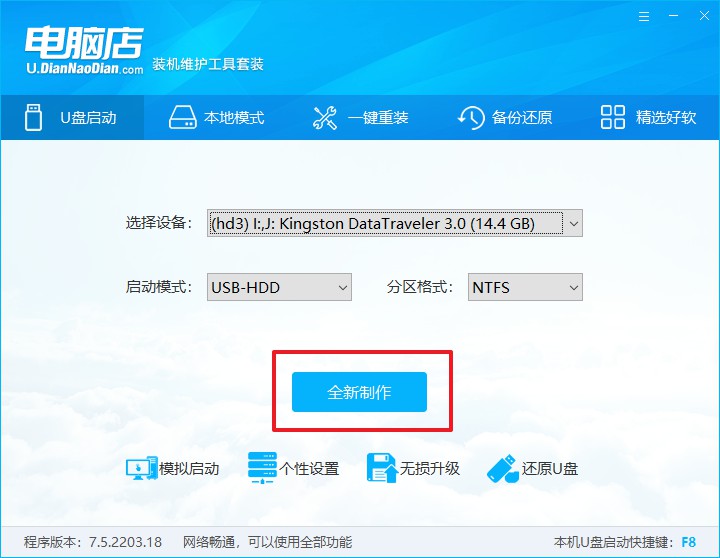
d. 等待制作,完成后会有提示框提示。
2、设置u盘启动
a.在电脑店官网首页,查询u盘启动快捷键,接下来的操作中会用到。
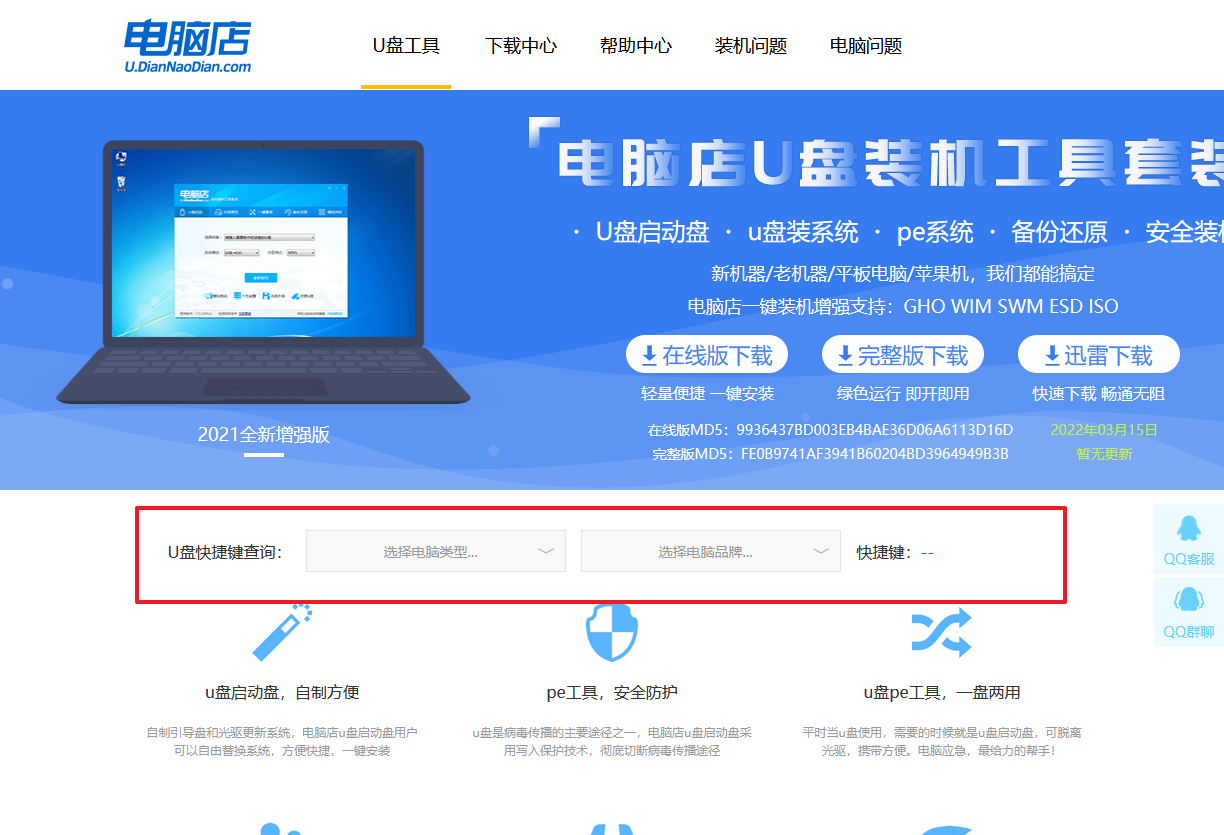
b. u盘启动盘连接电脑,重启出现开机画面,按u盘启动快捷键进入BIOS设置界面。
c.在启动项设置界面,按键盘加减号,将u盘移动到第一位,按下F10保存并退出。
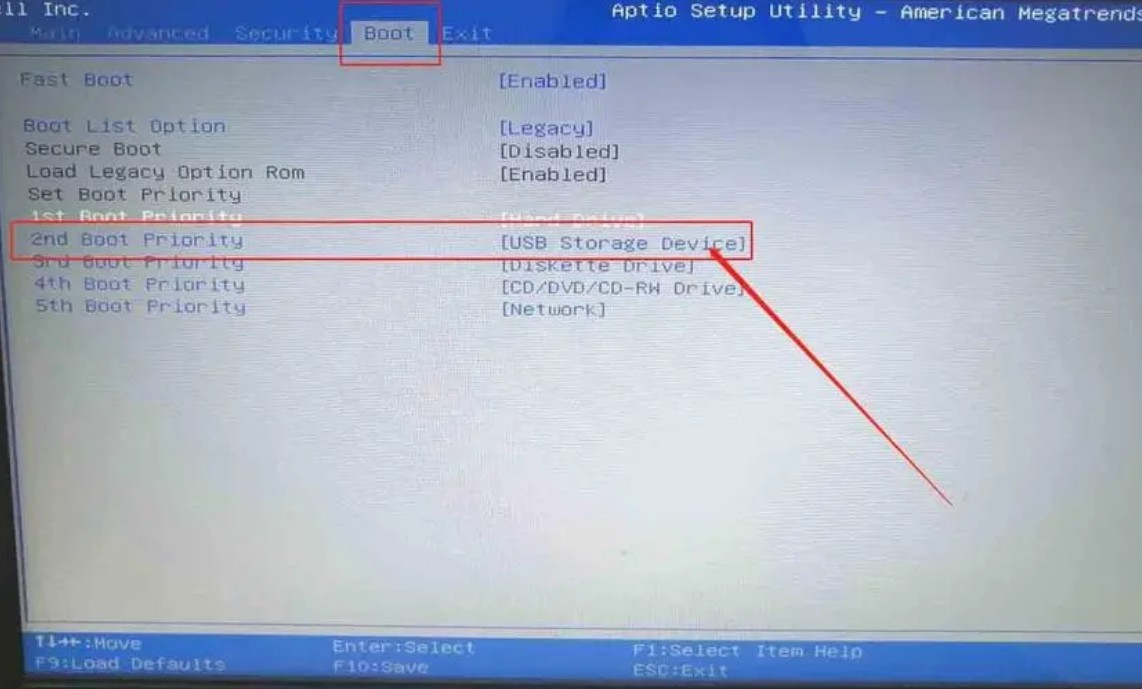
d. 再次重启后,电脑会进入电脑店winpe主菜单,选择第一项回车即可进入PE系统。
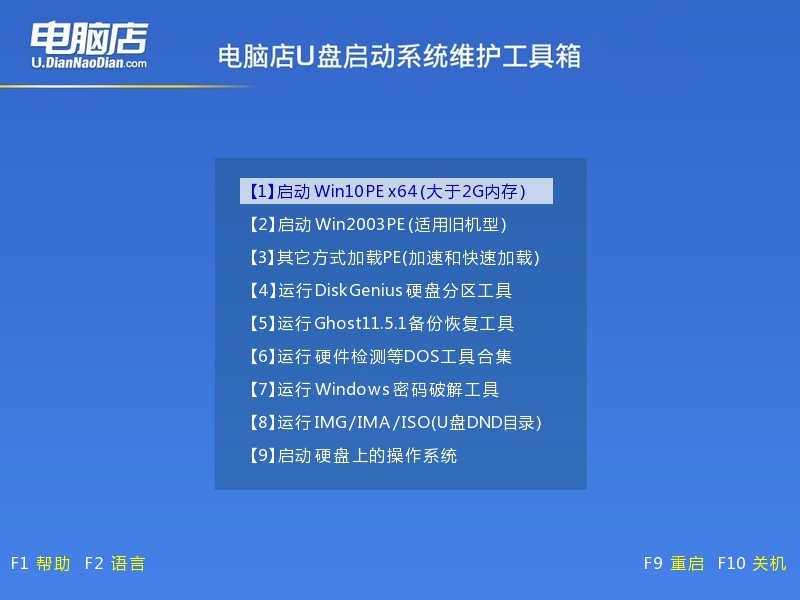
3、u盘装系统
a. 如安装win10系统,进入winpe桌面后,打开【电脑店一键装机】。
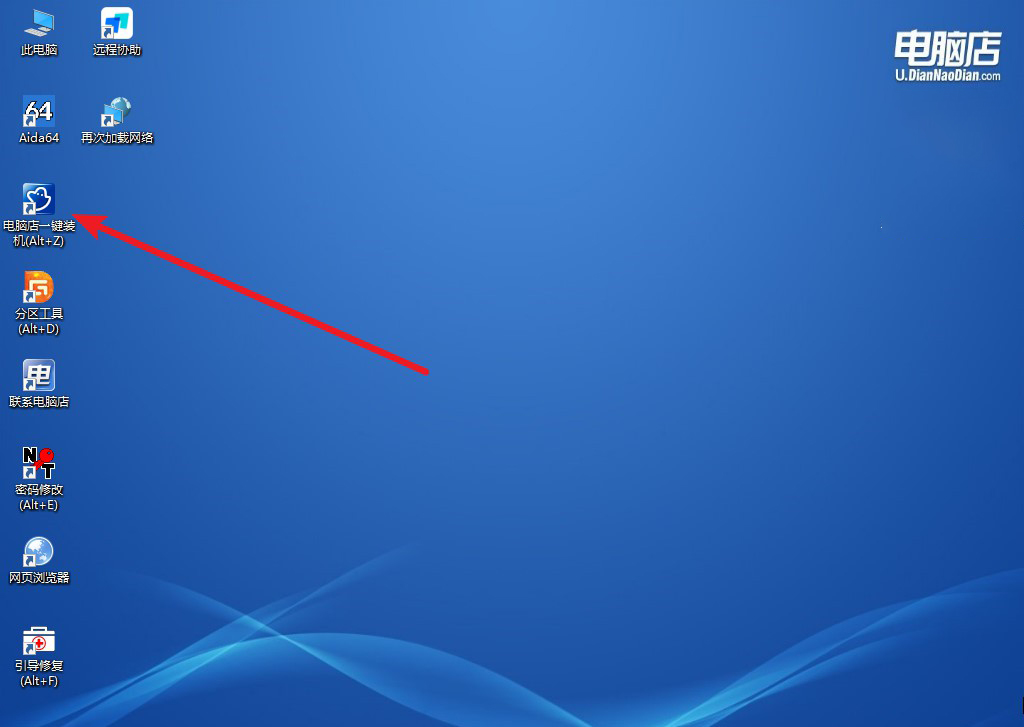
b. 在界面中,根据下图所示的提示,选择操作方式、镜像文件以及系统盘符,点击【执行】。
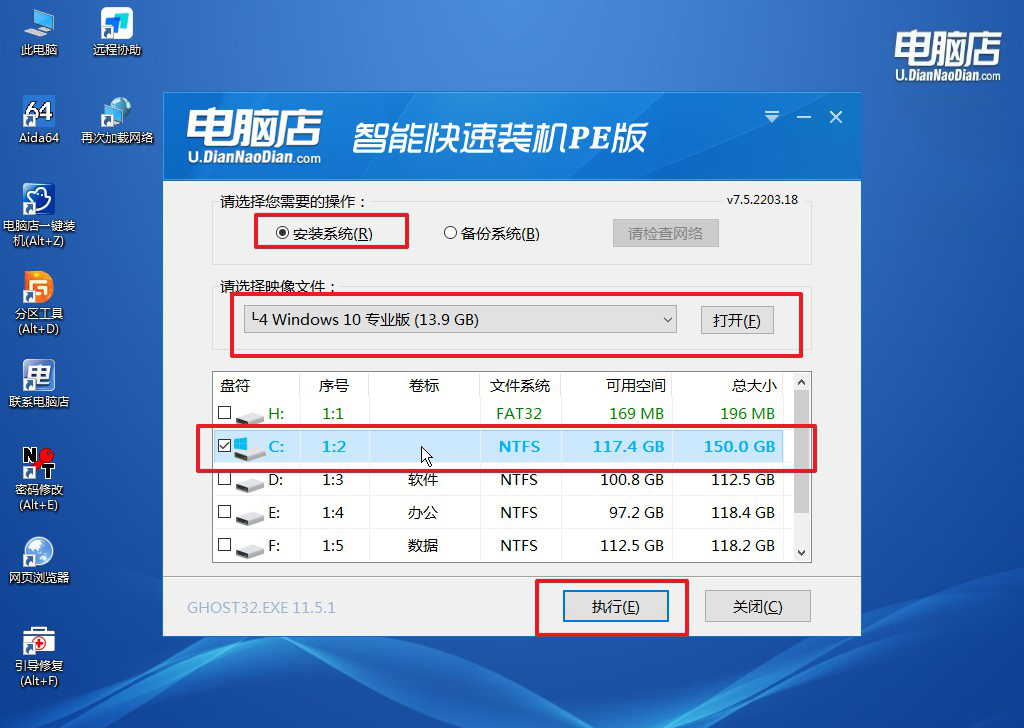
c. 跟着提示操作,最后勾选【完成后重启】,等待安装重启。
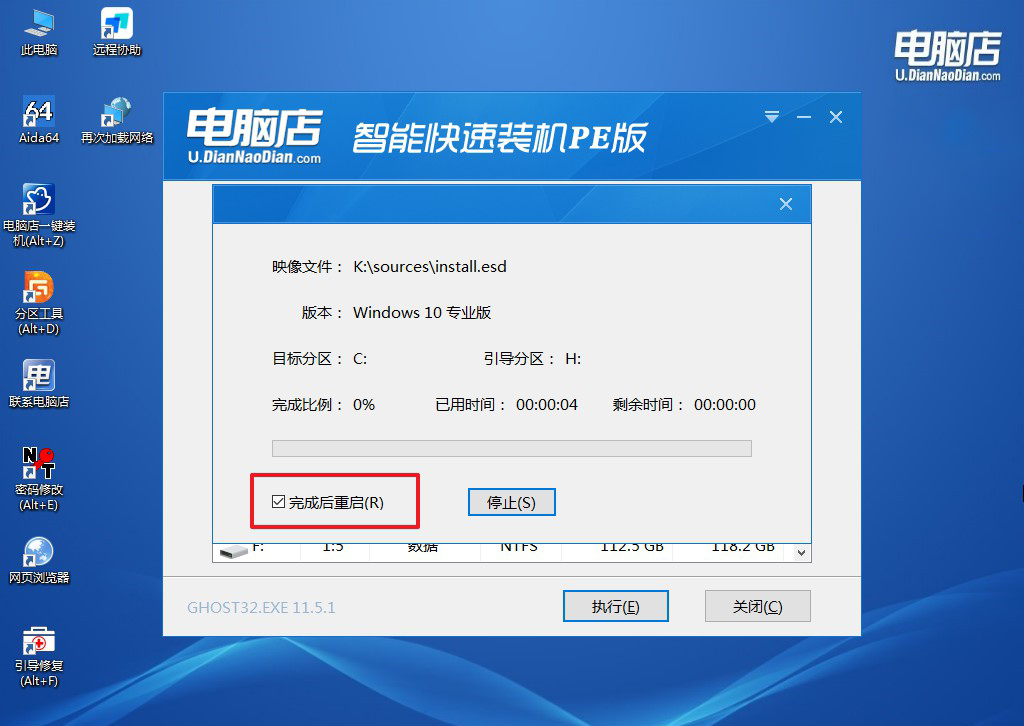
d. 等待安装完成,重启后即可进入win10系统。
四、U盘重装系统相关内容
重装系统bios无法识别u盘启动盘?
1. 检查U盘是否正确制作启动盘
首先确认U盘已经正确制作成启动盘。常见的制作启动盘的方法有:使用工具如电脑店创建U盘启动盘。确保制作的启动盘与目标电脑的操作系统版本兼容(如32位或64位)。
2. 检查U盘接口和状态
接口问题:尝试将U盘插入电脑的其他USB端口,尤其是主板背部的USB 2.0端口。有时USB 3.0端口会导致启动盘无法被识别。
U盘是否损坏:确保U盘没有物理损坏,可以尝试在其他设备上测试U盘是否能正常读取。
3. 尝试其他U盘或接口
更换U盘:有时U盘可能会因为不兼容或损坏导致无法识别,尝试换一个制作好的启动盘。
使用USB 2.0端口:有些老旧主板在使用USB 3.0端口时可能无法识别启动盘,因此建议使用主板后方的USB 2.0端口。
上面的操作,就是本次u启动盘如何重装系统的全部内容了。对于我们来说,u盘启动盘不仅仅是一个普通的设备,它更是一个强有力的系统工具。掌握了u启动盘的制作和使用技巧后,即使面对电脑系统的突发问题,我们也能从容应对,快速恢复电脑的正常使用。

