我告诉你怎么重装系统-我告诉你如何重装系统
发布时间:2025-01-17 09:57:25
我告诉你怎么重装系统,今天要分享的就是u盘启动盘这个方法,因为它是最简单、最有效的方式之一,尤其适用于系统崩溃或无法进入操作系统的情况。相比传统的光盘重装,U盘启动盘不仅更为方便灵活,还能够支持更高的重装速度,且几乎适用于所有的电脑型号。接下来,我将带你一步步了解U盘启动盘,你要认真听我告诉你如何重装系统。

系统版本:win10专业版
U盘:8GB或以上的空白U盘
装机制作工具:电脑店u盘启动盘制作工具(点击红色字体即可下载)
二、U盘重装系统准备工作
1、提前查询启动热键: 要进入BIOS设置U盘启动,首先别忘了BIOS的入口,也就是启动热键。它可不是随便哪个键都能跳进去的哦!
2、系统的数据备份与还原: 在系统大变脸之前,得先给重要文件来个“备胎”。备份一下重要的东西,免得系统重装后哭天抹泪。这样还能享受备份还原的“魔法时刻”哦!
3、下载win10的系统镜像:
要下载Windows 10的系统镜像,首先进入MSDN网站主页面。在页面左侧选择所需的镜像类型,然后在右侧选择你需要的版本。接着,复制下载链接,打开迅雷即可自动开始下载。
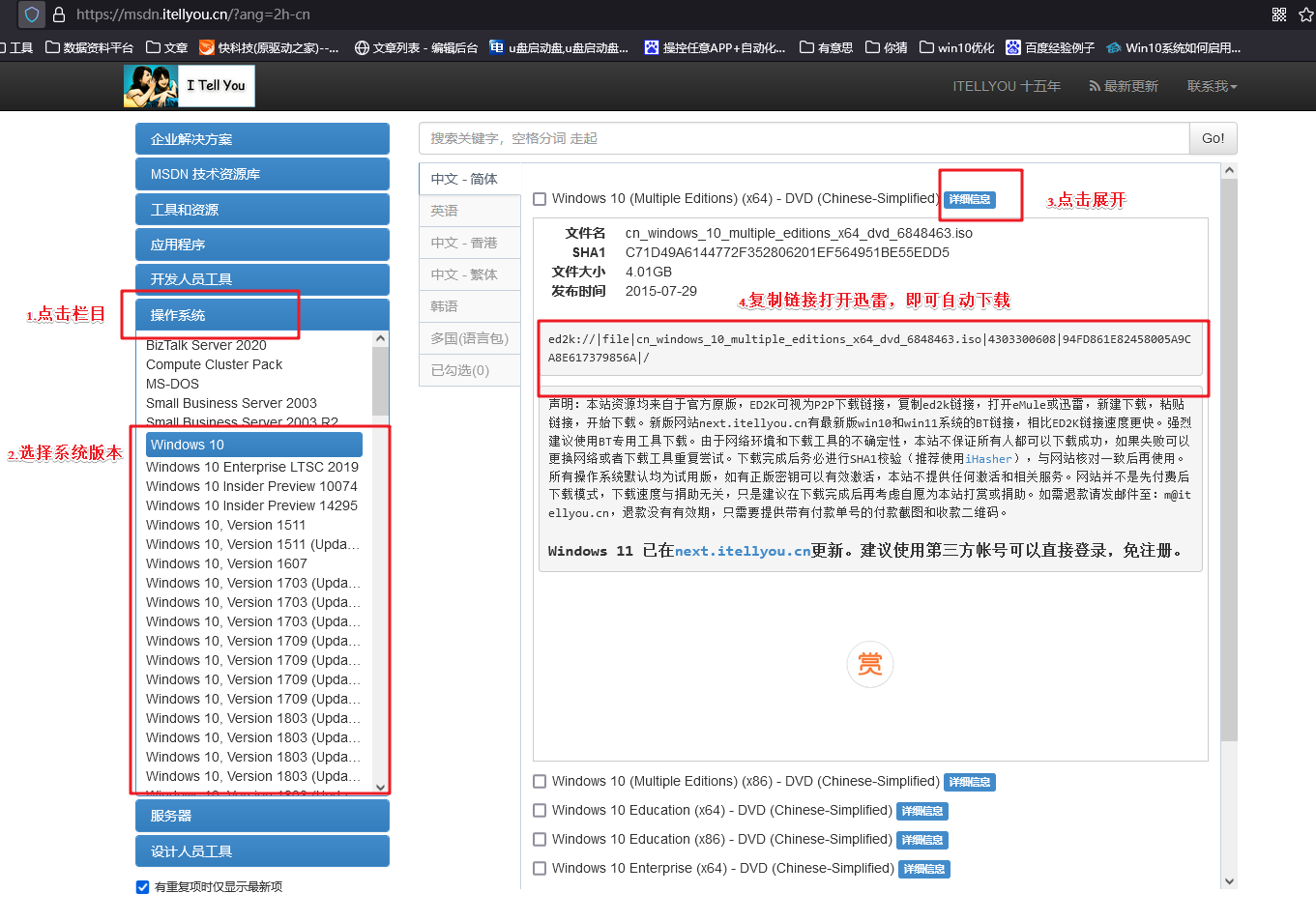
三、U盘重装系统教程
1、制作u盘启动盘
a. 百度搜索【电脑店】进入官网,将栏目切换到【下载中心】,点击【立即下载】,即可下载 u盘启动盘制作工具。
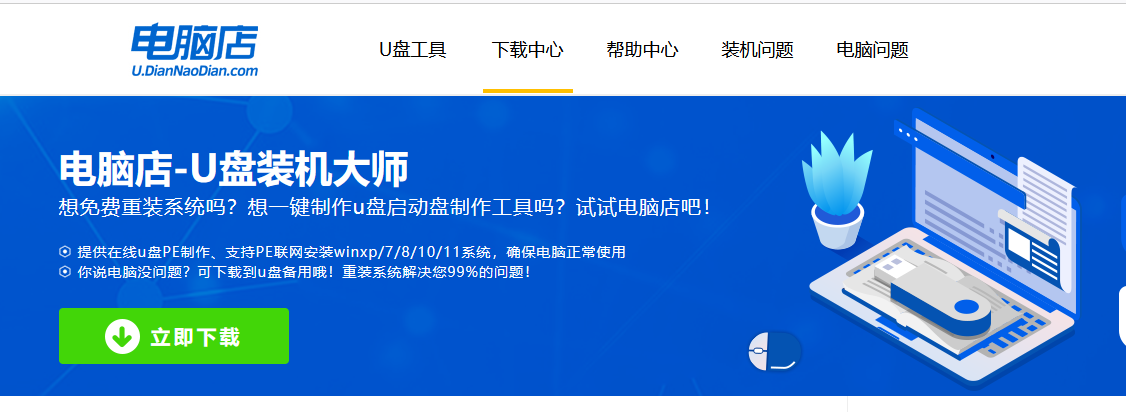
b. 下载完成,解压并打开即可开始制作。
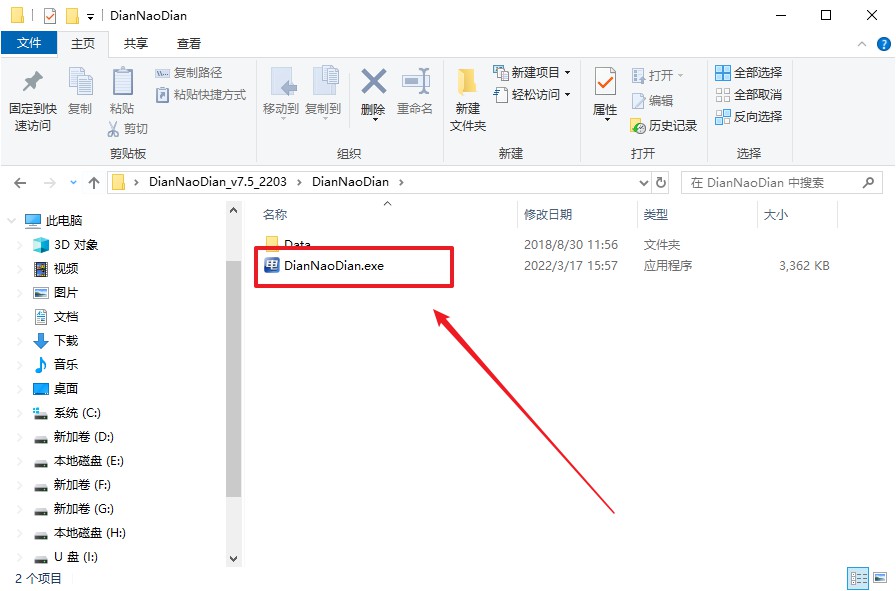
c. 工具会自动识别u盘,默认【启动模式】和【分区格式】,点击【全新制作】。
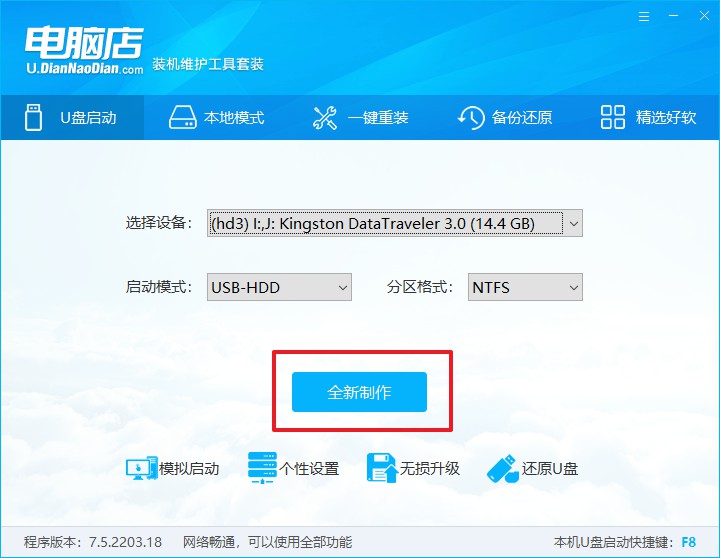
d. 弹出格式化提示,点击【确定】开始制作,等待完成即可。
2、设置u盘启动
a. 在电脑店首页即可查询u盘启动快捷键,主要用于设置进入BIOS的启动项设置界面。
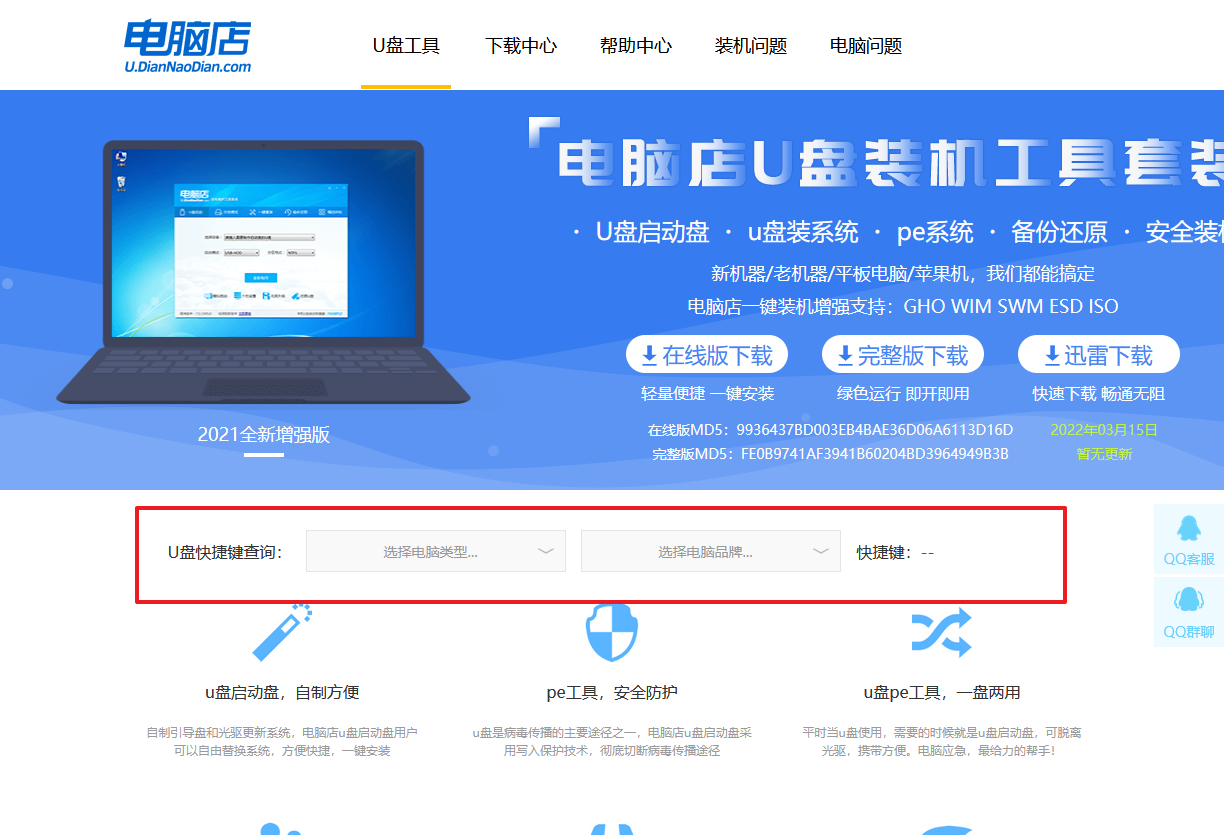
b. u盘启动盘连接电脑,重启出现开机画面,按u盘启动快捷键进入BIOS设置界面。
c.在启动项设置界面,大家找到u盘启动盘,选中后回车确认就可以了。
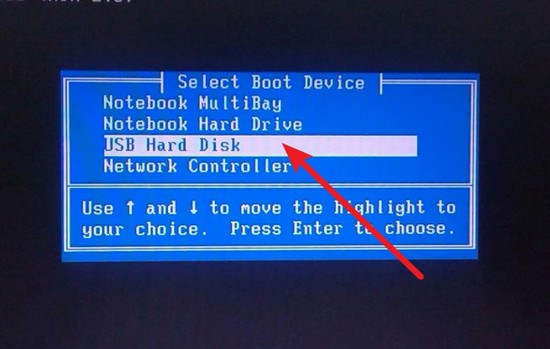
d. 再次重启后,电脑会进入电脑店winpe主菜单,新机型电脑选择【1】,旧机型选择【2】,回车。
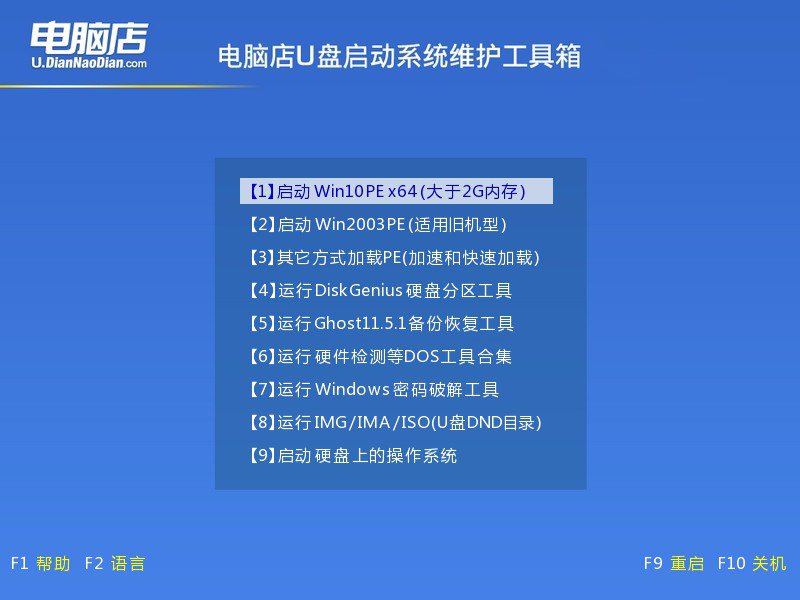
3、u盘装系统
a. u盘启动后即可进入电脑店winpe,双击打开【电脑店一键装机】。
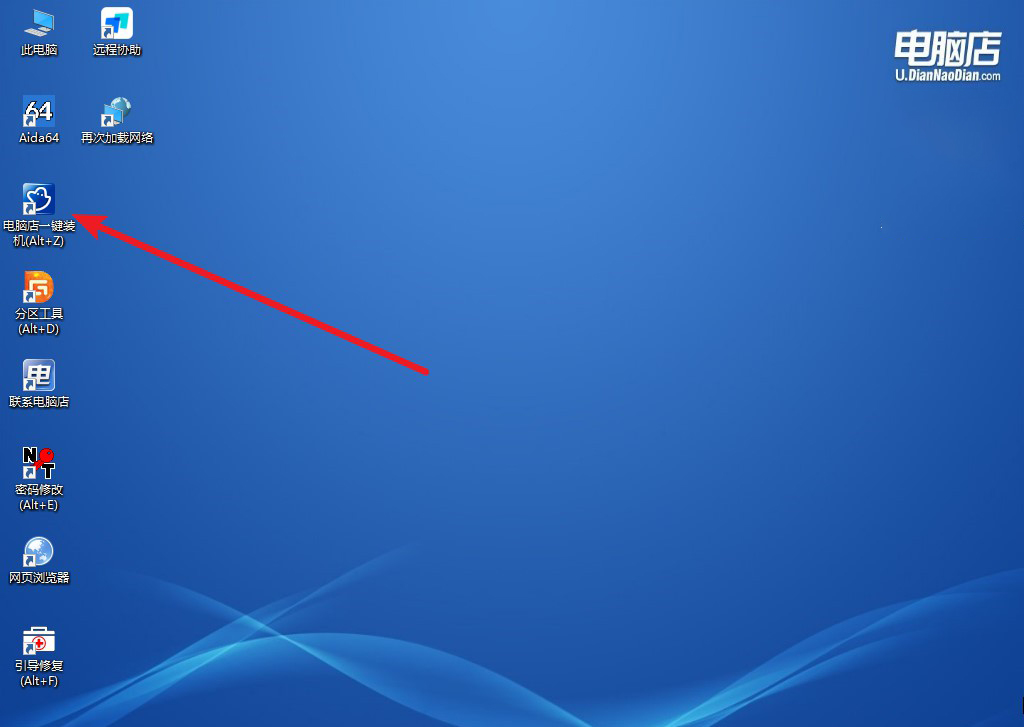
b. 如下图所示,选择镜像和系统分区,点击【执行】即可开始安装。
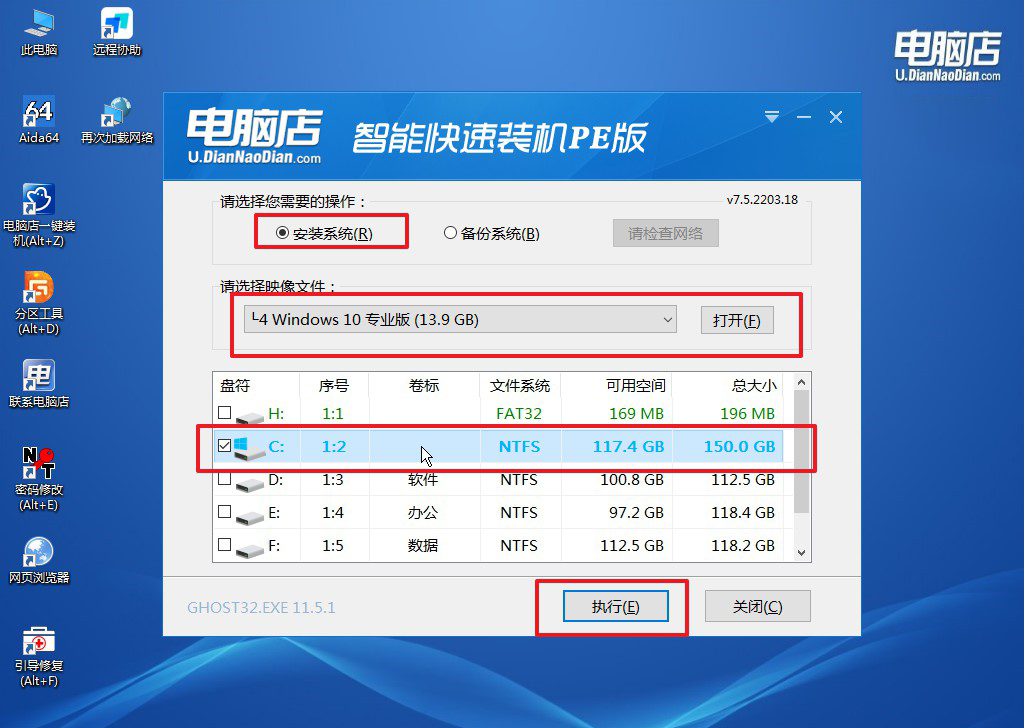
c. 在还原操作中,可默认选项,点击【是】,接下来会自动安装系统。
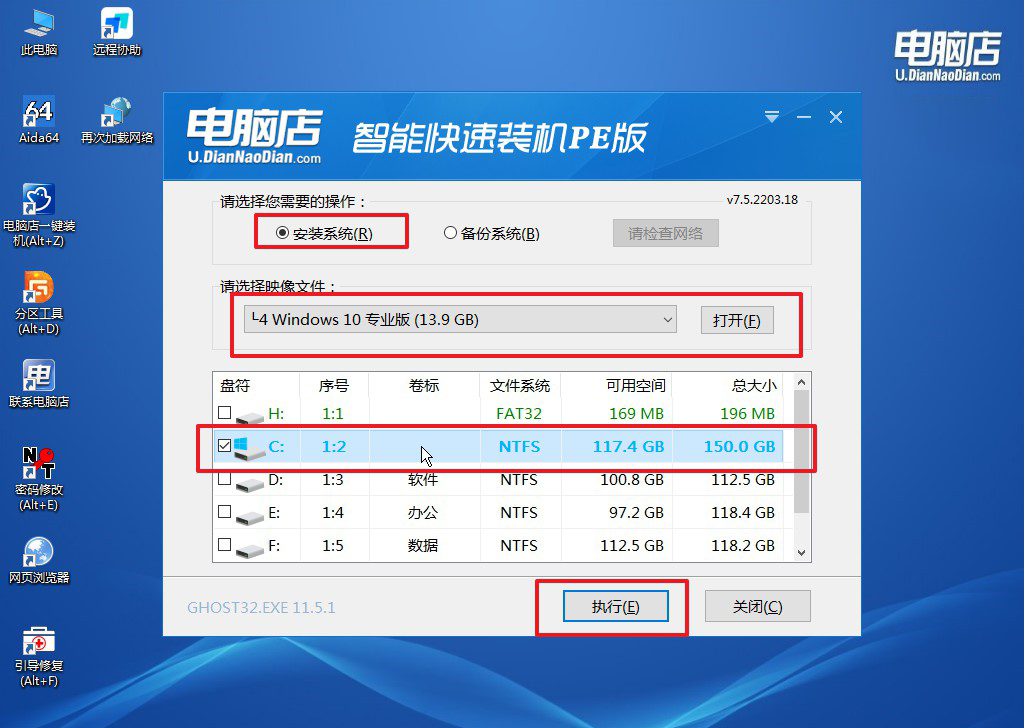
d、等待计算机重启部署,安装完成后即可进入win10系统!
四、U盘重装系统相关问题
电脑重装系统后怎样用备份恢复
如果你在重装前使用Windows自带的系统映像备份功能创建了备份,可以按以下步骤恢复:
连接备份存储设备:确保存储备份的外部硬盘或U盘已连接到电脑。
启动到Windows恢复环境:在开机时,按 F8、F11 或 Shift + F8(具体按键可参考电脑品牌)进入恢复选项。
进入恢复工具:在“选择一个选项”界面中,选择“故障排除”→“高级选项”→“系统映像恢复”。选择恢复时的操作系统,并点击“下一步”。
选择恢复映像:选择系统映像备份所在的设备,通常是外部硬盘、网络驱动器或U盘。按照屏幕上的指示,选择要恢复的备份映像。
开始恢复:系统会提醒你恢复过程会清除当前硬盘的数据,请确保已经备份了重要文件。点击“确认”并开始恢复,恢复过程可能需要一些时间,取决于备份大小和硬盘速度。
恢复完成后重启:恢复完成后,系统会提示重启。按提示操作即可。
通过上述步骤,你已经掌握了我告诉你如何重装系统的方法。这个方法的优势在于,制作U盘启动盘的过程简单易懂,且适用于大部分电脑配置和系统版本,因此,几乎每个电脑用户都可以轻松实现。完成重装后,记得及时进行系统更新和驱动安装,以确保电脑流畅运行。

