笔记本重装系统选择哪个版本(新笔记本重装系统教程)
发布时间:2025-01-20 09:56:44
笔记本重装系统选择哪个版本?Windows 10推出以来,分为多个版本,以适应不同用户的需求,包括家庭版、专业版、企业版等。在选择适合笔记本的系统版本时,首先要考虑的是硬件配置。如果笔记本的硬件配置较好,内存和处理器性能较强,那么安装专业版不仅能够充分发挥硬件的优势,还能享受更多高级功能。接下来,就一起学习新笔记本重装系统教程。

一、重装win10所需工具
1、电脑型号:笔记本及台式电脑均适用
2、系统版本:win10专业版
3、装机工具:电脑店u盘启动盘制作工具(点击下载即可)
二、重装win10的前期准备
1、备份数据,可以将它们复制到外部硬盘、云存储服务或另一台电脑上。重装 Windows 10 通常会格式化系统驱动器,导致数据丢失。
2、提前下载需要重新安装硬件设备的驱动程序,如显卡、声卡、网卡等。在重装之前,下载这些驱动程序的最新版本并保存在备用媒体上,以备不时之需。
3、在选择适合的Windows系统镜像时,要注意下载源的安全性。如果担心的话,可以访问 “msdn我告诉你”下载可靠的系统镜像。
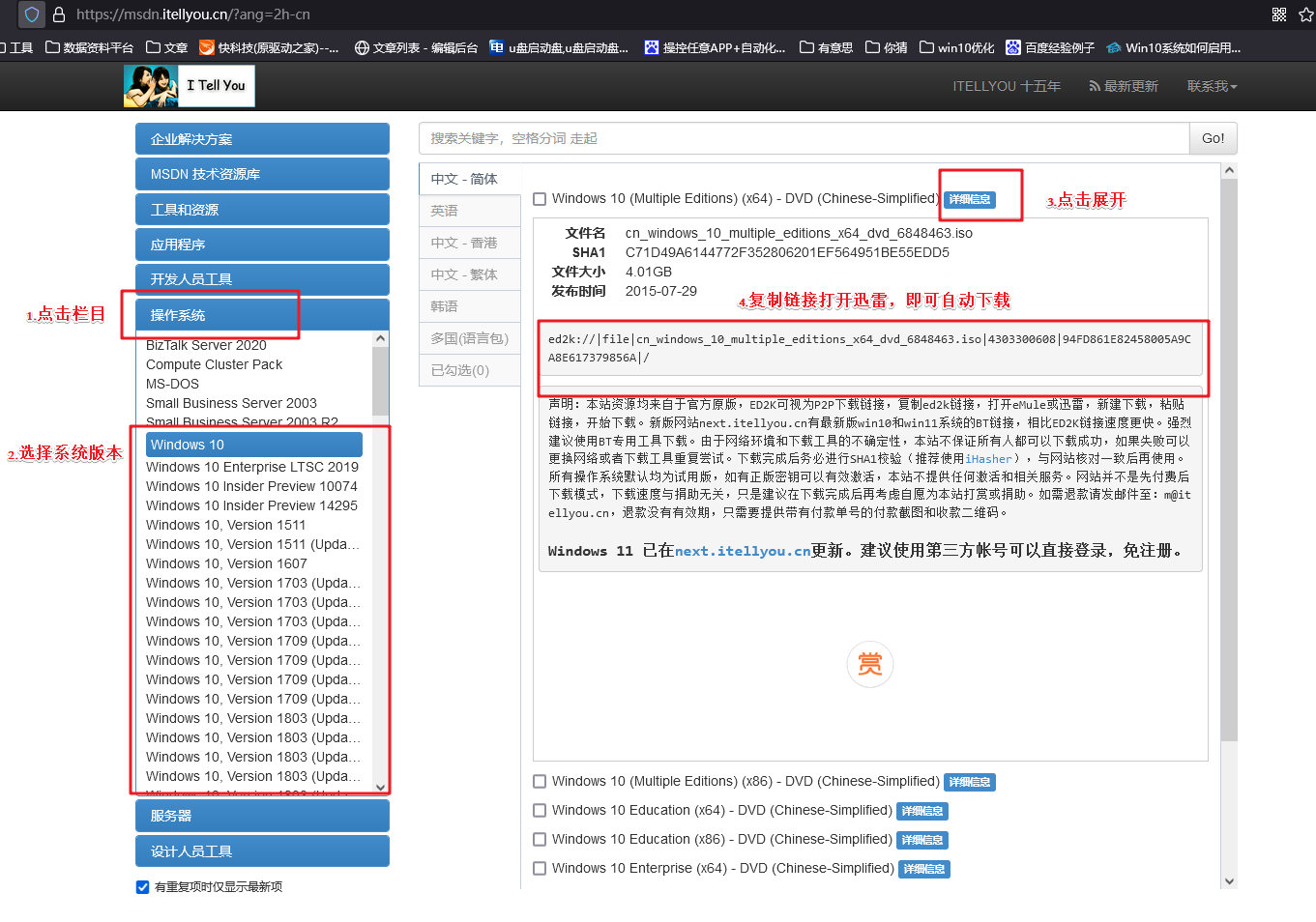
三、重装win10的步骤
1、制作u盘启动盘
a.进入电脑店的官网下载u盘启动盘制作工具,切换到【下载中心】,点击【立即下载】。
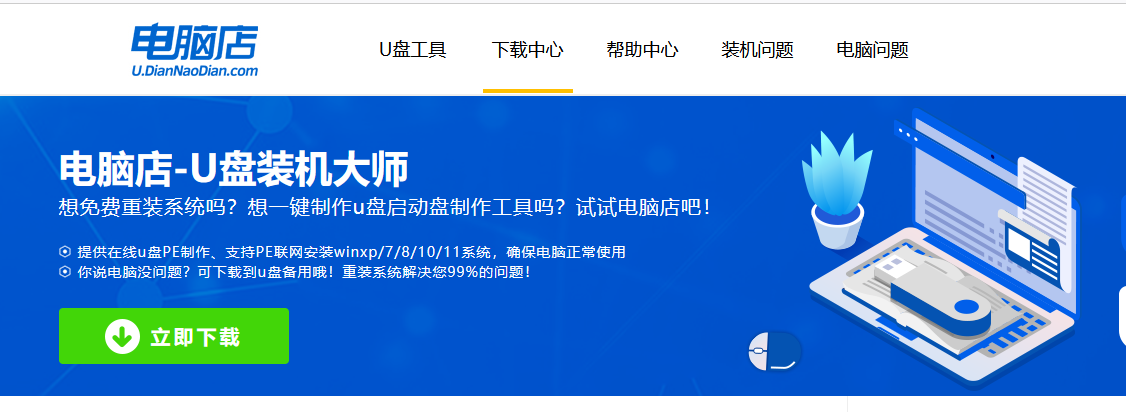
b.下载后解压,打开工具,插入u盘连接电脑。
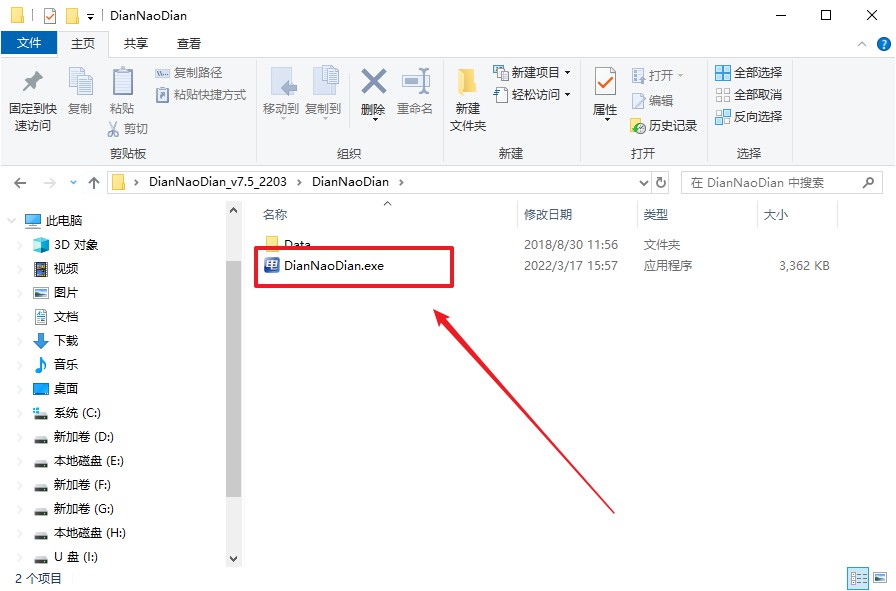
c.在界面中选择u盘设备,设置启动模式和分区格式,点击【全新制作】。设置如下图所示:
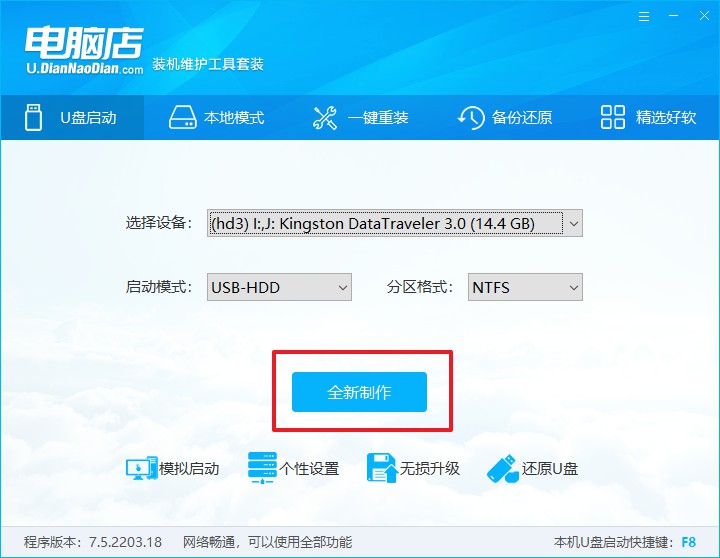
d.制作成功后会有弹窗提示,接下来大家就可以开始使用u盘启动盘了!
2、设置u盘启动盘
a.在电脑店官网首页,查询u盘启动快捷键,当然你也可以自行百度查询。
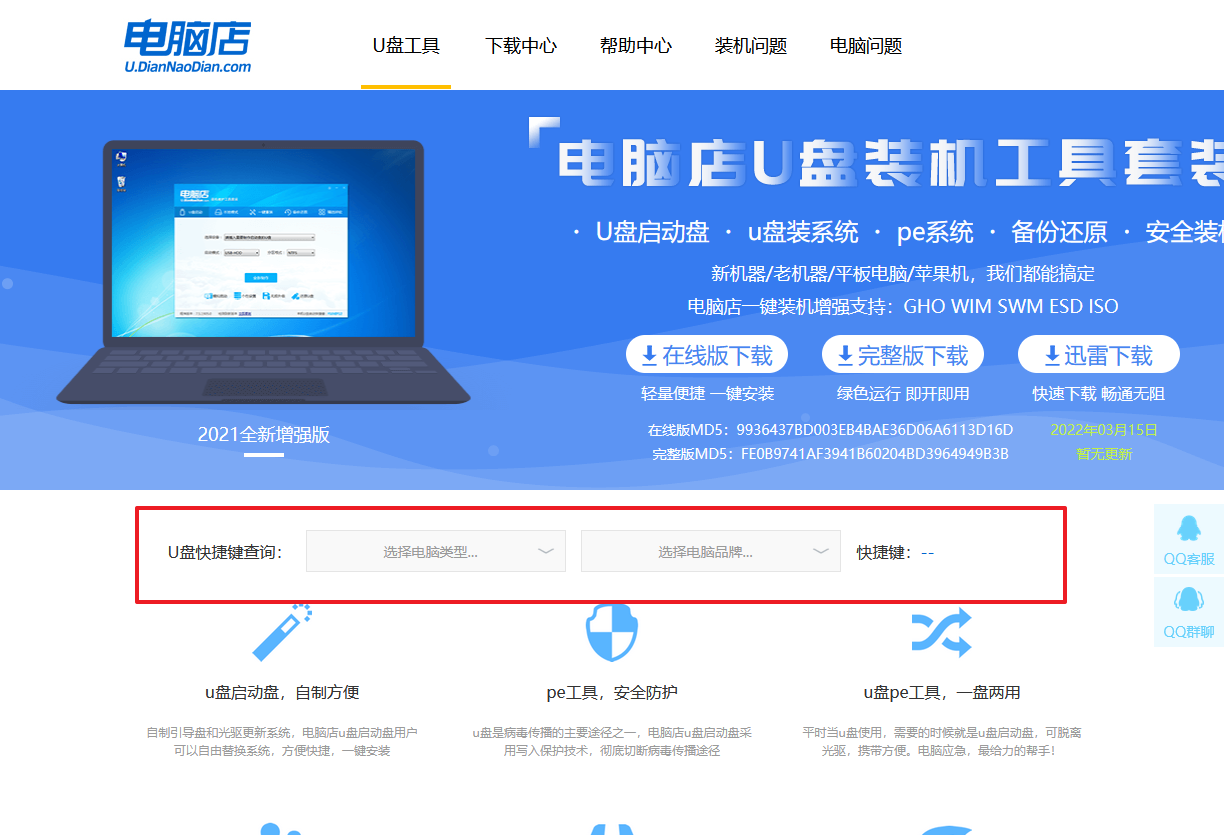
b.u盘插入电脑,重启后需要快速按下快捷键,建议重复按多几次。
c.进入优先启动项设置界面后,选择u盘选项,一般是带有USB字样的选项。
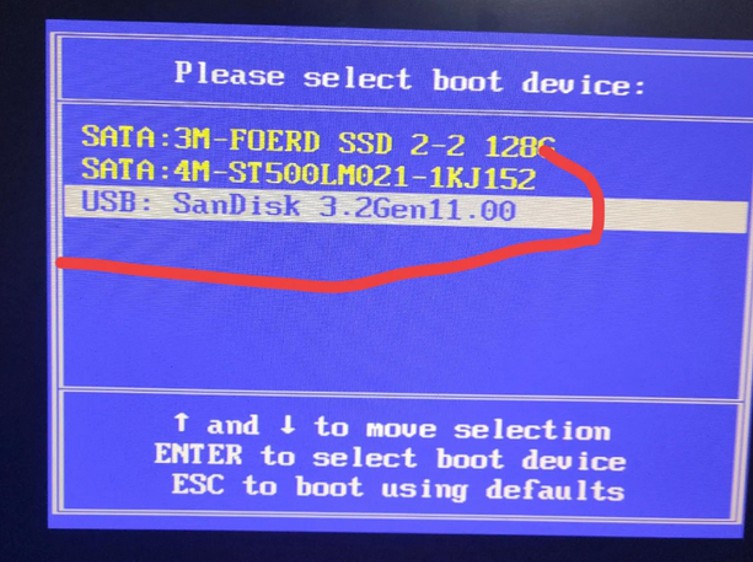
d.进入电脑店winpe界面后,如图所示,选择【1】进入pe系统桌面。
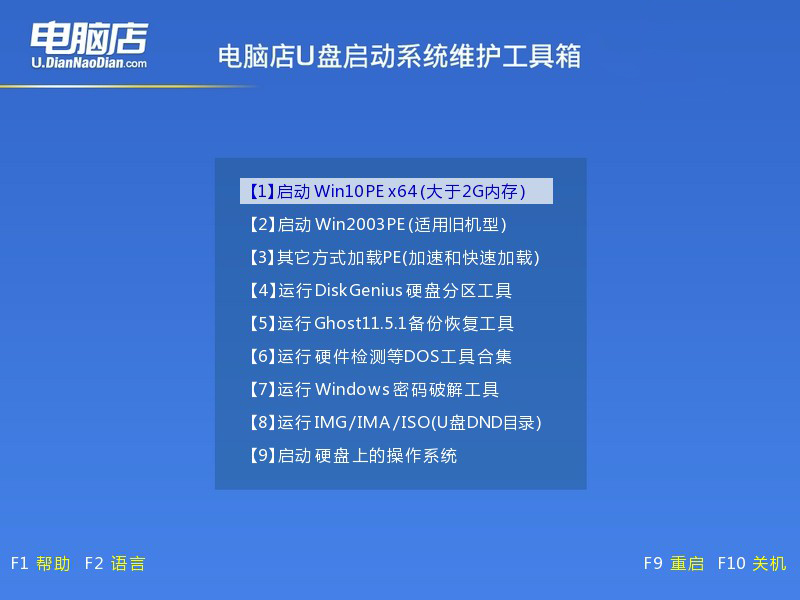
3、u盘装系统
a.设置u盘启动后即可进入电脑店winpe,打开【电脑店一键装机】,如下图所示:
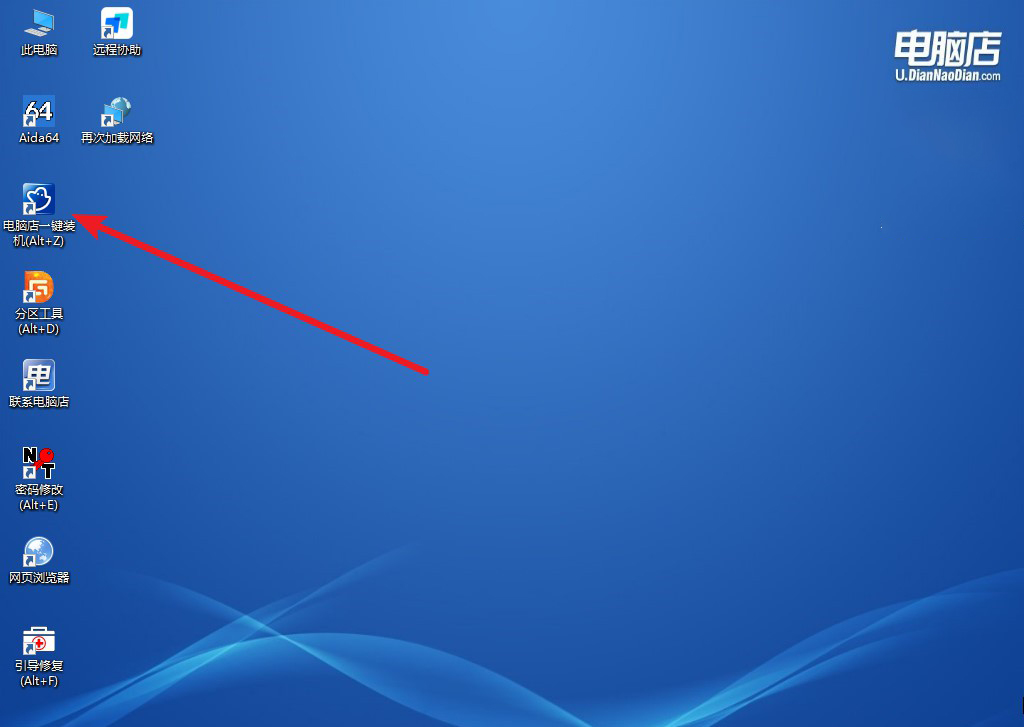
b.在界面中,根据提示完成重装前的设置,点击【执行】。
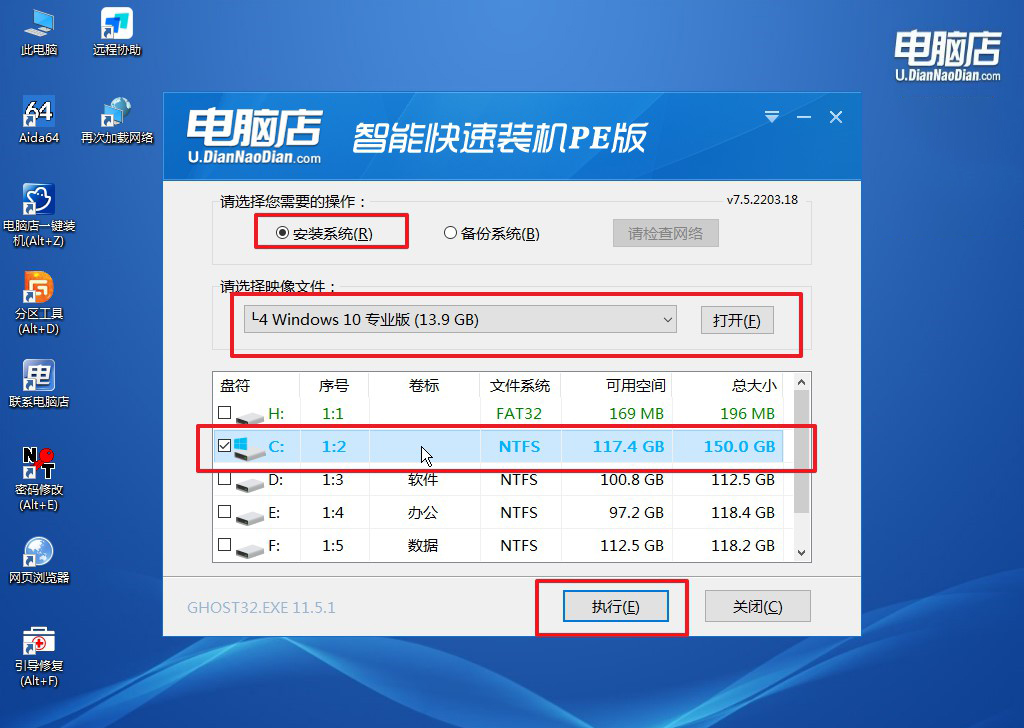
c.接下来会进入还原设置和系统安装阶段,记得安装好了之后重启电脑。
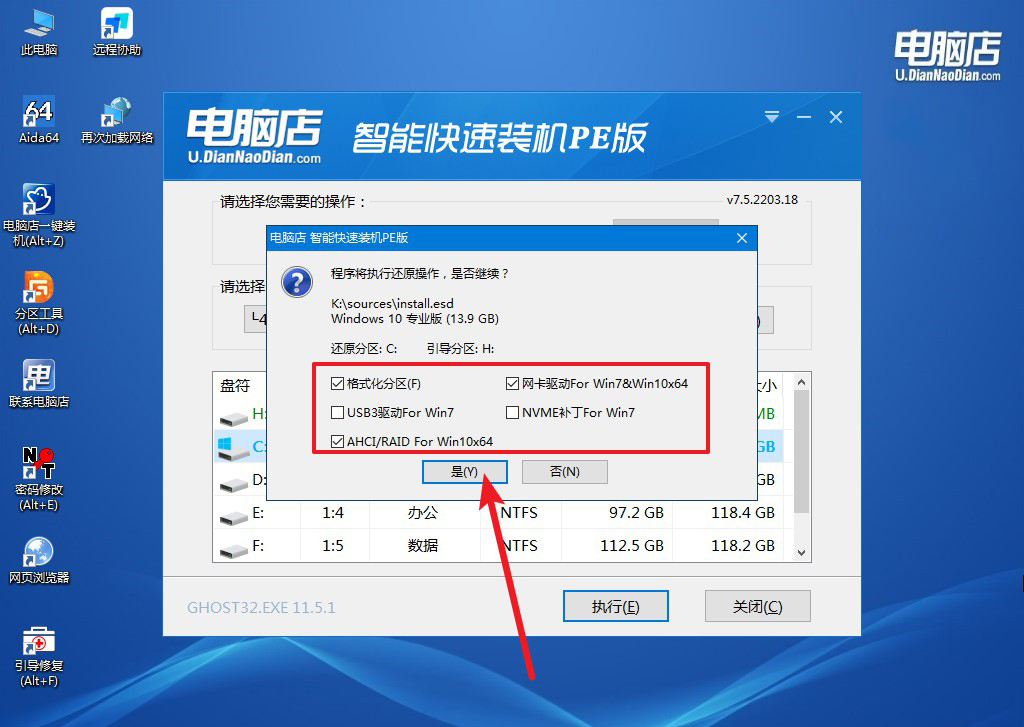
d、重启后电脑会进入系统部署阶段,等待几分钟即可进入系统桌面了!
四、重装win10后可能遇到的问题
系统重装后电脑打不开怎么办?
1. 检查硬件连接
检查电源和电源线:确保电源插头、插座、电脑电源线正常连接,并且电源按钮有反应。
检查显示器和连接线:确保显示器正常工作,数据线(HDMI/VGA/DP)没有松动。
检查硬盘连接:确保硬盘(或SSD)连接到主板和电源插座上。如果有条件,可以重新插拔硬盘和数据线,或更换数据线。
2. 检查启动顺序(BIOS/UEFI设置)
如果电脑无法从硬盘启动,可能是因为BIOS/UEFI的启动顺序设置错误,导致系统无法从正确的设备启动。
进入BIOS/UEFI设置:启动时按 DEL 或 F2(具体按键取决于电脑品牌)进入 BIOS/UEFI 设置界面。
检查启动顺序:在启动顺序设置中,确保硬盘或SSD是第一启动项。如果安装了U盘或外部设备,可能会把启动顺序设置为从U盘或其他外部设备启动。
恢复默认设置:如果不确定如何修改,选择恢复默认设置(通常是 F9 或 Load Default)并保存退出,看看能否解决问题。
上面的操作,就是本次新笔记本重装系统教程的内容了。其实,Win10系统版本还是蛮多的,如果笔记本硬件配置还可以,建议选择专业版本。当然,具体选择哪个来使用,还是要根据自己的需求来,注意版本之间的差异和功能,以免浪费系统资源或缺少你需要的功能。

