windows重装系统教程?pe启动盘制作步骤【教程】
发布时间:2025-01-20 09:57:05
windows重装系统教程,,是今天小编要讲解的内容,所使用工具为U盘启动盘。随着使用时间的推移,电脑操作系统难免会出现各种问题,比如说性能下降、运行卡顿等,而重装系统成为解决这些问题的有效方法。在众多的系统重装方法中,使用U盘启动盘是最常见也是最方便的一种方式。如果你有兴趣学习的话,就不要错过这篇pe启动盘制作步骤【教程】。

一、U盘重装系统所需工具
系统镜像:win10专业版
制作工具:电脑店u盘启动盘制作工具(点击红字下载)
二、U盘重装系统准备事项
1、在重装之前,我们要提前准备好密钥或激活系统的工具。
2、在准备制作U盘启动盘之前,需要提醒大家:制作会格式化,最好选择一个空白U盘进行制作。
3、下载操作系统的镜像文件。具体怎么操作呢?进入“MSDN我告诉你”网站,跟着下图所示的步骤下载即可。
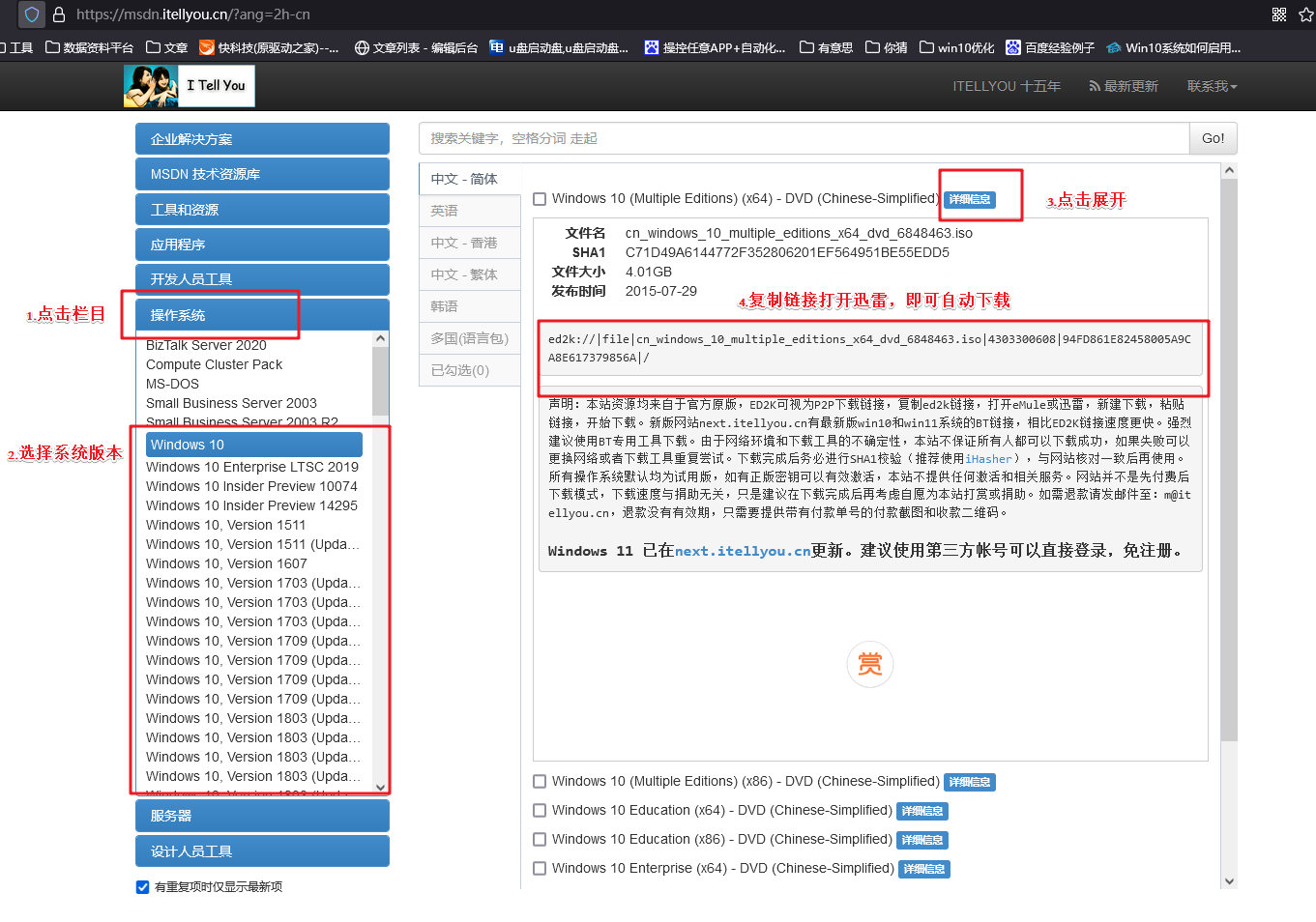
三、U盘重装系统操作步骤
1、制作u盘启动盘
a. 在电脑店官网中,切换到下载中心,点击【立即下载】,即可下载电脑店,这一制作启动盘所需的工具。
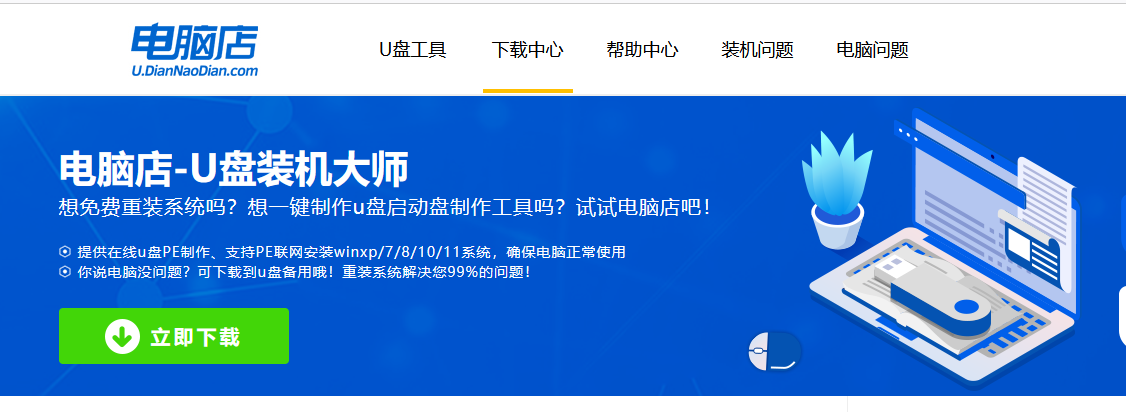
b.下载好电脑店u盘启动盘制作工具后,解压并打开。
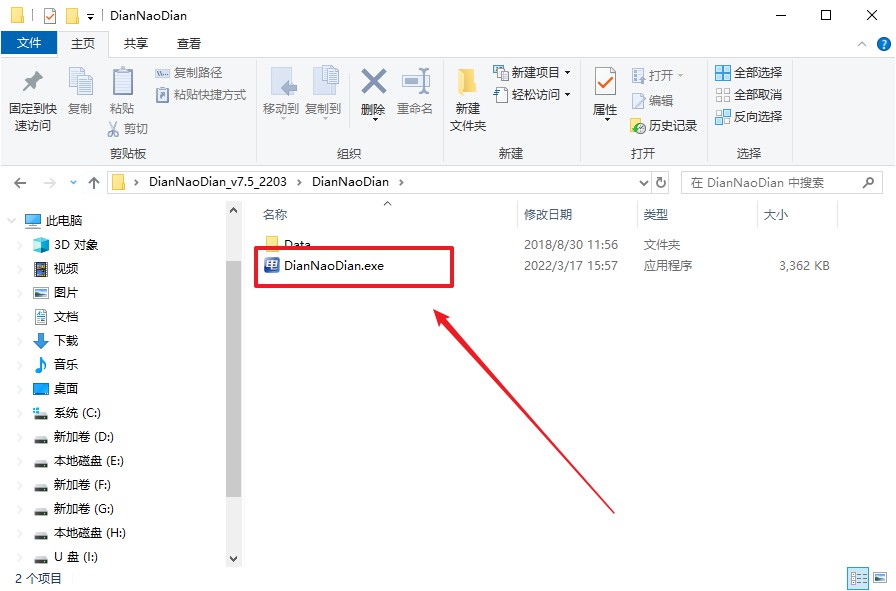
c.将u盘插入电脑当中, 默认设置,点击【全新制作】。
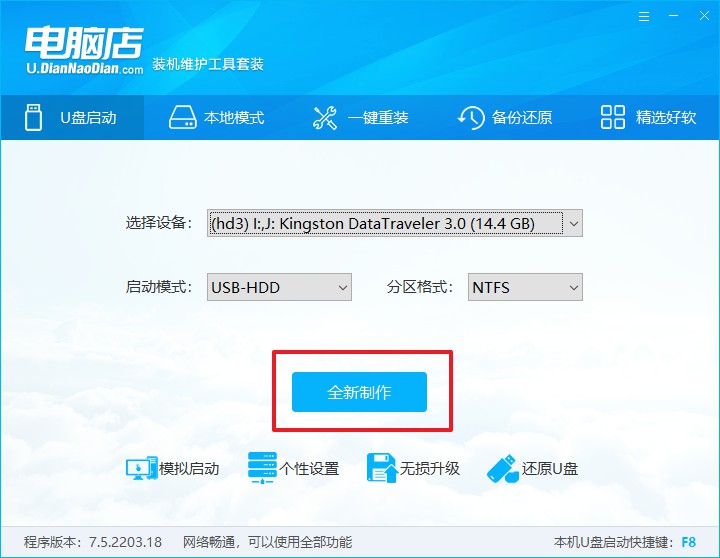
d. 制作完成后大家可选择是否查看教程。
2、BIOS设置u盘启动
a. 进入电脑店官网,首先查询好u盘启动快捷键,输入电脑类型和品牌即可查询。
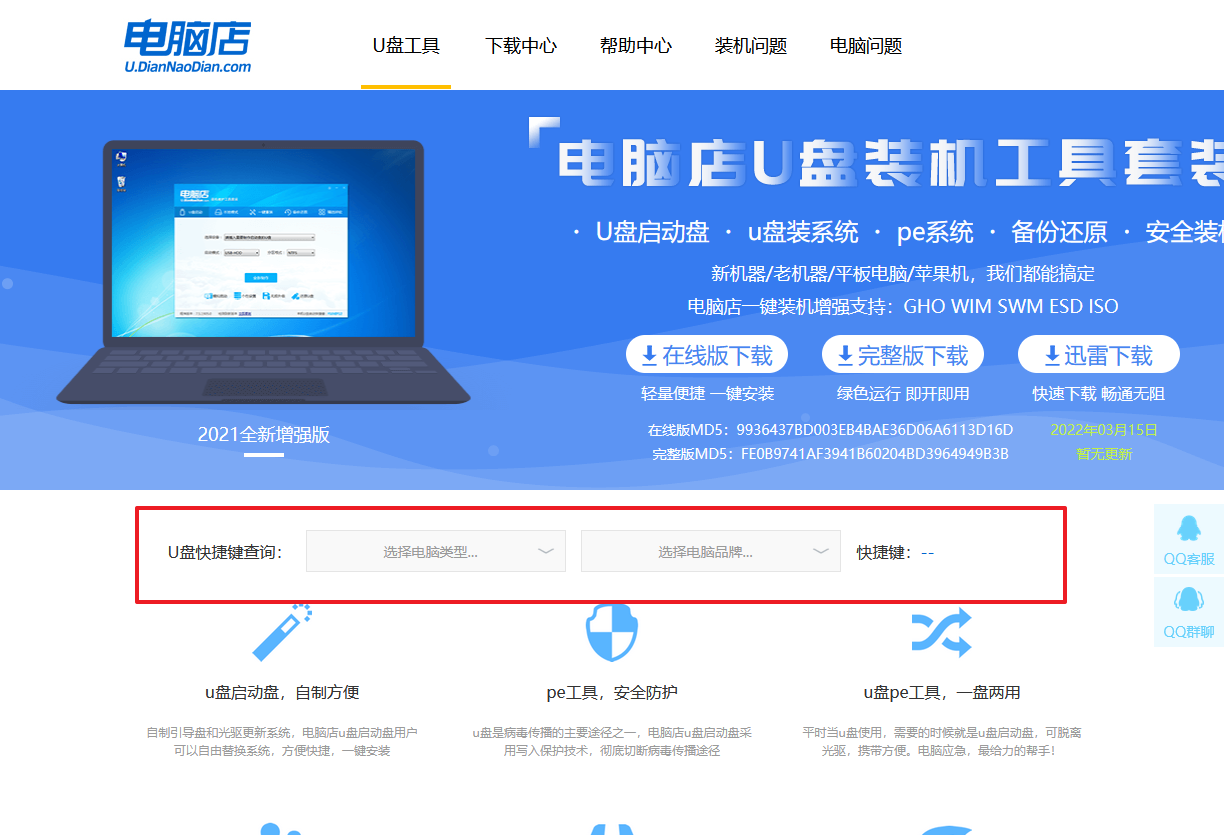
b. 插入u盘后重启,等待屏幕出现画面,按下快捷键进入优先启动项设置界面。
c. 在界面中,移动光标至u盘选项,回车即可。
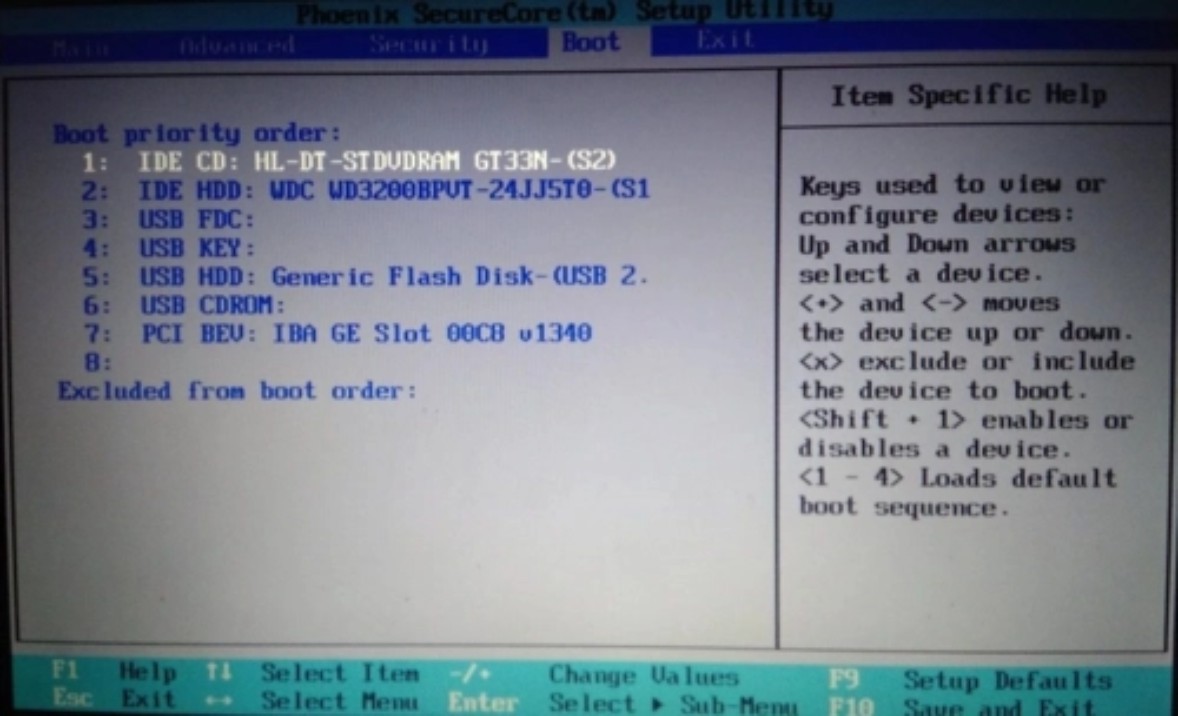
d.重启后,此时就会进入电脑店主菜单,选择【1】这一选项后回车。
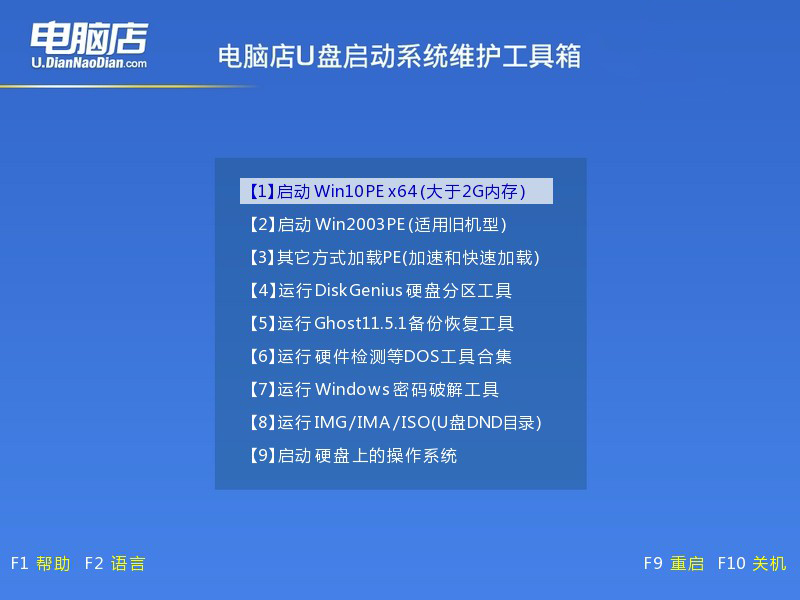
3、u盘装系统
a. 设置完电脑店主菜单后进入winpe,找到并打开一键装机的软件。
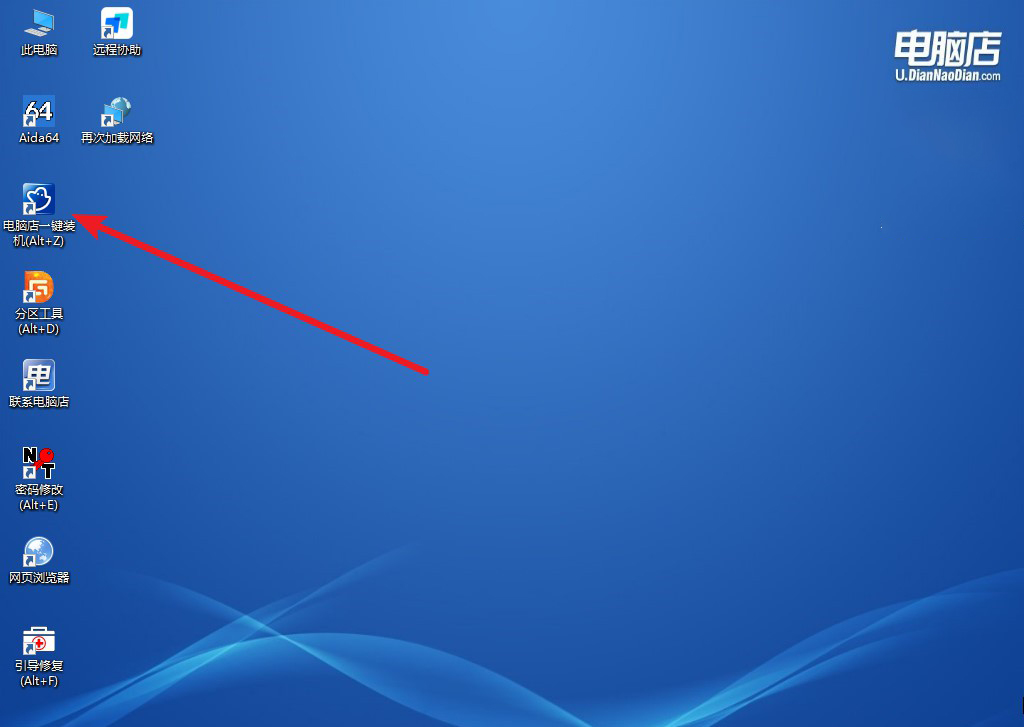
b. 点击【打开】选择已下载的镜像系统,注意勾选安装盘符,最后点击【执行】即可开始下一步。
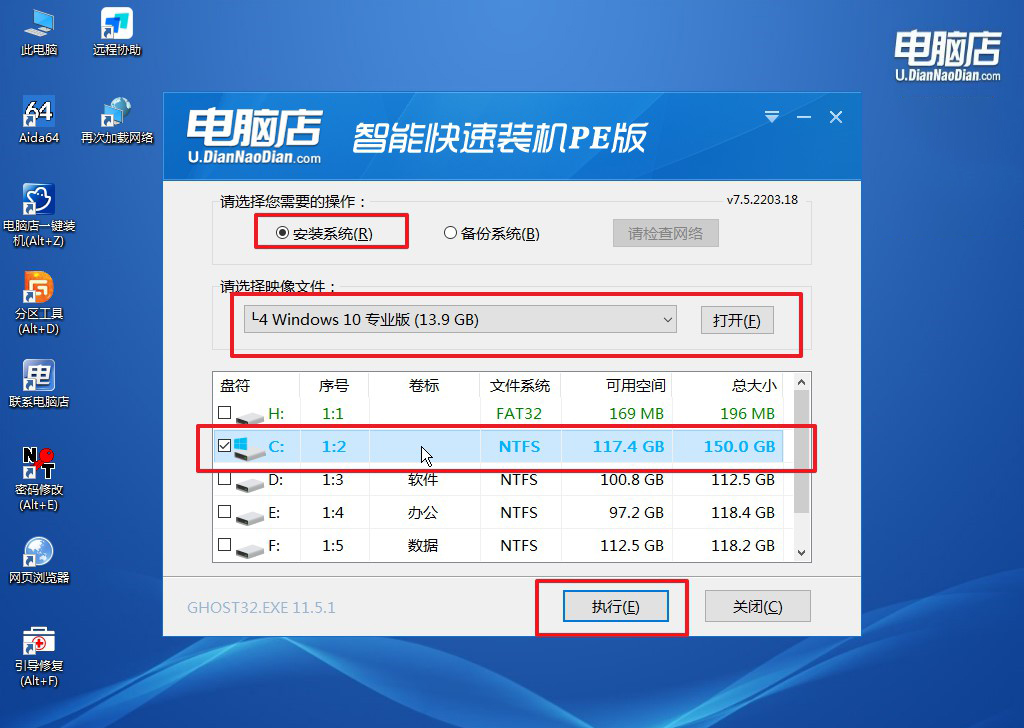
c.在还原窗口中,默认设置点击【是】。接着勾选【完成后重启】,等待安装即可。
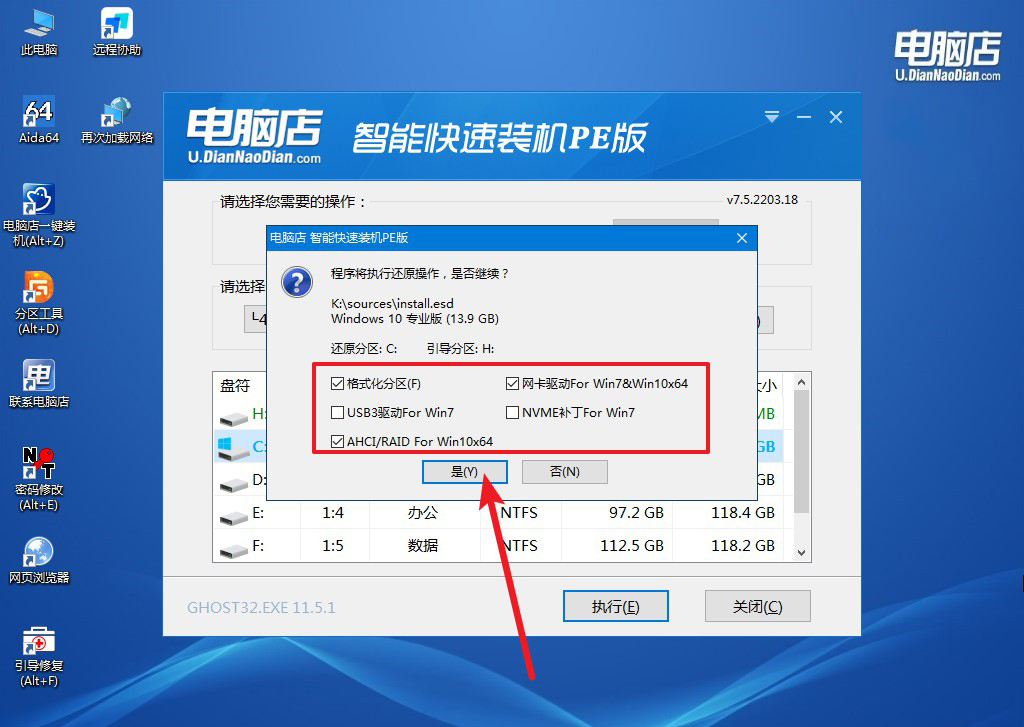
d. 等待安装部署完成,进入系统桌面。
四、U盘重装系统相关内容
u盘装系统卡住了是怎么回事
1. U盘损坏或制作错误
如果U盘本身有故障或者制作的系统启动盘存在问题,可能导致安装过程卡住。
更换U盘:如果可能,尝试使用另一个U盘重新制作启动盘。
重新制作启动盘:使用电脑店工具重新制作启动U盘。
2. 系统镜像文件损坏
如果安装镜像文件本身损坏,可能导致安装卡住或无法继续。
重新下载镜像文件:确保你下载的操作系统镜像文件是完整且没有损坏的。可以通过下载页提供的SHA256校验码对比镜像文件的完整性。
2. 安装过程中出现系统错误或死机
如果在安装过程中卡住,可能是操作系统镜像的问题,或者安装过程中的某些文件损坏。
重启安装:尝试重新启动电脑并重新进行安装。
换其他版本:如果当前版本的操作系统无法安装,尝试下载其他版本的操作系统镜像。
通过本文的详细讲解,相信大家已经掌握了pe启动盘制作步骤【教程】。整个过程其实并不复杂,只需准备好一个容量足够的U盘并制作启动盘,设置好电脑的启动顺序,即可顺利进入安装界面。当然,在重装系统后,记得检查驱动程序是否有安全齐全,尽快更新至最新版本。

