win10电脑重装系统怎么操作-win10电脑重装系统如何操作
发布时间:2025-01-21 09:45:58
win10电脑重装系统怎么操作?不得不说,光盘操作实在是难了点,还是U盘启动盘更加简单、快捷。在如今的数字化时代,光驱的使用频率逐渐降低,而U盘凭借着其便携性和大容量,成为了重装操作系统的首选工具。通过制作一个U盘启动盘,你可以在没有光驱的情况下,轻松启动并安装Win10系统。下面就来看看,win10电脑重装系统如何操作吧。

系统版本:win10专业版
U盘:8GB或以上的空白U盘
装机制作工具:电脑店u盘启动盘制作工具(点击红色字体即可下载)
二、U盘重装系统准备工作
1、提前查询启动热键:进入BIOS设置u盘启动的时候,首先需要知道BIOS启动热键。
2、制作U盘启动盘时,要根据需求选择适当的启动模式,现在大部分电脑默认USB-HDD模式。
3、下载win10的系统镜像:在MSDN网站主页面,选择自己需要的镜像类型,在右侧选择自己需要的版本,复制下载链接,打开迅雷即可自动下载。
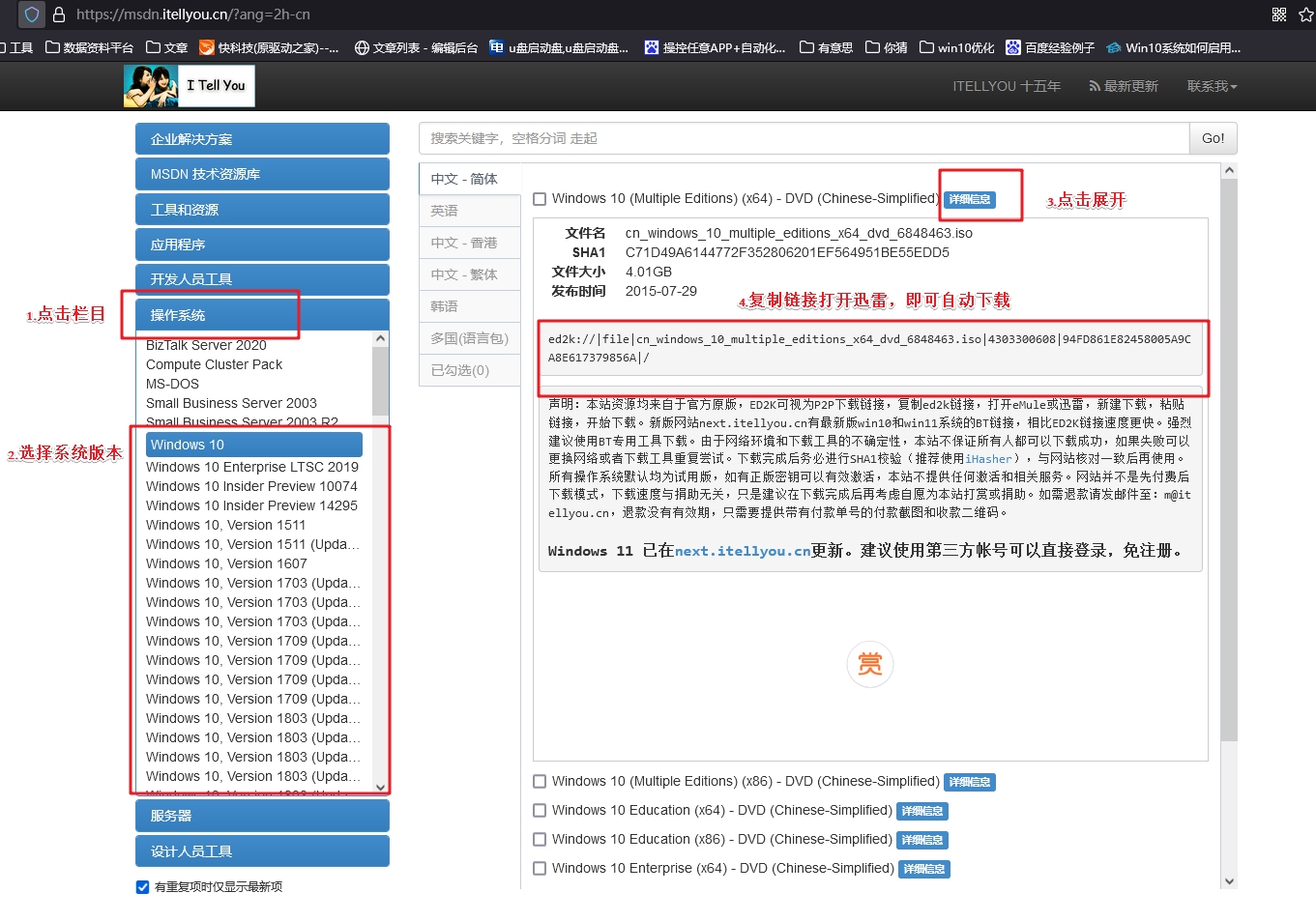
三、U盘重装系统教程
1、制作u盘启动盘
a. 百度搜索【电脑店】进入官网,将栏目切换到【下载中心】,点击【立即下载】,即可下载 u盘启动盘制作工具。
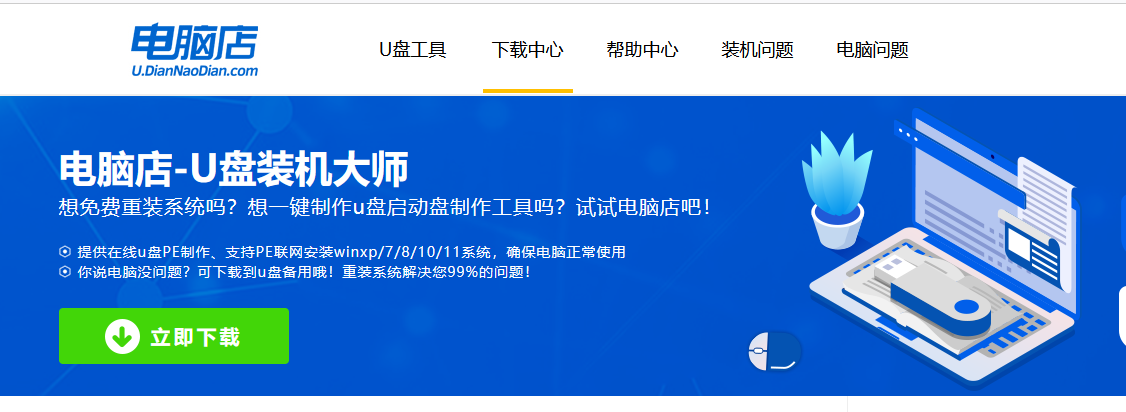
b. 下载完成,解压并打开即可开始制作。
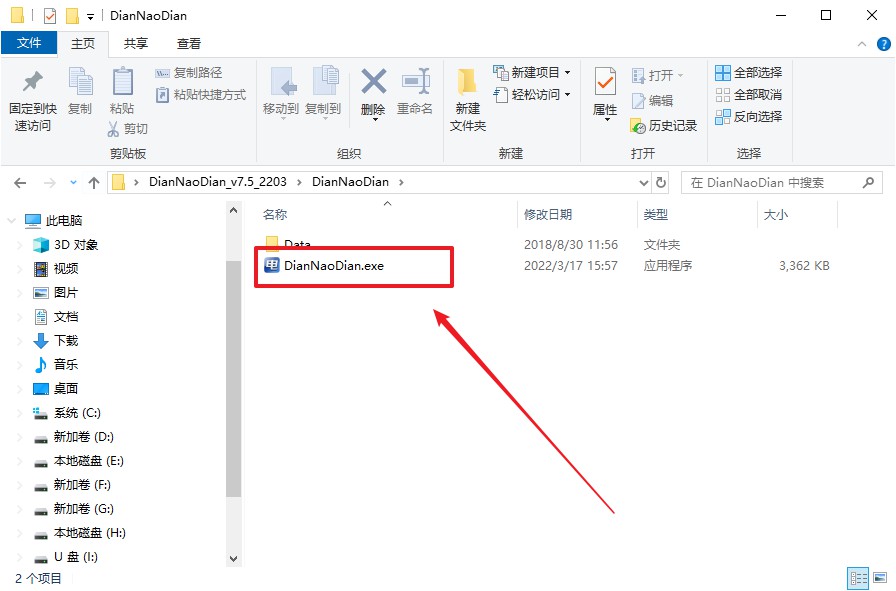
c. 工具会自动识别u盘,默认【启动模式】和【分区格式】,点击【全新制作】。
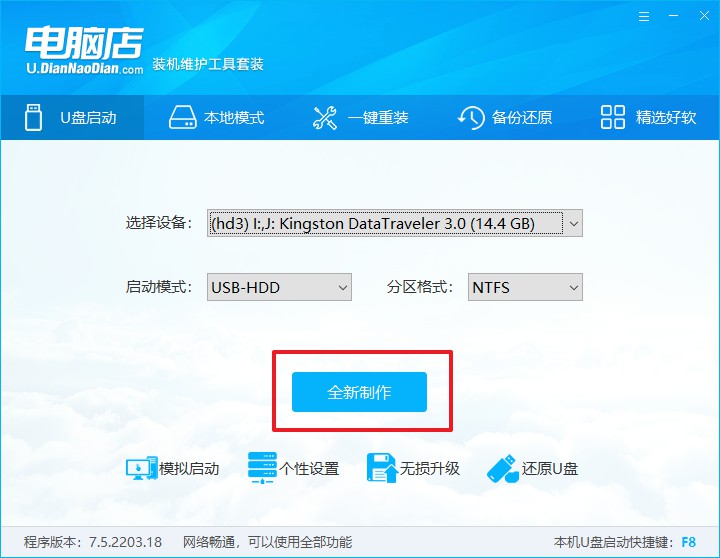
d. 弹出格式化提示,点击【确定】开始制作,等待完成即可。
2、设置u盘启动
a. 在电脑店首页即可查询u盘启动快捷键,主要用于设置进入BIOS的启动项设置界面。
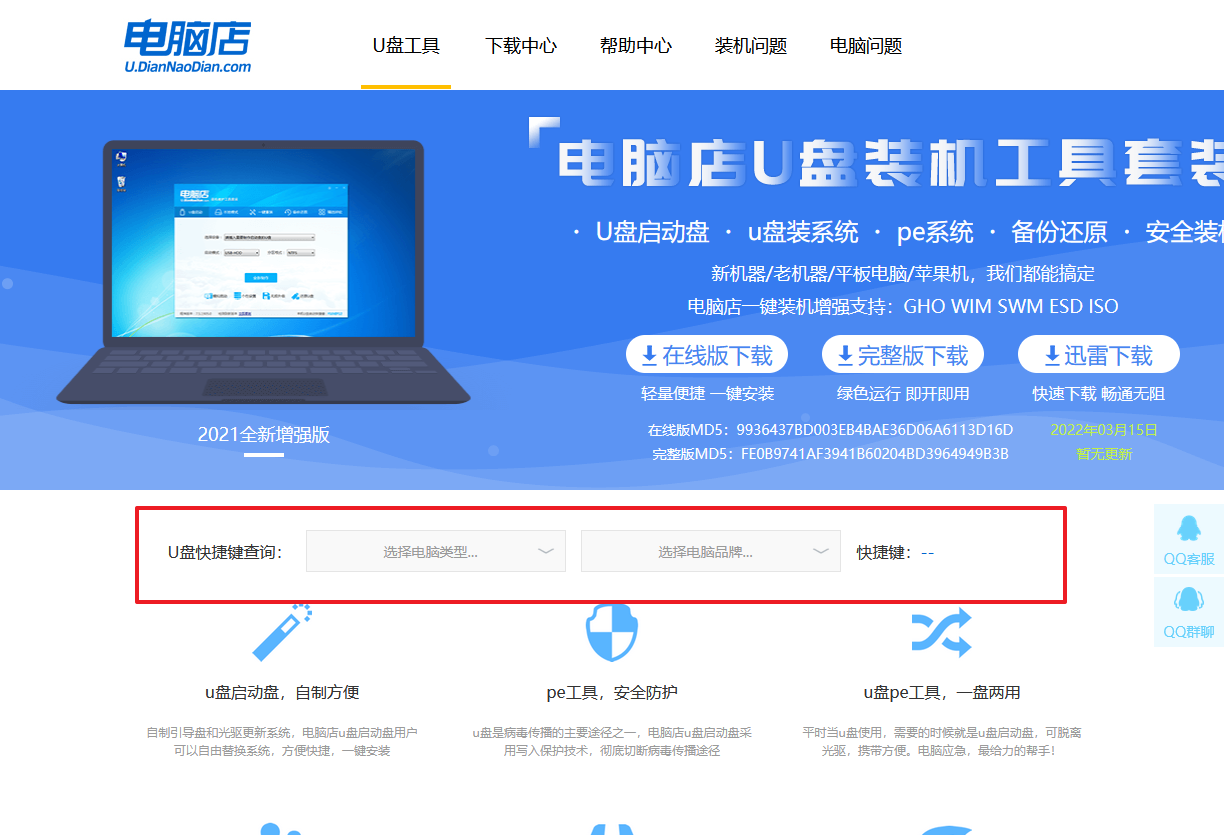
b. u盘启动盘连接电脑,重启出现开机画面,按u盘启动快捷键进入BIOS设置界面。
c.在启动项设置界面,大家找到u盘启动盘,选中后回车确认就可以了。
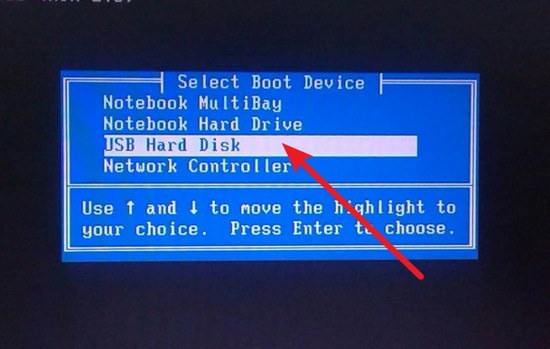
d. 再次重启后,电脑会进入电脑店winpe主菜单,新机型电脑选择【1】,旧机型选择【2】,回车。
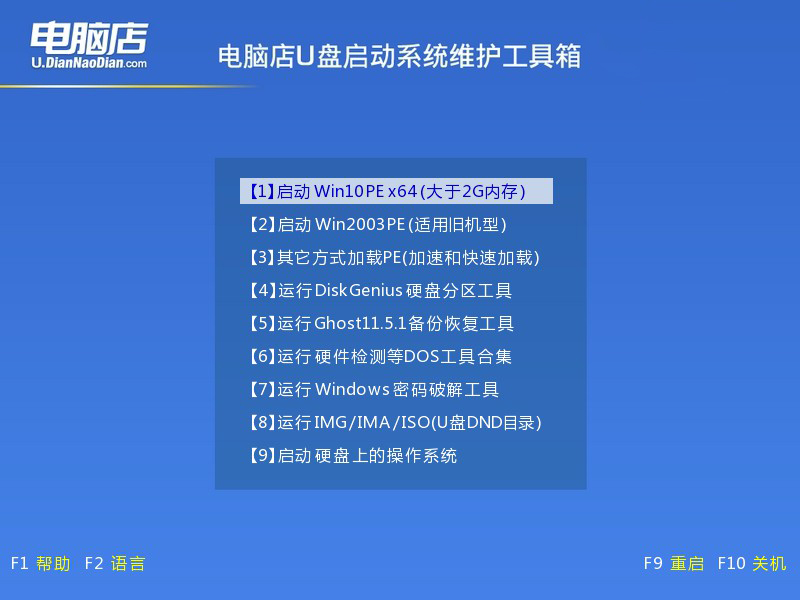
3、u盘装系统
a. u盘启动后即可进入电脑店winpe,双击打开【电脑店一键装机】。
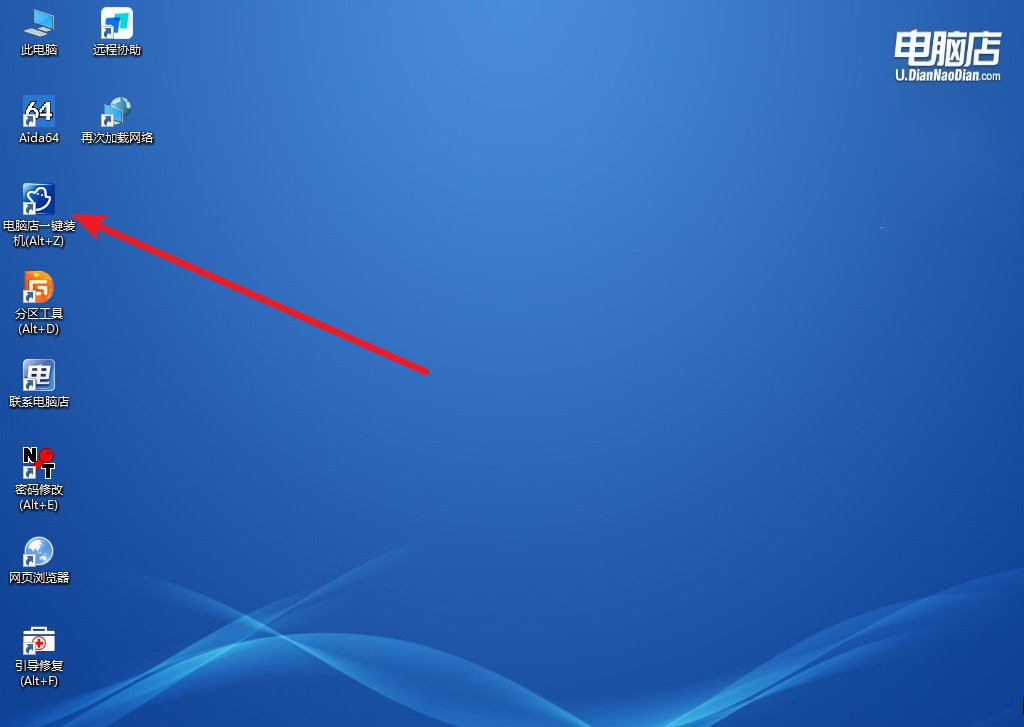
b. 如下图所示,选择镜像和系统分区,点击【执行】即可开始安装。
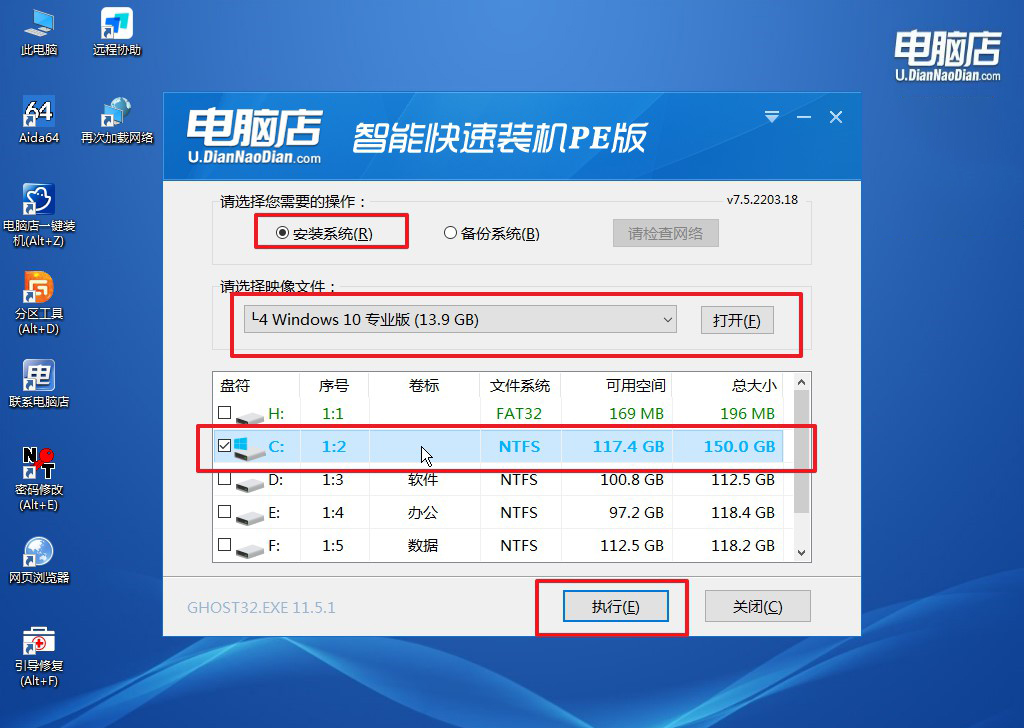
c. 在还原操作中,可默认选项,点击【是】,接下来会自动安装系统。
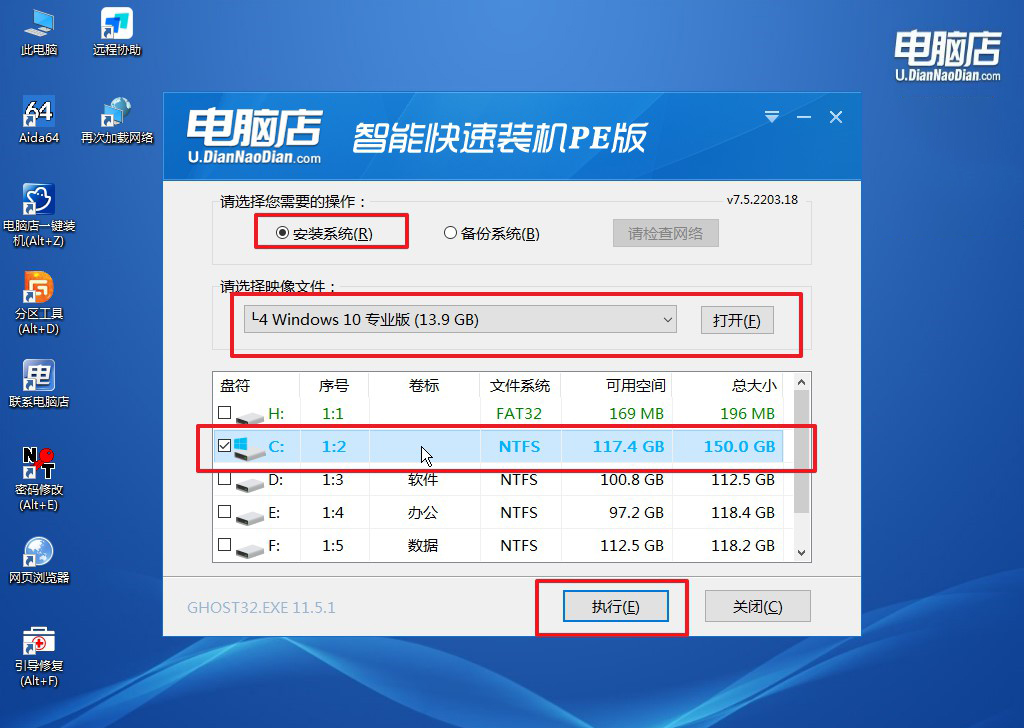
d、等待计算机重启部署,安装完成后即可进入win10系统!
四、U盘重装系统相关问题
电脑重装系统后文件还能恢复吗
重装系统时选择了“格式化硬盘”或“清除所有数据”
如果在重装系统时选择了格式化硬盘或清除所有数据,文件会被删除,并且系统会将存储空间标记为“可用”区域。然而,数据实际上并没有完全消失,它们可能依然存在于硬盘上,直到新数据覆盖它们为止。
在这种情况下,你可以使用数据恢复软件(如Recuva、EaseUS Data Recovery、Disk Drill等)尝试恢复丢失的文件,但恢复的成功率会随着时间推移而下降,特别是如果硬盘空间被新数据写入的话。
通过以上步骤,你已经成功完成了win10电脑重装系统如何操作。U盘启动盘的制作和系统安装过程虽然看似有点多,但只要按部就班,操作起来其实并不难。而且,比起传统的光盘安装方式,它简单了很多,不仅速度更快,且在多次重装过程中更加方便和高效。

