组装的电脑怎么安装系统?组装电脑装系统方法【图示】
发布时间:2025-01-22 09:57:56
组装的电脑怎么安装系统?现在很多都喜欢自己组装电脑,因为这样不仅能够根据个人需求选择各个硬件,还能节省一定的成本。然而,自己组装电脑后,如何正确安装系统成为了许多人面临的问题。与购买整机不同,组装电脑的系统安装往往需要自己操作,特别是驱动程序、硬盘分区以及启动设置等方面。如果你不会的话,可以参考这篇组装电脑装系统方法【图示】。

一、u盘装系统所需工具
1、u盘工具:建议使用品牌u盘,8GB或以上容量
2、系统版本:win10专业版(其他Windows版本亦可)
3、装机工具:电脑店u盘启动盘制作工具(点击链接下载)
二、u盘装系统的准备
1、在开始重装系统之前,首先需要备份U盘和电脑中的重要文件,因为在制作U盘启动盘的过程中,U盘将会被格式化,所有数据会被清空且无法恢复。务必确保已将所有重要数据(如文档、照片、视频等)转移到其他安全的存储介质上。
2、重装系统后,您需要重新安装硬件驱动程序和常用软件。为了节省时间,建议在重装前将相关驱动程序(如显卡、网卡、声卡等)和软件安装包下载并保存到U盘或其他存储设备上。这样可以避免重装后需要重新搜索并下载驱动和软件,确保系统恢复后能迅速进入正常使用状态。
3、下载操作系统的镜像文件(如Windows 10)是重装系统的关键步骤。以Windows 10为例,具体步骤如下:
a.访问微软官网的系统下载页面。
b.按下键盘上的“F12”键,打开浏览器的开发者工具。
c.点击设备模拟器按钮,选择“iPad Pro”作为模拟设备,按下“F5”刷新网页。
d.刷新后,页面会显示选择Windows 10版本的按钮,按照提示下载所需的操作系统镜像文件。
三、u盘装系统操作示范
1、如何制作电脑店u盘启动盘
a. 进入电脑店的官网,点击【下载中心】-【立即下载】,下载电脑店制作工具,下载前切记关闭防火墙和杀毒软件!
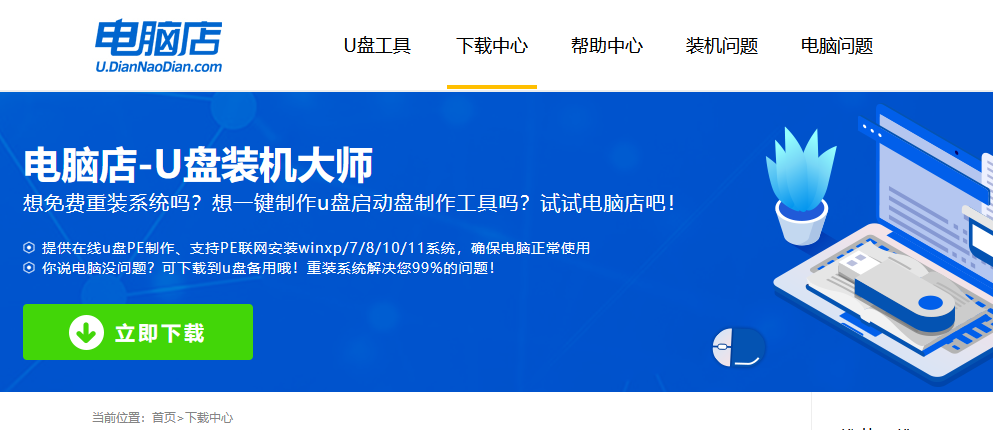
b.如图所示,打开电脑店u盘启动盘制作工具,将u盘插入电脑当中,软件会自动识别到u盘的信息。默认其他设置,直接点击【全新制作】。
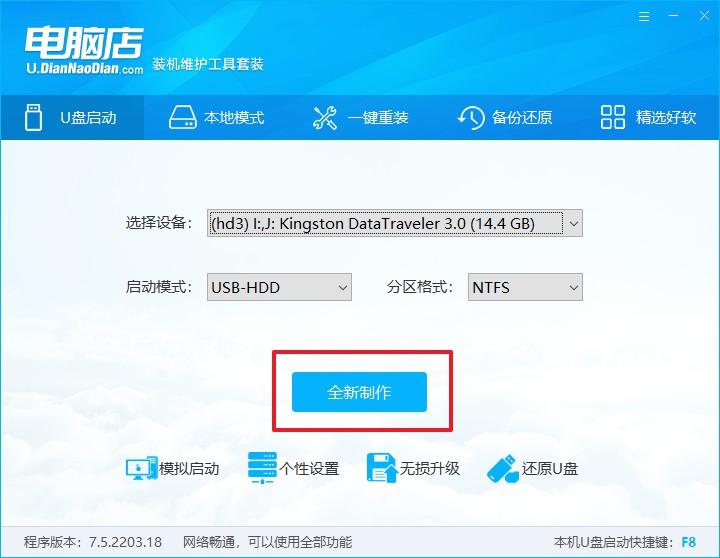
c.另外,如果你是想重装系统,那么需要自行下载好Windows镜像,保存在u盘启动盘根目录下。
2、设置u盘为开机首选
a. 打开电脑店官网首页选择电脑类型和品牌查询u盘启动盘快捷键,重启电脑后按下该键,进入启动设置界面。
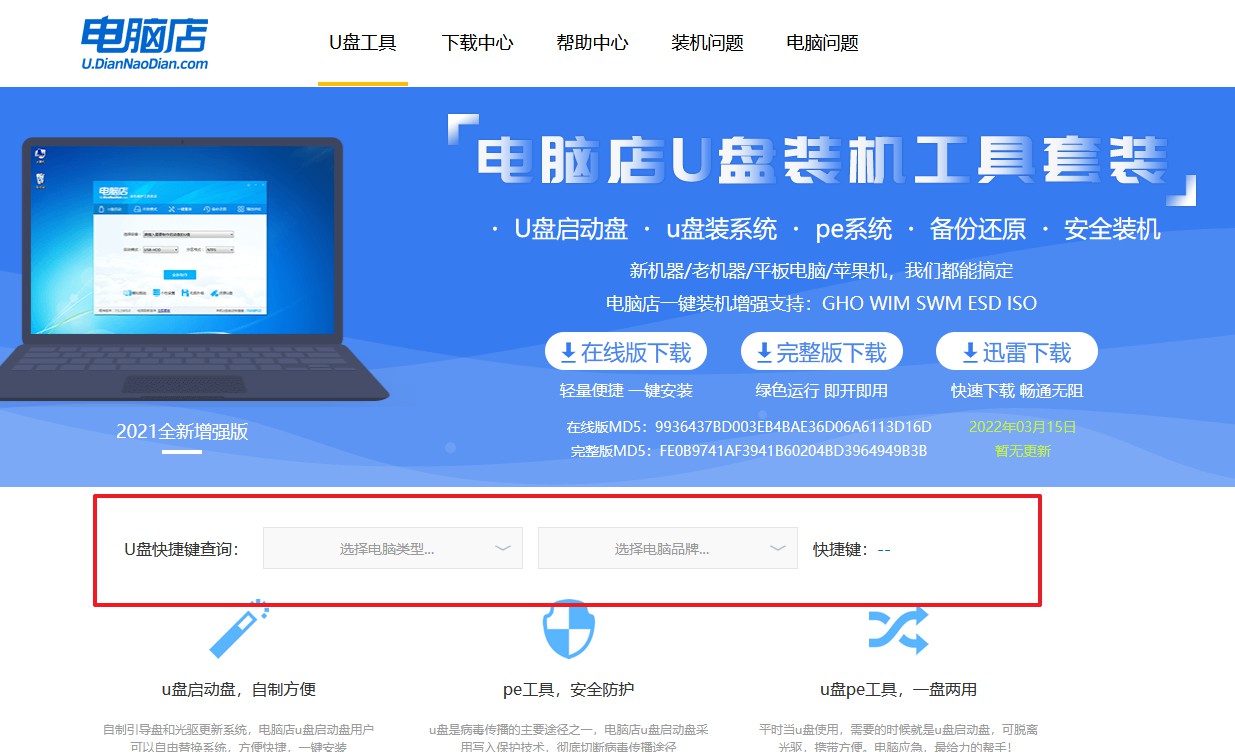
b. 弹出快速启动选项的窗口,我们选择u盘进入即可。
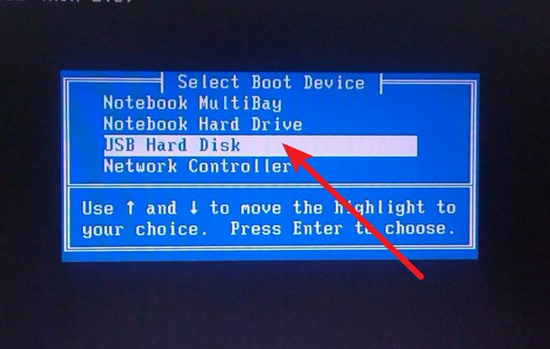
c. 接着电脑会自动重启,进入到电脑店winpe主菜单,选择第一个选项回车即可。
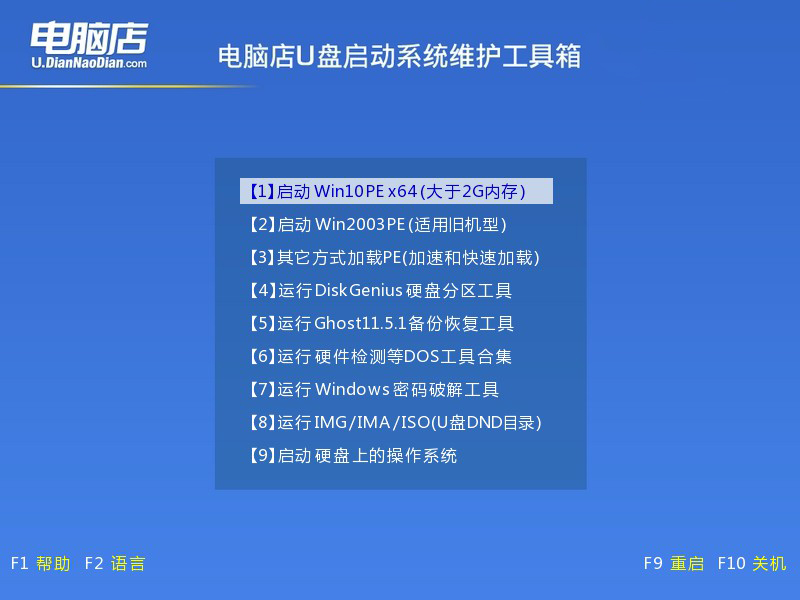
3、使用u盘装系统
a. 进入电脑店winpe,在桌面打开装机软件,如下图所示:
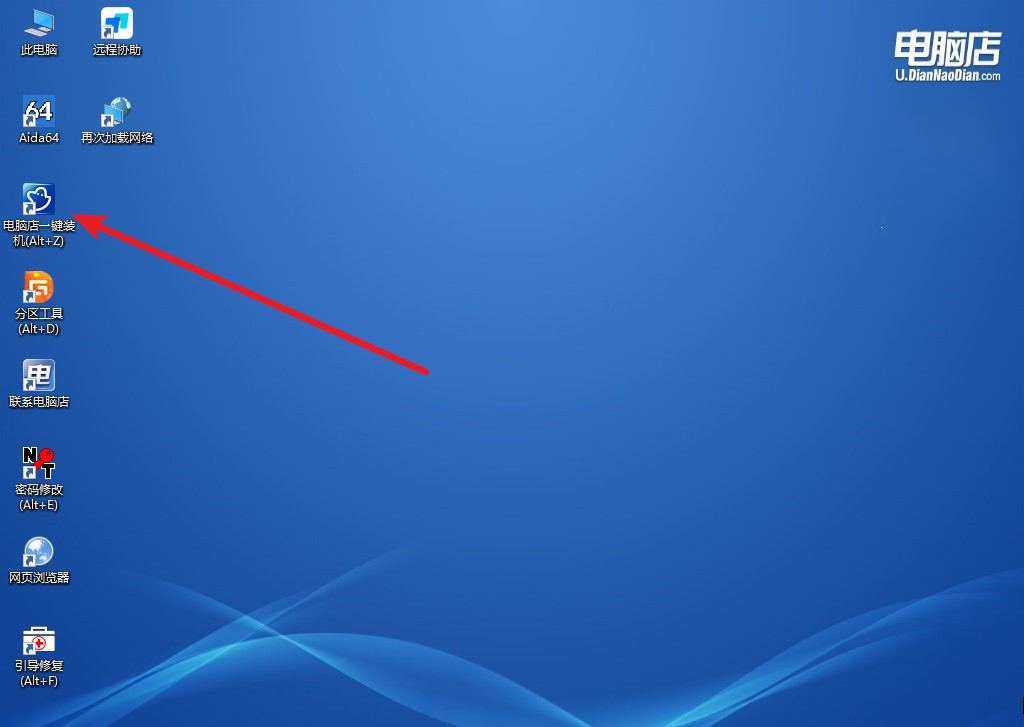
b. 如下图所示,按照提示操作,最后点击【执行】。
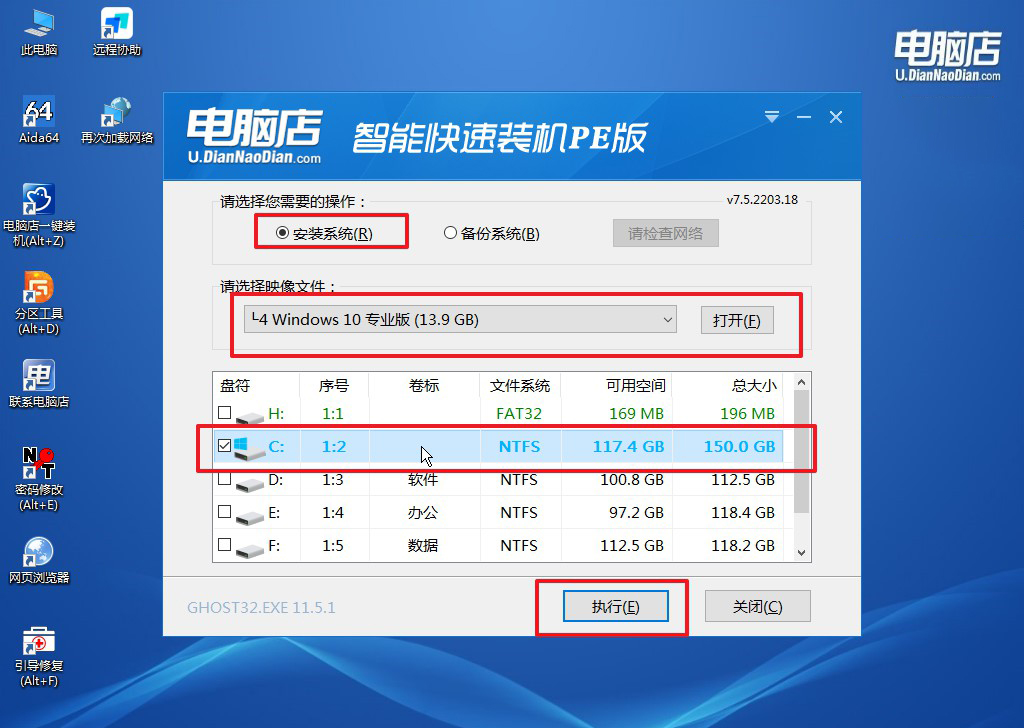
c. 之后,在一键还原窗口中默认已勾选的选项,点击【是】,接下来等待系统的安装。
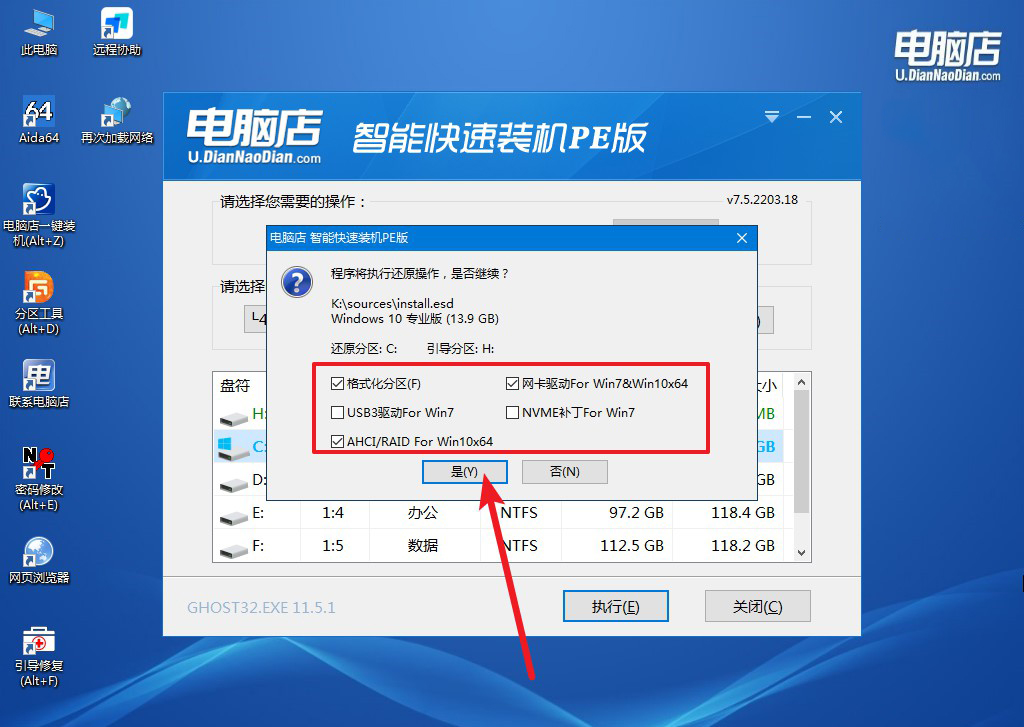
四、u盘装系统相关内容
下裁电脑系统到u盘就卡死
1. U盘问题
U盘本身存在问题,可能导致写入过程卡死。例如,U盘的存储空间已满、损坏或速度过慢。
确保U盘的存储空间足够。操作系统镜像文件(例如Windows 10的ISO文件)通常需要8GB以上的U盘空间。使用磁盘工具检查U盘的健康状态,例如使用Windows自带的chkdsk命令来修复U盘上的文件系统错误:chkdsk X: /f(其中X为U盘的驱动器字母)
如果U盘老化或者存在故障,考虑更换新的U盘。如果您的U盘速度较慢或者质量差,可能会导致写入操作失败或卡死,建议使用读写速度较快的U盘。
2. U盘格式问题
U盘格式不正确也会导致操作系统安装文件写入失败,特别是在使用U盘创建启动盘时,格式问题可能导致卡死。
将U盘插入电脑,打开“此电脑”或“磁盘管理”。右键点击U盘,选择“格式化”。格式化时,选择FAT32格式(如果U盘容量较小,适用于4GB以下),或者使用NTFS格式(适用于更大容量的U盘)。格式化后重新尝试安装系统。
上面的操作,就是本次组装电脑装系统方法【图示】了。一般来说,u盘启动盘重装系统之后,所有硬件如硬盘、内存和显卡等都会正确安装。当然为了避免意外,大家还是在重装系统之后,对驱动程序进行检查,并进行及时更新,确保电脑的稳定性和性能。

