笔记本用u盘重装系统开机按哪个键-笔记本用U盘重装系统开机按哪个键
发布时间:2025-01-23 10:03:09
笔记本用u盘重装系统开机按哪个键?这就得看是什么品牌的笔记本了,不同品牌的笔记本在启动过程中使用的快捷键有所不同。通常来说,在使用U盘进行系统重装时,需要通过快捷键进入启动菜单,选择U盘作为启动设备。每个笔记本品牌的快捷键可能不同,你可以去官网查询对应的快捷键。下面就来看看笔记本用U盘重装系统开机按哪个键相关内容吧。

1、一个8GB或以上的空白u盘
2、系统镜像:Windows镜像即可
3、装机工具:电脑店u盘启动盘制作工具(点击红色字体即可跳转下载)
二、重装系统前的准备
1、下载系统镜像文件
访问 MSDN 网站,找到【操作系统】分类,挑选所需的系统版本后,点击右侧的【详细信息】。复制提供的下载链接,并使用迅雷或其他下载工具将镜像文件下载到本地。
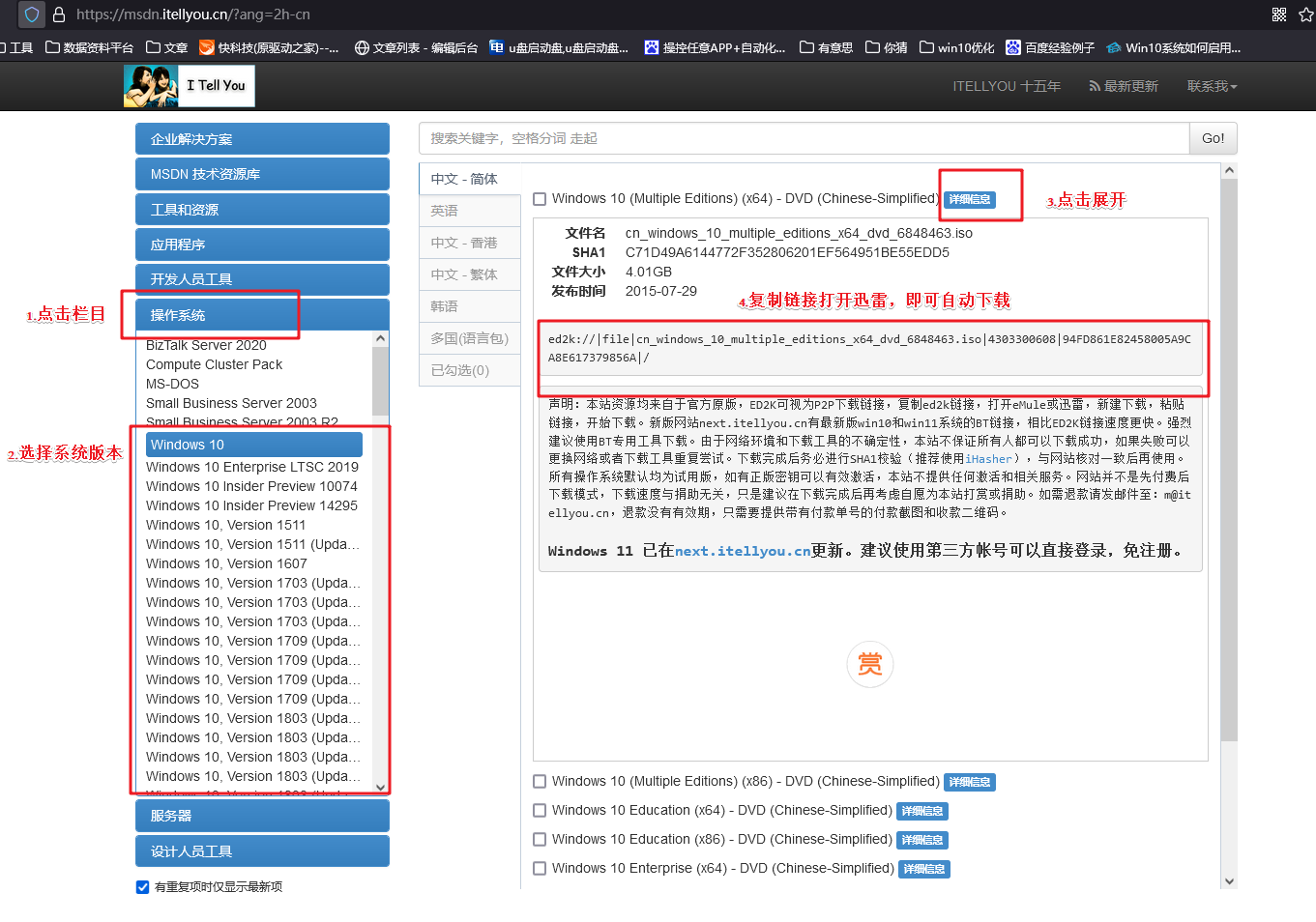
2、创建电脑店 u 盘启动盘
使用电脑店 u盘启动盘制作工具,只需一键操作即可完成制作。具体操作步骤可参考以下教程,帮助大家快速上手。
三、重装系统详细步骤
1、制作u盘启动盘
a.在电脑店官网中,切换到下载中心,点击【立即下载】,即可下载电脑店,这一制作启动盘所需的工具。
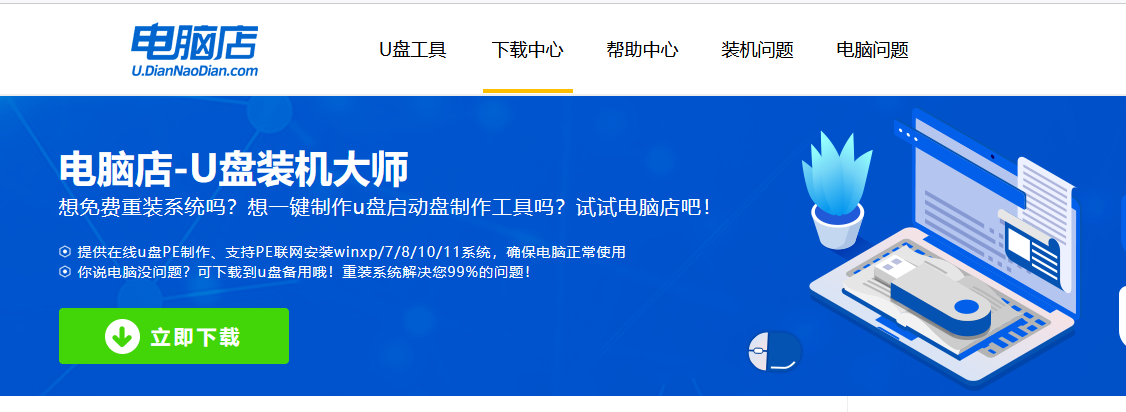
b.插入u盘,打开下载好的制作工具。
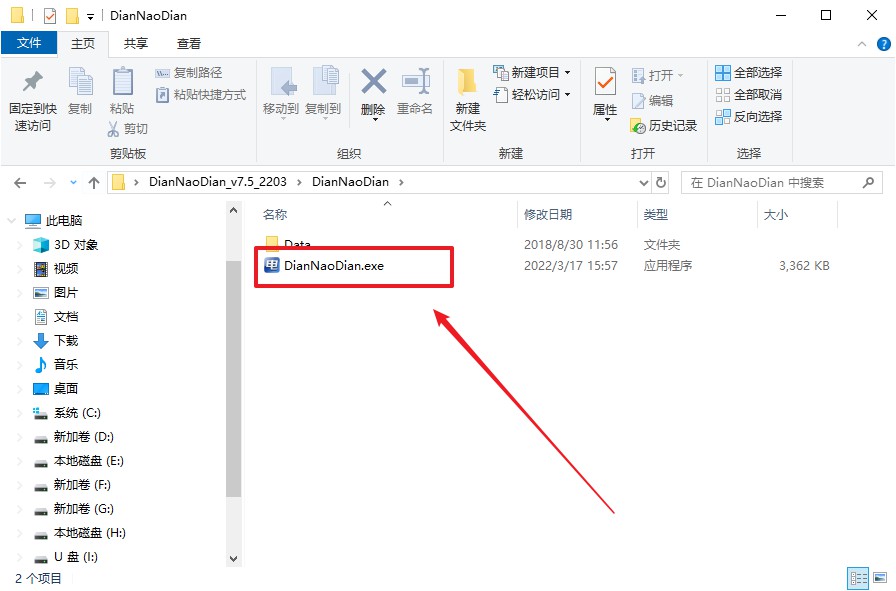
c.默认设置,点击【全新制作】。
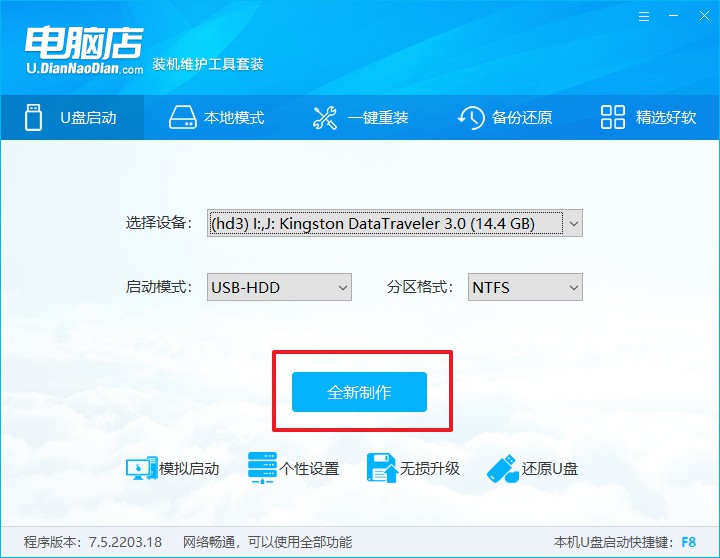
d.u盘启动盘制作完毕后,电脑会弹出提示框弹出,你可以点击【是】查看教程,也可以点击【否】关闭页面。
2、设置u盘启动
a.在电脑店官网首页查询u盘启动快捷键,如下图所示:
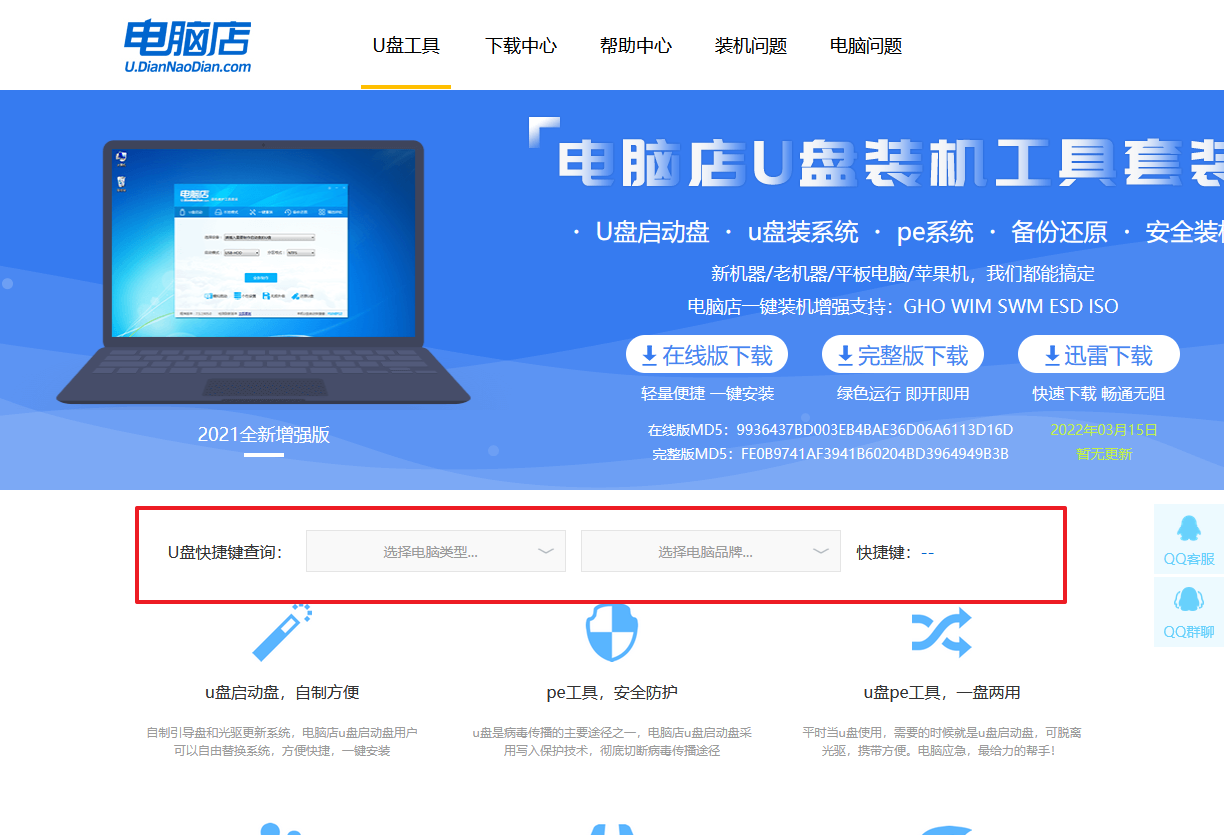
b.插入u盘后重启,等待屏幕出现画面,按下快捷键进入优先启动项设置界面。
c.在窗口中,移动光标选择u盘启动为第一启动项,之后按F10键保存并且重启电脑即可。
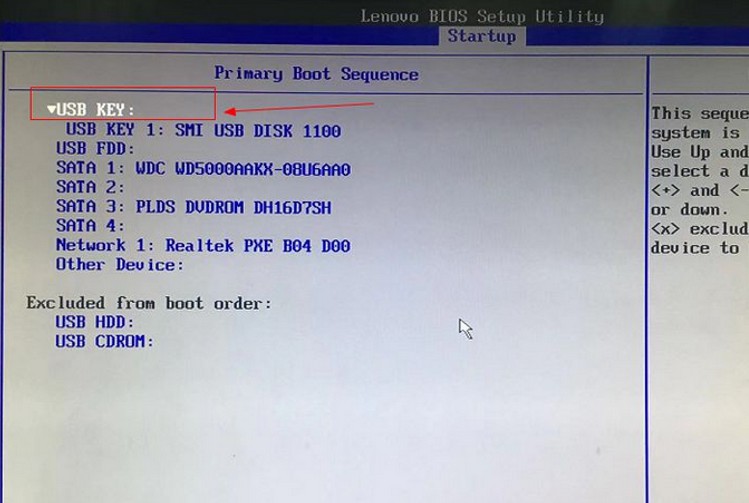
d.此时就会进入电脑店主菜单,选择【1】这一选项后回车。
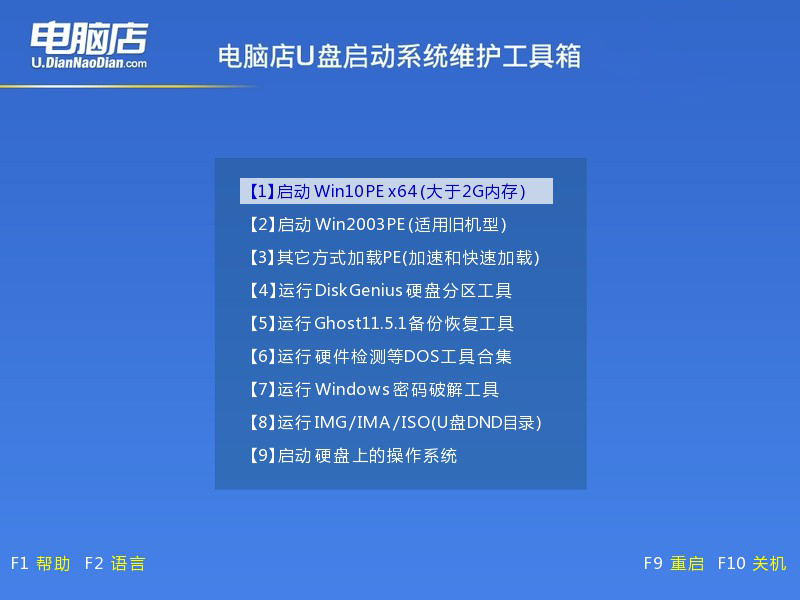
3、u盘装系统
a.设置完电脑店主菜单后进入winpe,找到并打开一键装机的软件。
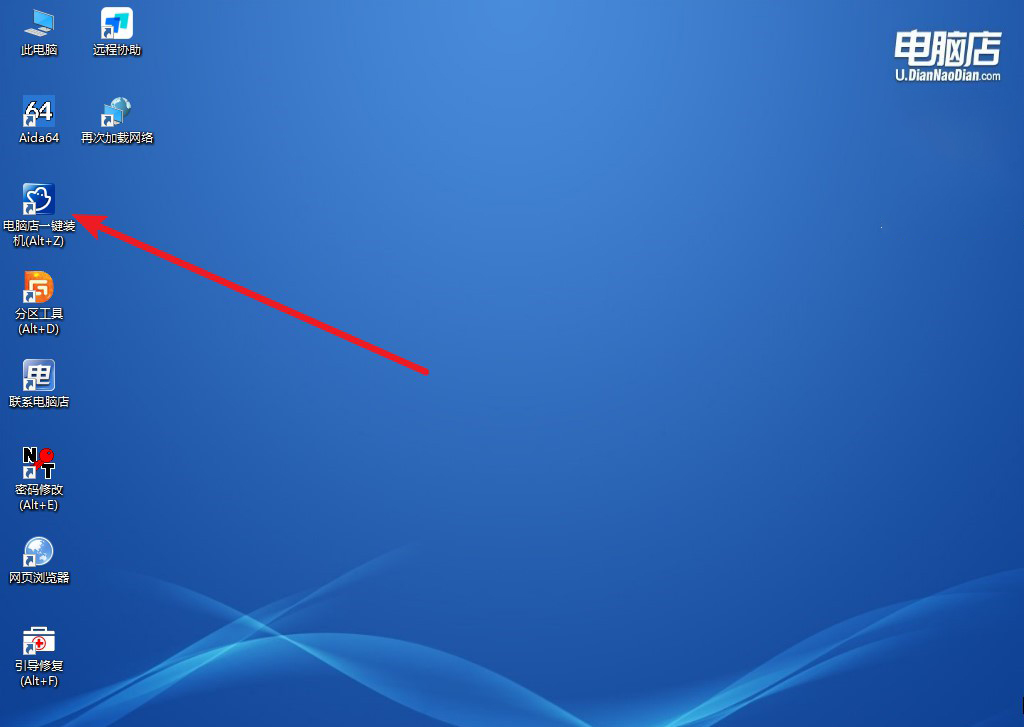
b.在窗口中选择操作方式,打开win10的镜像,以及勾选系统盘,点击【执行】。
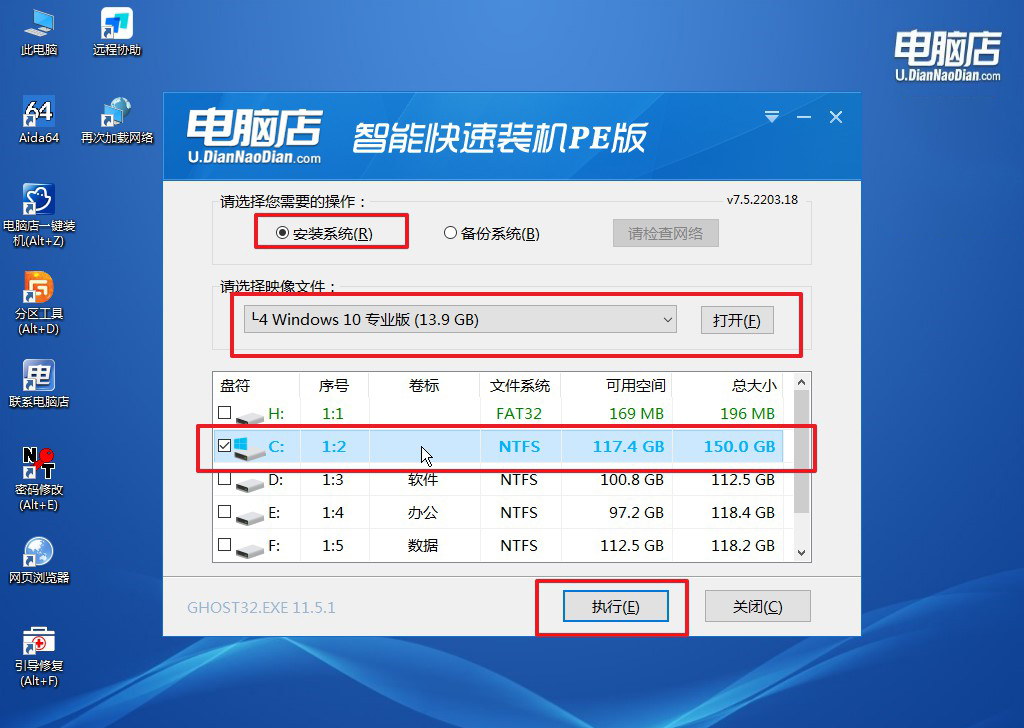
c.在还原窗口中,默认设置点击【是】。接着勾选【完成后重启】,等待安装即可。
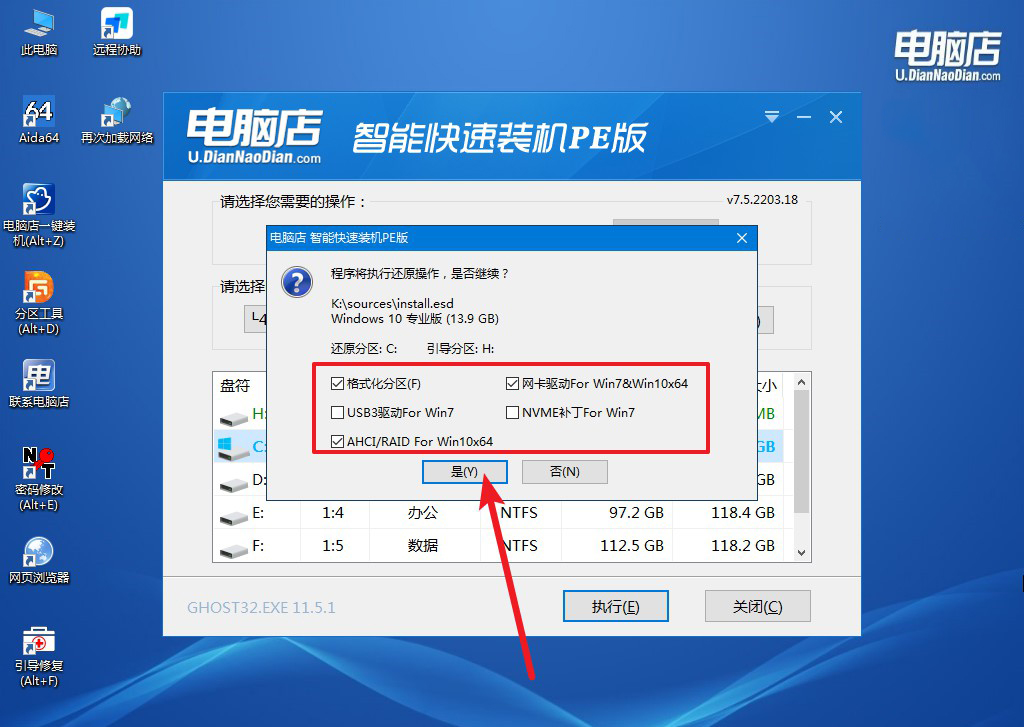
d.之后会重启电脑,我们稍等一会就可以进入win10系统了。
四、重装系统可能出现的问题
重装win7系统后键盘鼠标怎么都不能用怎么办
1. 检查硬件连接
确保键盘和鼠标的连接是否牢固,尝试重新插拔USB接口,特别是如果你使用的是USB接口的设备。
如果是无线键盘/鼠标,确保它们的电池有电,接收器插入正常,或者尝试更换USB端口。
2. 使用不同的USB端口
尝试将键盘和鼠标插入不同的USB端口,尤其是如果你用的是USB 3.0端口,尝试插入USB 2.0端口,因为某些主板可能不兼容USB 3.0设备的驱动。
3. 安装USB控制器驱动
如果系统没有自动识别USB控制器,可能需要安装相关的驱动程序。你可以在主板制造商的官网上找到并下载适用于你的主板和操作系统的USB驱动程序。
4. 尝试外接键盘和鼠标
如果以上方法都不行,你可以尝试使用PS/2接口的键盘和鼠标(如果你的电脑有PS/2接口)。通常情况下,PS/2接口的设备会被操作系统直接识别,无需安装额外的驱动程序。
通过以上操作,你应该已经掌握了笔记本用U盘重装系统开机按哪个键相关的内容。虽然不同品牌的快捷键不同,但整个操作的原理基本相同,关键是要进入正确的启动菜单。重装系统时,确保U盘启动盘制作正确,U盘插入正确位置,且启动菜单中已经选择了U盘作为启动设备。

