惠普笔记本重装系统按哪个键-惠普笔记本重装系统按哪个键
发布时间:2025-01-23 10:03:31
惠普笔记本重装系统按哪个键?如果是使用电脑店U盘启动盘重装系统的话,可以按F9来设置U盘启动电脑。很多惠普笔记本用户在重装系统时,选择通过U盘启动来进行操作,这样可以避免因系统崩溃或其他问题导致无法正常启动的情况。而在进行U盘启动时,按下正确的快捷键进入启动菜单至关重要。下面就来看看惠普笔记本重装系统按哪个键。

一、u盘装系统所需工具
1、电脑品牌:惠普
2、系统版本:windows 10专业版
3、装机工具:电脑店u盘启动盘制作工具(点击红字下载)
二、u盘装系统准备工作
1、在使用U盘进行系统安装之前,检查U盘的完整性。可以使用磁盘检查工具(如 Windows 自带的 CHKDSK 或第三方工具 H2testw)运行测试,排查是否存在坏道或其他问题。
2、安装操作系统前,需要根据实际需求选择正确的版本:不同版本(如家庭版、专业版)功能和硬件要求各不相同。如不确定选择哪个版本,可以查阅操作系统的官方文档,或咨询设备制造商和技术支持团队,获取专业建议。
那么如何下载操作系统的镜像呢?这里简单说一下。
a.打开 MSDN 网站,进入【操作系统】栏目。
b.选择需要安装的系统版本,点击系统名称后的【详细信息】。
c.复制显示的下载链接,用迅雷或其他下载工具完成下载。
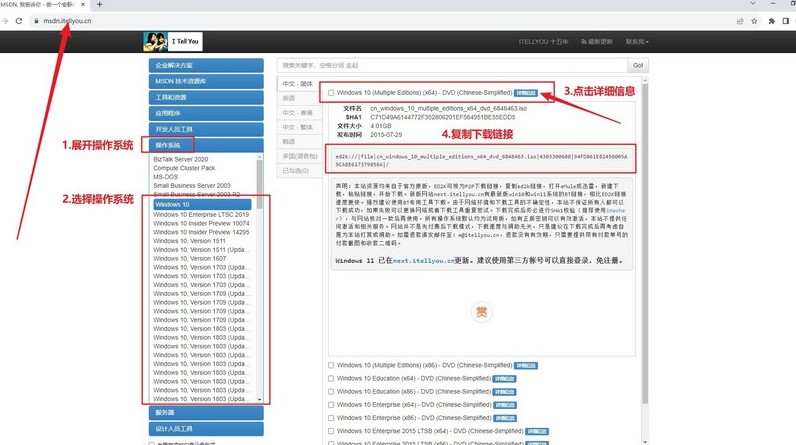
三、u盘装系统教程
1.制作u盘启动盘
a.百度搜索【电脑店】进入官网,将栏目切换到【下载中心】,点击【立即下载】,即可下载u盘启动盘制作工具。
当然,你也可以直接点击上述所需工作内容中的下载链接直接下载。
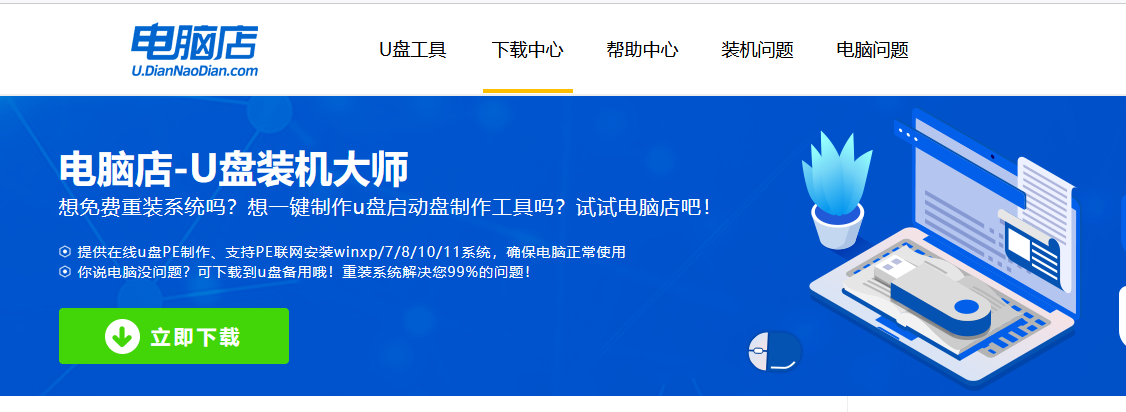
b.下载之后解压,插入一个8G以上的u盘,双击打开电脑店的程序。
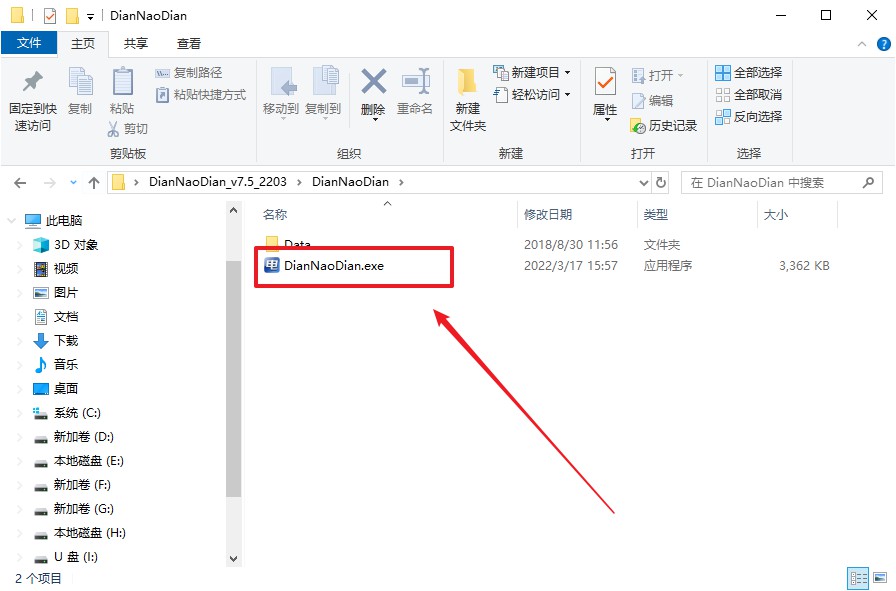
c.工具会自动识别u盘,默认【启动模式】和【分区格式】,点击【全新制作】。
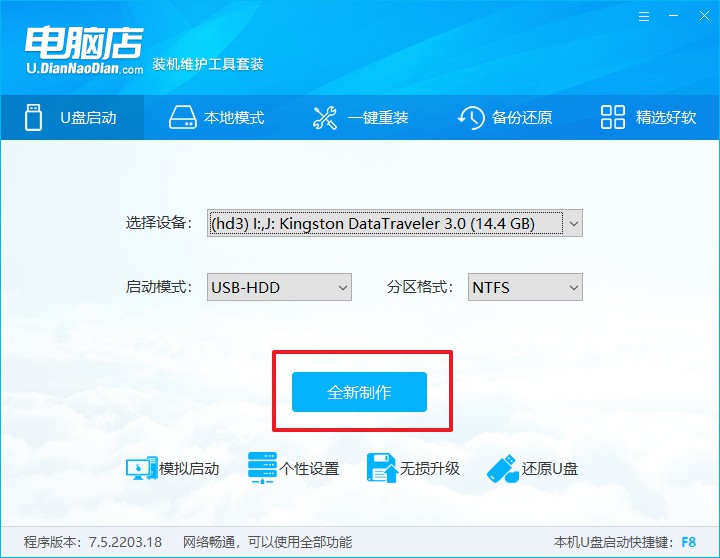
d.等待制作,完成后会有提示框提示。
2、设置u盘启动
a.在电脑店首页,输入重装电脑的相关信息,查询u盘启动快捷键。
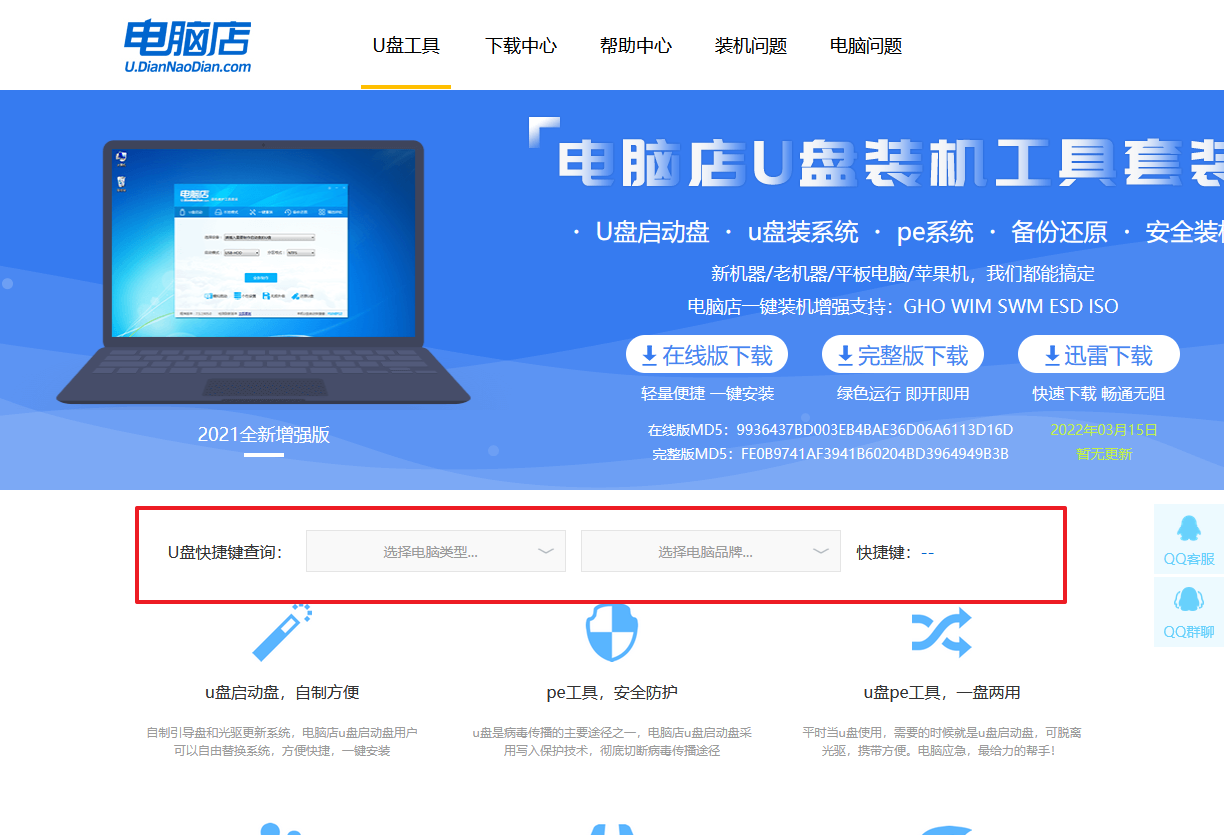
b.接下来将u盘启动盘连接电脑,重启,启动后迅速按下查询到的快捷键。
c.进入优先启动项设置界面后,选中u盘启动,最后回车进入下一步。
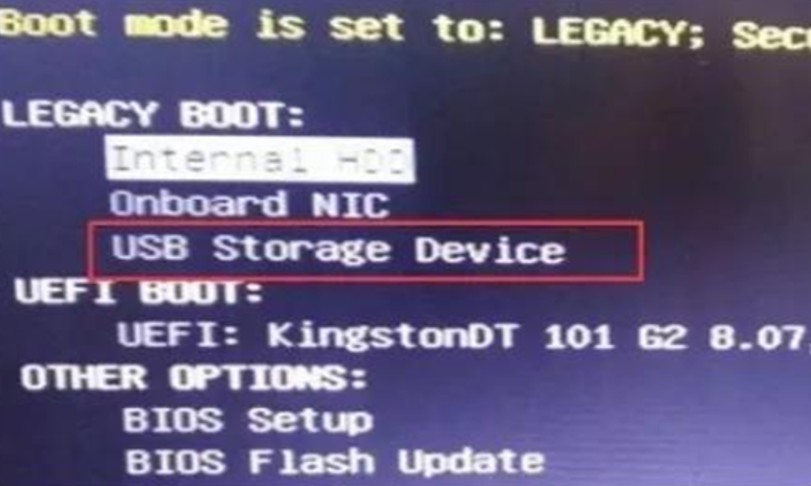
d.接着电脑会自动重启,进入到电脑店winpe主菜单,选择第一个选项回车即可。
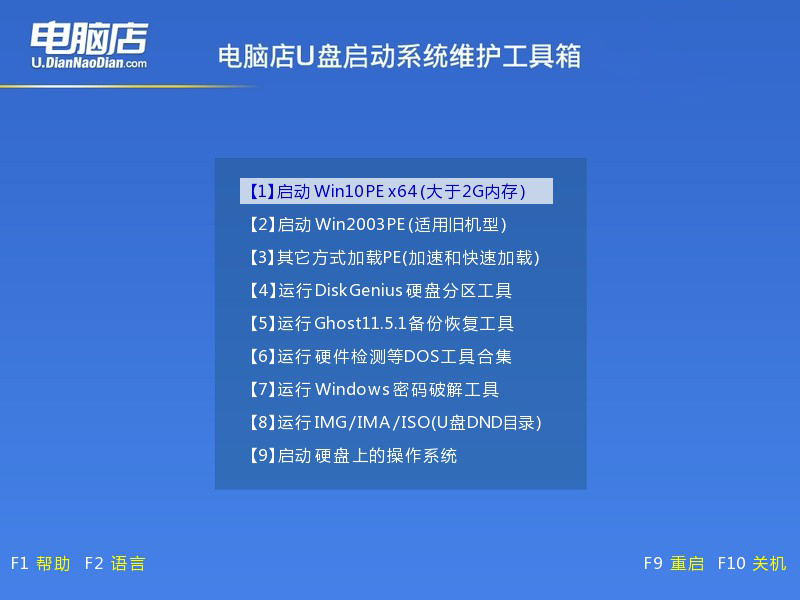
3、u盘装系统
a.u盘启动后即可进入电脑店winpe,双击打开【电脑店一键装机】。
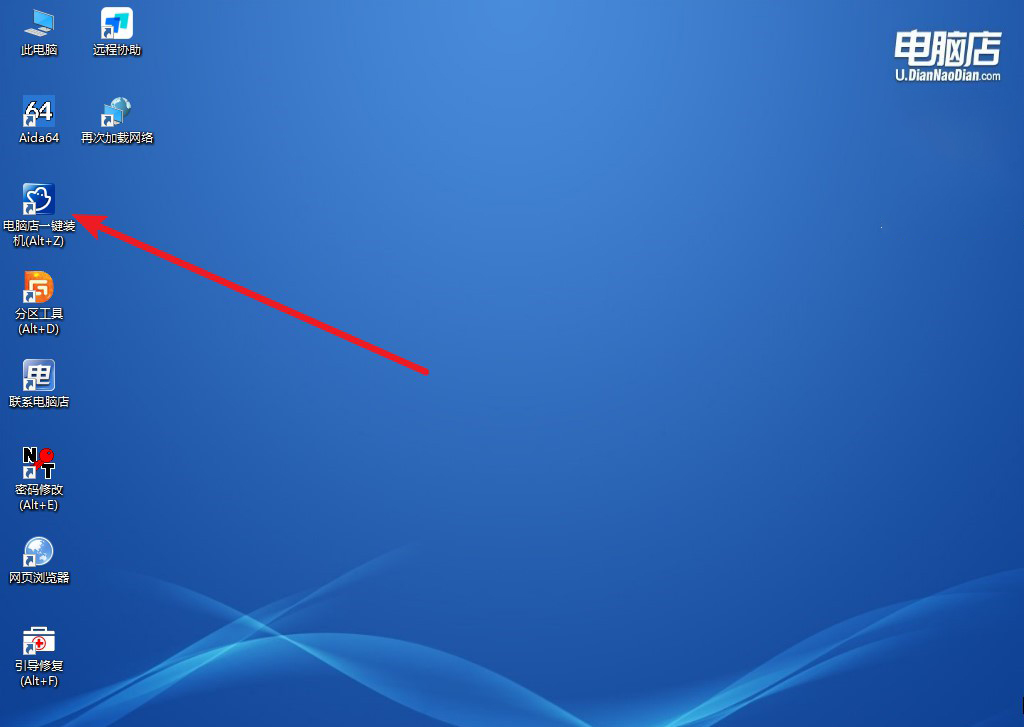
b.在界面中,根据下图所示的提示,选择操作方式、镜像文件以及系统盘符,点击【执行】。
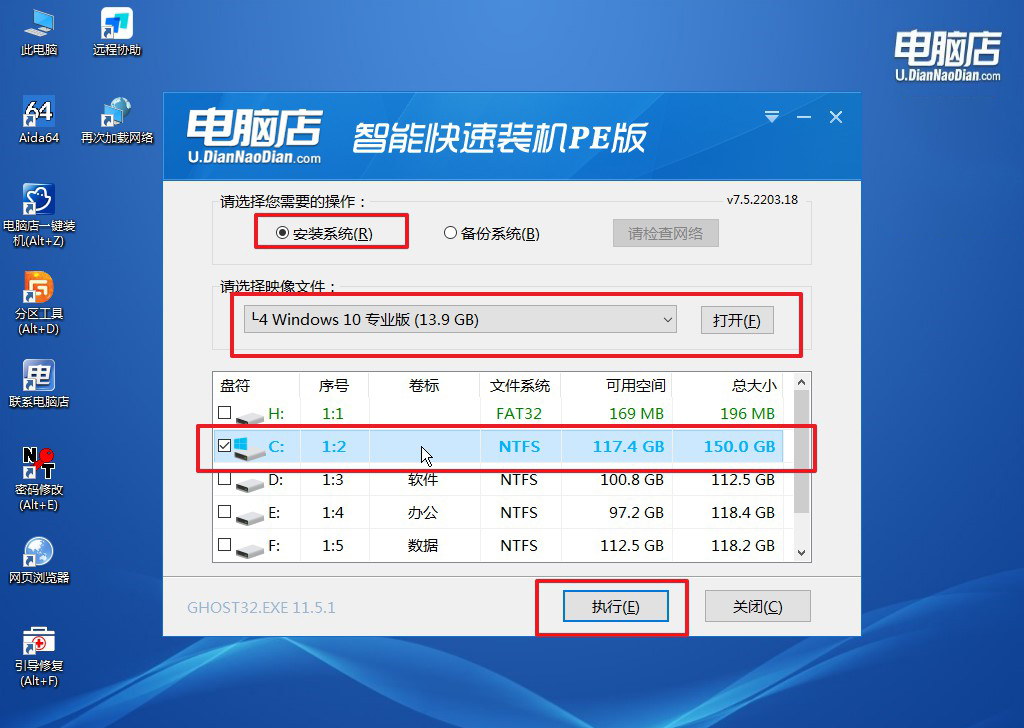
c.在还原操作中,可默认选项,点击【是】,接下来会自动安装系统。
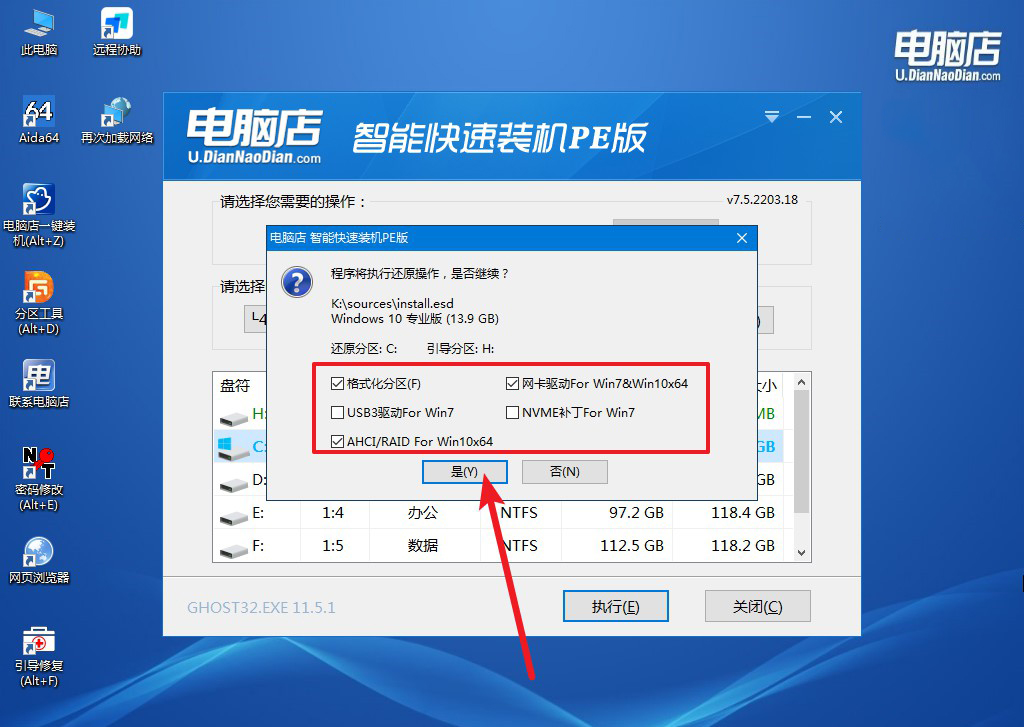
d.等待安装完成,重启后即可进入win10系统。
四、重装后可能遇到的问题解决方法
笔记本电脑重装系统后开机蓝屏要怎么办
1. 记录蓝屏错误信息
蓝屏上通常会显示一个错误代码(例如:0x0000007E、0x00000050等)或错误信息(例如:IRQL_NOT_LESS_OR_EQUAL、PAGE_FAULT_IN_NONPAGED_AREA等)。记下这些错误代码,可以帮助诊断问题。如果你没有时间记下,可以通过查看蓝屏错误日志来获取更多信息。
2. 进入安全模式
如果无法正常进入Windows,可以尝试进入安全模式进行故障排除:在开机时不断按下 F8 键,直到出现高级启动选项。选择“安全模式”进入系统。安全模式会加载最少的驱动程序和服务,有助于排查是否是驱动程序或系统文件的问题。
现在,你知道惠普笔记本重装系统按哪个键了吧。虽然U盘启动的过程看起来简单,但操作时细节决定成败,比如确保U盘插入正确、启动顺序设置无误等。如果遇到启动失败或U盘无法识别等问题,可以重新检查U盘的制作是否正确,再重新进行操作即可。

