电脑店u盘装系统win7下载, u盘装win7系统教程
发布时间:2025-01-24 09:55:06
电脑店u盘装系统win7下载。重装系统有很多方法,其中,U盘装系统因其操作简便、启动快速而成为许多人的首选。对于想要重装Win7的朋友来说,通过U盘来安装系统是一个既实用又高效的解决方案。尤其是在没有光驱的电脑或者光盘无法使用的情况下,U盘启动安装成了最为可靠的方式。接下来,我们将详细介绍u盘装win7系统教程,一起学习吧。

一、u盘装win7所需的工具
1、系统版本:windows 7
2、装机工具:电脑店u盘启动盘制作工具(点击红色字体下载)
二、u盘装win7准备事项
1、注意格式:U 盘的格式应为 FAT32 或 NTFS,确保 Win7 系统能够正确读取。
2、安装程序兼容性:在安装 Win7 系统之前,请确认安装程序的兼容性,确保不会出现问题。
3、下载系统镜像:首先,访问下图所示的域名,选择符合自己需求的操作系统版本(例如家庭版、专业版等)并点击相应的链接,即可下载并解压 ISO 镜像文件。
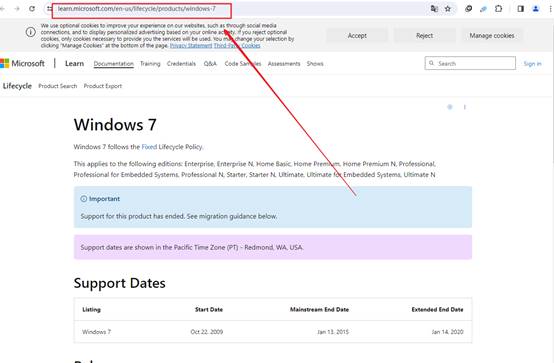
三、u盘装win7操作步骤
- 制作u盘启动盘
a.进入电脑店的官网下载u盘启动盘制作工具,切换到【下载中心】,点击【立即下载】。
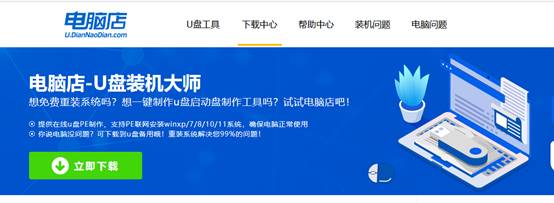
b.下载后安装制作工具,如下图所示,打开以下的程序。
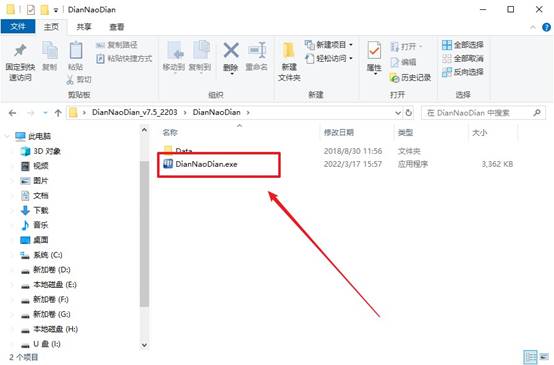
c. 在界面中选择u盘设备,设置启动模式和分区格式,点击【全新制作】。设置如下图所示:
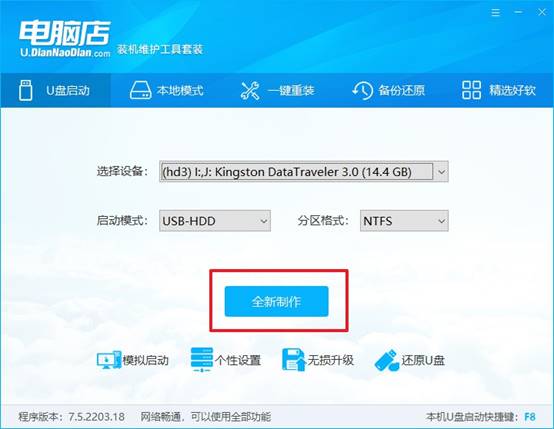
d. 当提示格式化的时候,点击【确定】,等待制作即可。
2、BIOS设置u盘启动
a.在电脑店首页,输入重装电脑的相关信息,查询u盘启动快捷键。
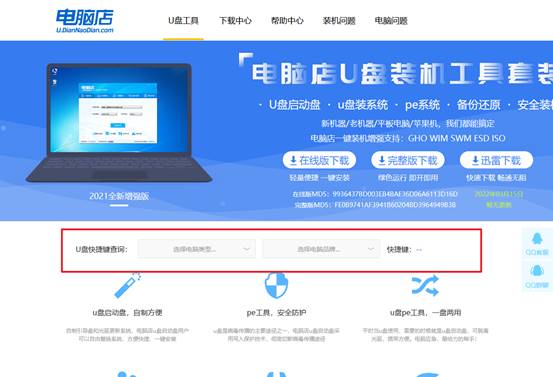
b. 接下来将u盘启动盘连接电脑,重启,启动后迅速按下查询到的快捷键。
c.按键盘加减号,将u盘移动到第一位,按下F10保存并退出。
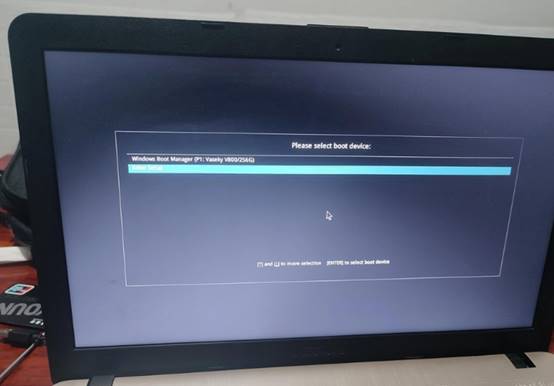
d. 电脑重启后,就会进入电脑店的PE系统,在此之前我们需要选择第一项即可进入。
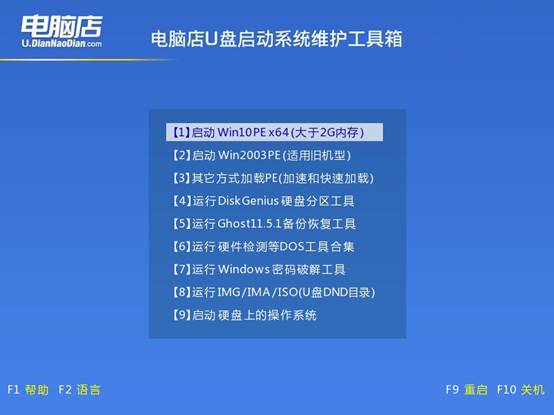
3、u盘装系统
a. 如安装win7系统,进入winpe桌面后,打开【电脑店一键装机】。
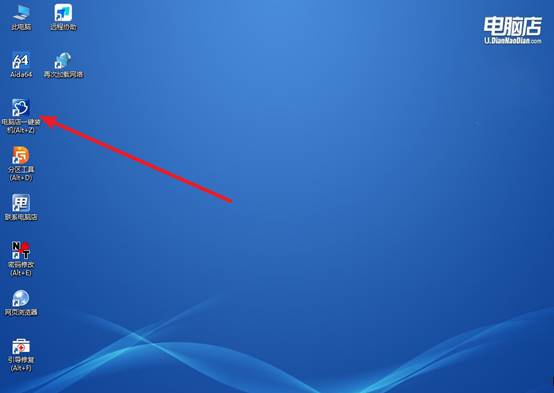
b. 如下图所示,选择镜像和系统分区,点击【执行】即可开始安装。
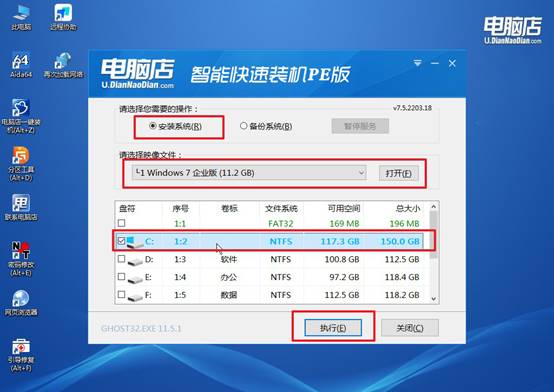
c. 接下来会进入还原设置和系统安装阶段,记得安装好了之后重启电脑。
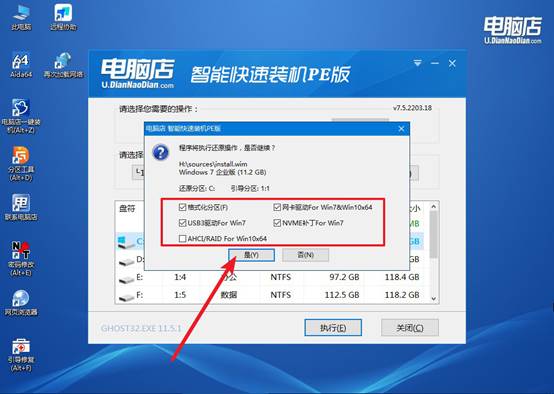
d. 重启后电脑会进入系统部署阶段,等待几分钟即可进入系统桌面了!
四、重装系统相关内容
Win7系统重装后鼠标键盘不能用怎么办
1. 检查硬件连接
USB端口检查:确保鼠标和键盘已正确插入计算机的 USB 端口。如果是 USB 键盘和鼠标,尝试更换不同的端口,尤其是后置端口。
尝试其他设备:可以尝试将鼠标和键盘插到另一台电脑上,检查是否硬件本身存在问题。
2. 进入安全模式
重启计算机,启动时按 F8 键,直到看到“高级启动选项”菜单。选择 “安全模式” 进入系统。安全模式下,Windows 只加载最基本的驱动程序,可以用来检查是否为驱动问题。
3. 安装或重新安装驱动程序
在安全模式下,打开“设备管理器”:右键点击“计算机”图标,选择“管理”,然后进入“设备管理器”。检查 “鼠标和其他指针设备” 以及 “键盘” 设备下是否有黄色感叹号或错误提示。
如果有,右键点击相关设备,选择 “更新驱动程序”。如果没有网络,可能需要提前准备好驱动程序,可以从电脑主板、鼠标或键盘厂商网站下载。
现在,你知道u盘装win7系统教程怎么操作了吧。整个过程其实并不复杂,关键在于选择合适的工具和严格按照步骤进行操作。U盘装系统的最大优势在于它不仅快捷,而且能够轻松应对没有光盘驱动器或系统无法启动的情况。希望这篇文章能帮助你解决电脑的问题。

