winpe制作u盘启动盘?u盘启动盘制作步骤【图解】
发布时间:2025-01-24 09:56:37
winpe制作u盘启动盘? WinPE是一个系统,它通常用于系统恢复、修复或者重新安装操作系统。所以,如果你遇到系统无法启动、操作系统崩溃等问题,它就可以作为一个强大的工具来帮助你修复和恢复系统。当然。这里的前提是制作一个含有WinPE的U盘启动盘,才可以进行后续的操作,比如说重装系统之类的。接下来,我们将详细介绍u盘启动盘制作步骤【图解】。

一、重装win10所需工具
1、电脑型号:笔记本及台式电脑均适用
2、系统版本:win10专业版
3、装机工具:电脑店u盘启动盘制作工具(点击下载即可)
二、重装win10的前期准备
1、备份重要数据:建议将文件和数据复制到外部硬盘、云存储服务或另一台电脑上,确保数据能够恢复。
2、下载驱动程序和安装程序:提前下载并保存硬件设备的最新驱动程序,以便系统重装后可以快速恢复设备功能。
3、下载win10镜像文件,具体步骤如下:
a.访问方式:
通过百度搜索或直接访问MSDN官网登录订阅账户。如果没有MSDN订阅,可以考虑使用其他可信渠道获取ISO镜像文件。
b. 选择操作系统版本:
在MSDN订阅页面上,选择适合的操作系统版本(如Windows 10)。确保选择与硬件和应用需求相匹配的操作系统版本,如家庭版、专业版等。
c. 选择镜像下载:
在所选操作系统版本的页面上,点击下载链接。根据需要,选择不同的语言和位数(32位或64位)。
d. 下载镜像:
按照页面上的指示下载ISO镜像文件。下载时,可能需要选择额外的选项,如语言、位数等,确保选择正确的配置。
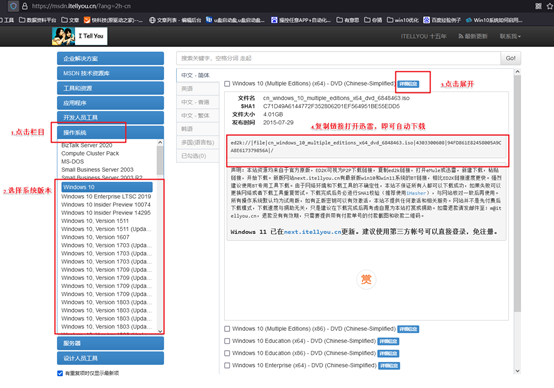
三、重装win10的步骤
1、制作u盘启动盘
a.进入电脑店的官网下载u盘启动盘制作工具,切换到【下载中心】,点击【立即下载】。
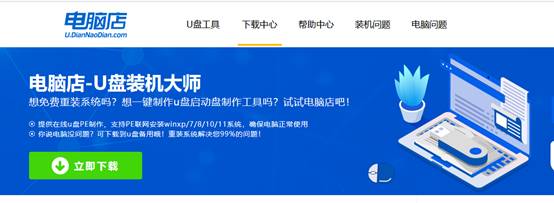
b.下载后解压,打开工具,插入u盘连接电脑。
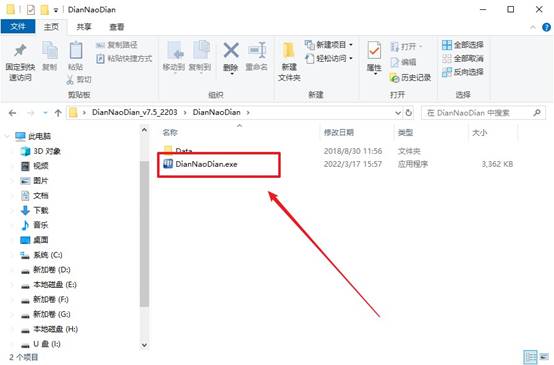
c.在界面中选择u盘设备,设置启动模式和分区格式,点击【全新制作】。设置如下图所示:
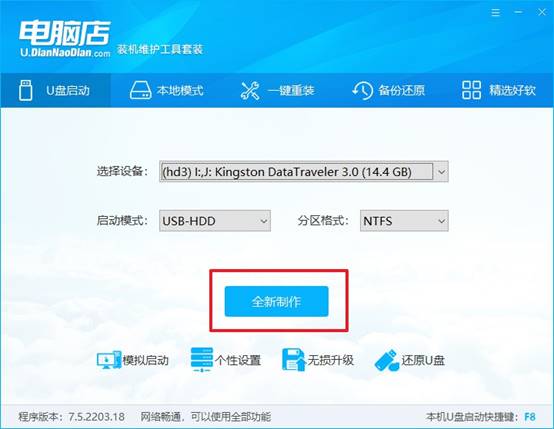
d.制作成功后会有弹窗提示,接下来大家就可以开始使用u盘启动盘了!
2、设置u盘启动盘
a.在电脑店官网首页,查询u盘启动快捷键,当然你也可以自行百度查询。
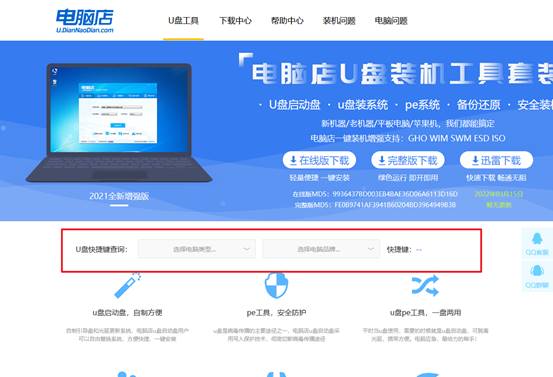
b.u盘插入电脑,重启后需要快速按下快捷键,建议重复按多几次。
c.进入优先启动项设置界面后,选择u盘选项,一般是带有USB字样的选项。
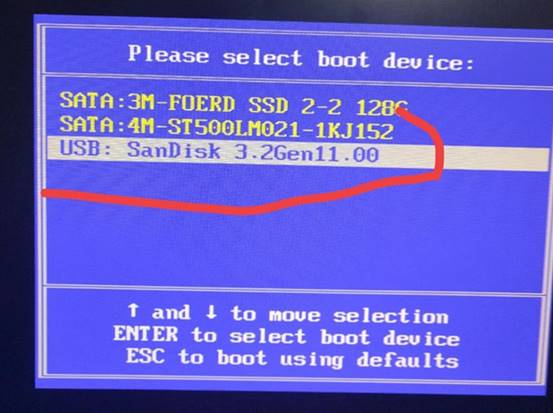
d.进入电脑店winpe界面后,如图所示,选择【1】进入pe系统桌面。
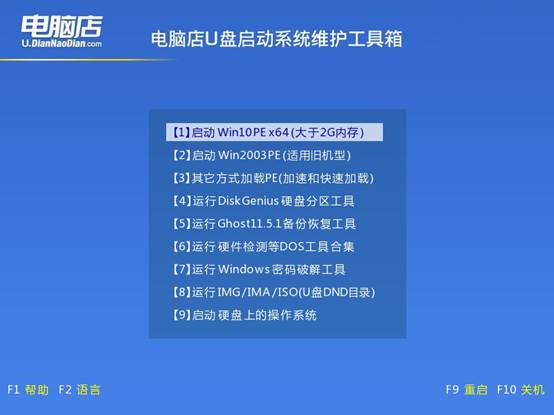
3、u盘装系统
a.设置u盘启动后即可进入电脑店winpe,打开【电脑店一键装机】,如下图所示:
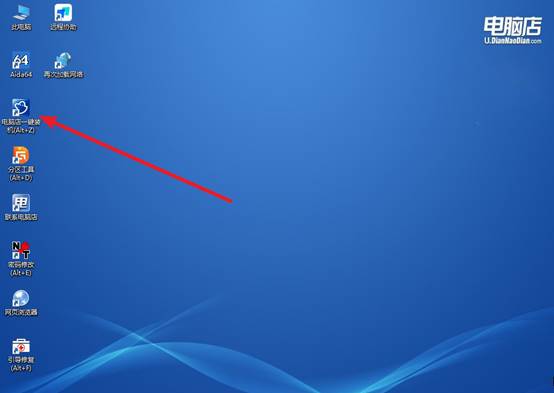
b.在界面中,根据提示完成重装前的设置,点击【执行】。
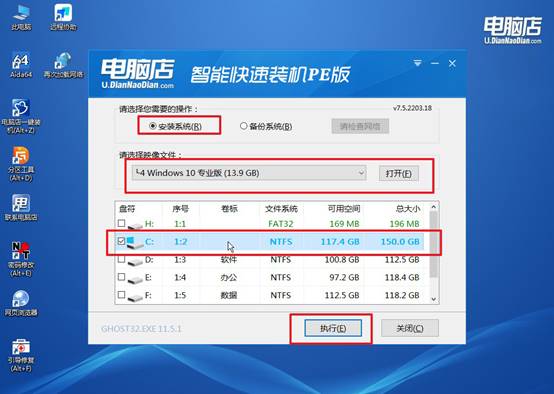
c.接下来会进入还原设置和系统安装阶段,记得安装好了之后重启电脑。
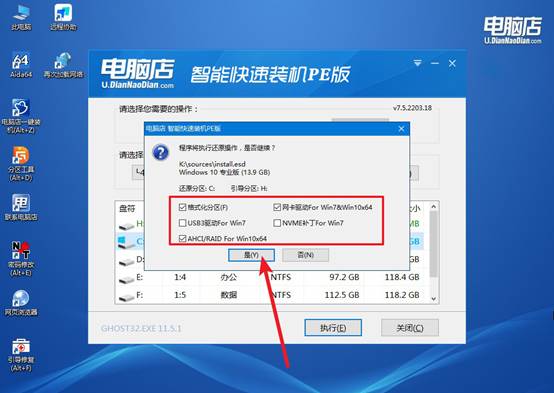
d、重启后电脑会进入系统部署阶段,等待几分钟即可进入系统桌面了!
四、重装win10后可能遇到的问题
电脑做系统后重启不了怎么办
1. 检查硬盘和启动顺序
如果 BIOS 设置错误,电脑可能会尝试从错误的设备启动(如 USB 驱动器或光盘)。进入 BIOS 设置(开机时按 Del 或 F2 等键,具体取决于主板型号),确保硬盘或 SSD 被设置为第一启动设备。如果你是从 U 盘或光盘启动安装系统,重装完后记得将启动顺序改回硬盘。
2. 检查硬盘分区格式(MBR 与 GPT)
分区格式问题:如果你的硬盘使用的是 GPT 分区格式,而你尝试安装的是传统的 MBR 系统,可能会导致启动问题,特别是在 UEFI 和 Legacy BIOS 模式之间切换时。
如果是 GPT 格式的硬盘,启动模式应设置为 UEFI。如果是 MBR 格式的硬盘,启动模式应设置为 Legacy。修改 BIOS 设置后,再次启动计算机。
上面的操作,就是本次u盘启动盘制作步骤【图解】。当然我们拥有一个WinPE u盘启动盘,就能够帮助我们在系统出现故障时进行修复,还能在没有系统的情况下进行新系统的安装。需要注意的是,制作启动盘时务必备份U盘中的数据,因为制作过程会格式化U盘。

