联想win10重装系统怎么操作-联想win10重装系统如何操作
发布时间:2025-03-04 10:39:23
联想win10重装系统怎么操作?如果你问小编的话,小编肯定是推荐使用u盘启动盘来进行制作的。对于大多数用户来说,U盘不仅是一个便捷的存储工具,它还可以成为重装操作系统的强大助手。尤其是当联想电脑出现系统故障、蓝屏、无法启动等问题时,U盘启动盘的作用尤为突出,不仅省去了一些复杂的操作步骤,还可以用最快速度解决问题。下面就来看看联想win10重装系统如何操作。

1、主板品牌:联想
2、系统版本:win10专业版
3、装机工具:电脑店u盘启动盘制作工具(点击即可下载)
二、u盘装系统准备工作
1、制作一个电脑店u盘启动盘,需要注意在使用工具之前,通常需要将U盘格式化为适当的文件系统(通常是FAT32或NTFS),这取决于您的操作系统和工具的要求。
2、备份重要数据:在格式化U盘之前,确保备份U盘上的所有重要数据,因为格式化将擦除U盘上的所有内容。
3、下载操作系统镜像:从官方网站或可信任的来源下载操作系统的镜像文件。确保文件是完整的,未被篡改。
这里推荐在MSDN网站下载:点击【操作系统】-选择系统版本-点击【详细信息】-复制链接打开迅雷下载。
三、u盘装系统详细步骤
1、制作u盘启动盘
a.进入首页,切换到【下载中心】,点击【立即下载】,下载电脑店的制作工具。注意事项:下载前关闭电脑的防火墙及第三方杀毒软件,避免误删工具的组件!
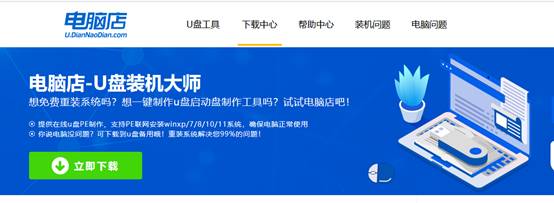
b.下载之后解压,插入一个8G以上的u盘,双击打开电脑店的程序。
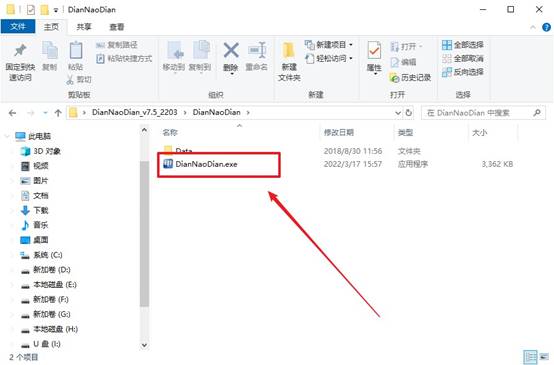
c.默认设置,点击【全新制作】。
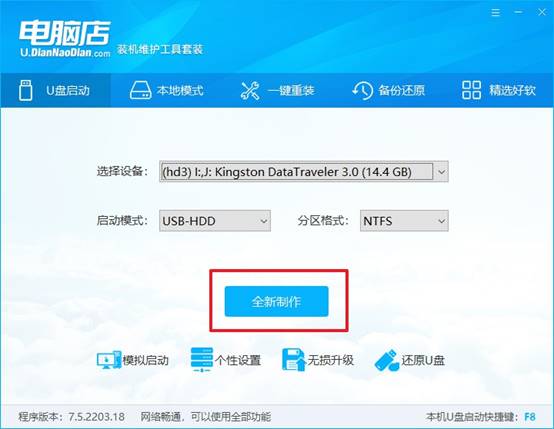
d.在弹窗中点击【确定】,等待制作完成即可。
2、设置u盘启动
a.打开电脑店官网首页选择电脑类型和品牌,查询u盘启动快捷键。
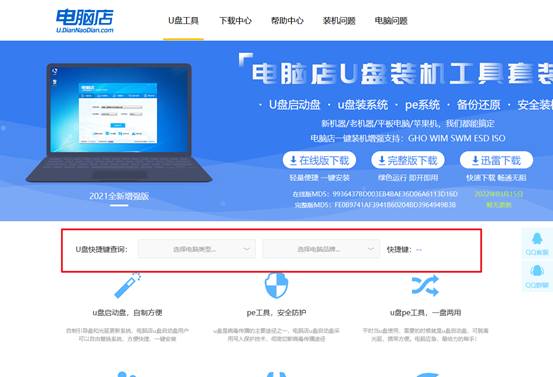
b.接下来将u盘启动盘连接电脑,重启,启动后迅速按下查询到的快捷键。
c.在界面中,移动光标至u盘选项,回车即可。
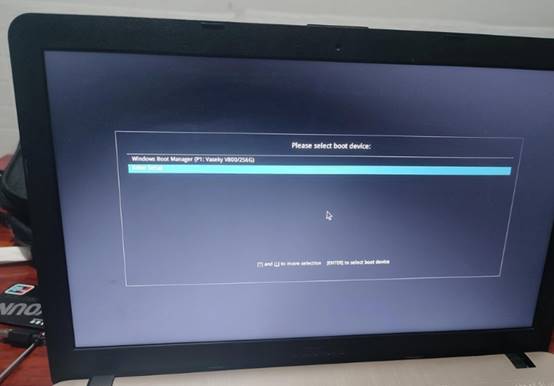
d.进入到主菜单,选择【1】启动win10 pe x64(大于2G内存)这一选项,回车。
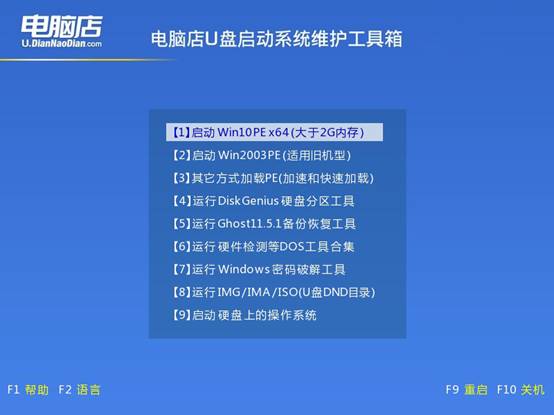
3、u盘装系统
a.如安装win10系统,进入winpe桌面后,打开【电脑店一键装机】。
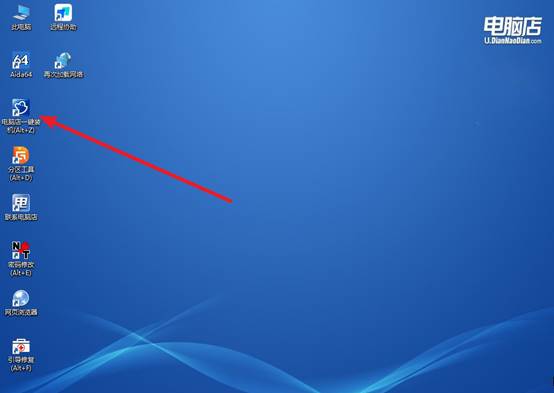
b.点击【打开】选择已下载的镜像系统,注意勾选安装盘符,最后点击【执行】即可开始下一步。
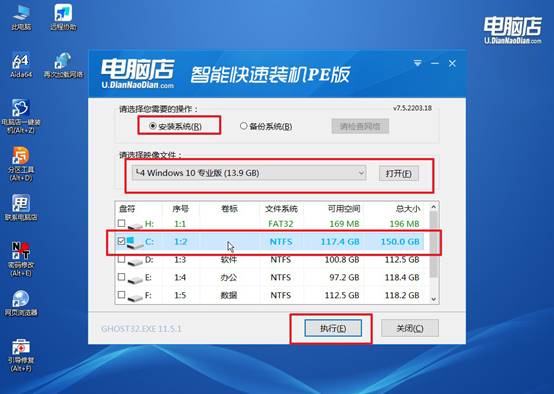
c.在还原窗口中,默认设置点击【是】。接着勾选【完成后重启】,等待安装即可。
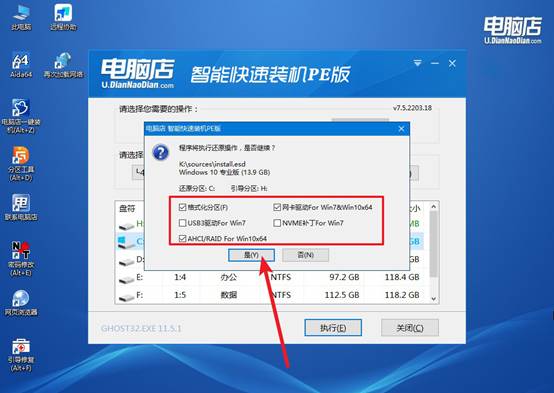
d.等待安装部署完成,进入系统桌面。
四、u盘装系统可能遇到的问题
电脑重新装系统之后还是蓝屏是为什么?
1. 驱动程序问题
不兼容或缺失驱动程序:尤其是显卡、网卡、声卡等硬件的驱动,如果安装不当或缺失,可能会导致蓝屏。
解决方法:进入“设备管理器”,查看是否有任何设备显示黄色警告标志,确保所有设备的驱动程序都是最新的。
建议:可以去硬件制造商的官网或使用第三方驱动更新工具(例如Driver Booster)来更新驱动程序。
2. 硬盘或内存问题
硬盘损坏或出现坏道:硬盘出现问题会导致系统无法正常加载,进而出现蓝屏。
内存故障:如果内存条有问题,也可能导致系统在重装后无法稳定运行。
解决方法:使用Windows内存诊断工具检查内存是否有问题。运行chkdsk命令检查硬盘健康状况。
3. BIOS设置问题
启动模式不匹配:重装系统时,可能系统安装在UEFI或传统的BIOS模式下,但实际启动设置不匹配,导致系统加载异常。
解决方法:进入BIOS设置,检查启动模式(UEFI与Legacy模式),确保与操作系统的安装模式一致。
现在,你学会了联想win10重装系统如何操作吗?U盘启动盘的制作和使用,极大地简化了系统安装过程,不仅避免了使用光盘的不便,还提高了重装速度和成功率。重装完成后,你的联想电脑将恢复到一个干净、快速的状态,性能也将得到显著提升,有需要赶紧去操作吧。

