mac怎么用u盘重装系统教程-mac如何用u盘重装系统教程
发布时间:2025-03-12 10:51:46

一、重装系统所需工具
1、电脑类型:mac
2、系统版本:win10专业版(其他Windows版本亦可)
3、装机工具:电脑店u盘启动盘制作工具(点击链接下载)
二、重装系统前期准备事项
1、备份C盘重要文件时,确保保存所有个人文档、桌面文件、下载内容、浏览器书签和应用数据。别忘了导出电子邮件和联系人信息,尤其是从Outlook等邮件客户端。
2、此外,记录和备份软件的安装文件和序列号,特别是那些安装在C盘的软件和关键驱动程序,以便重装系统后能顺利恢复。
3、提前准备好需要安装的系统镜像,建议大家在msdn网站下载,操作简单更适合电脑小白,具体操作如下图所示;
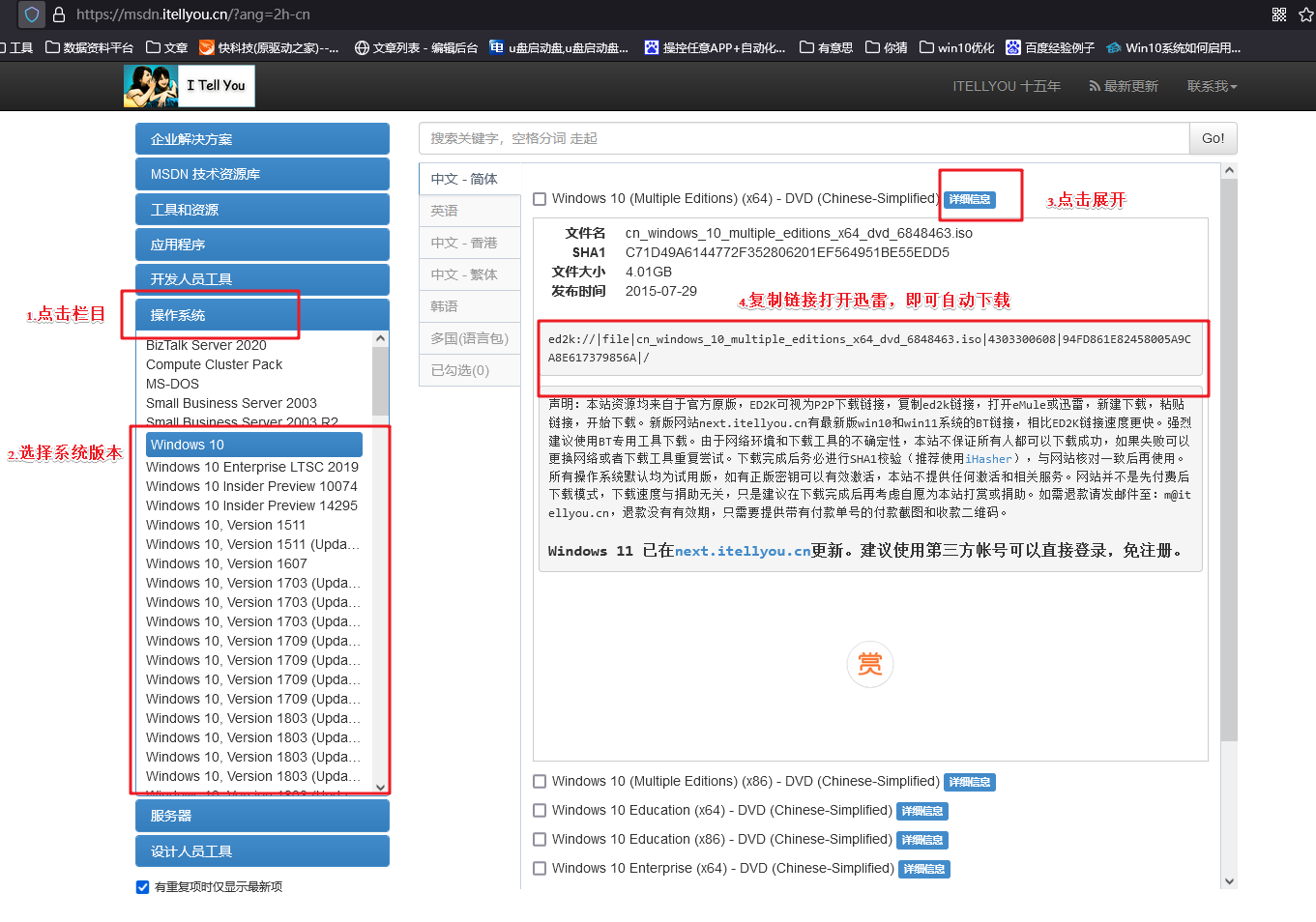
三、重装系统具体教程
1、怎么制作启动盘?
a. 在电脑店官网中,切换到下载中心,点击【立即下载】,即可下载电脑店,这一制作启动盘所需的工具。
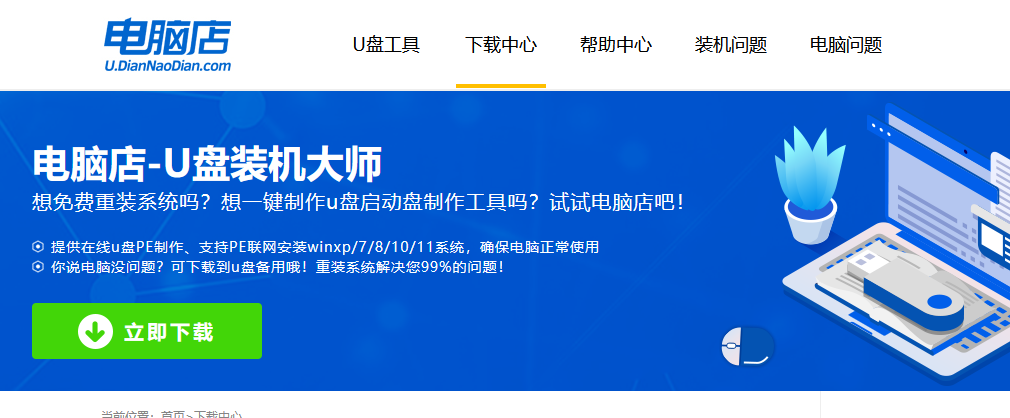
b. 插入u盘,打开下载好的制作工具。
c. 插入u盘,建议8G以上,不需要其他设置,默认点击【全新制作】。
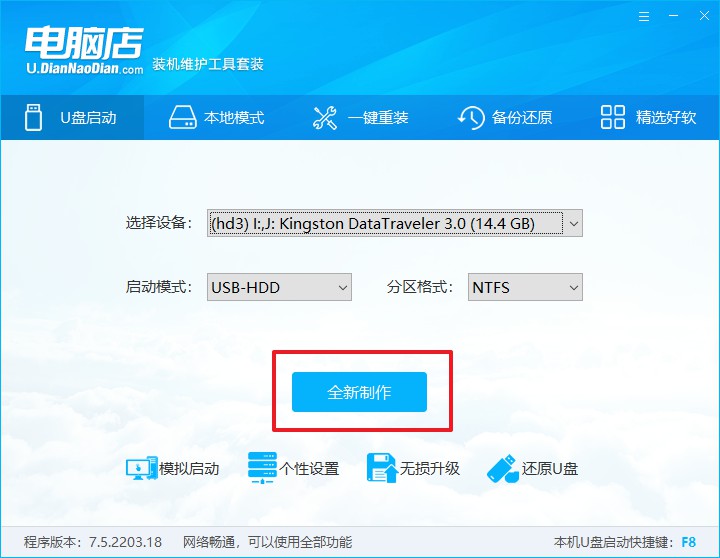
2、怎么设置u盘启动?
a.确认自己电脑的型号,在电脑店官网查询对应的u盘启动快捷键。
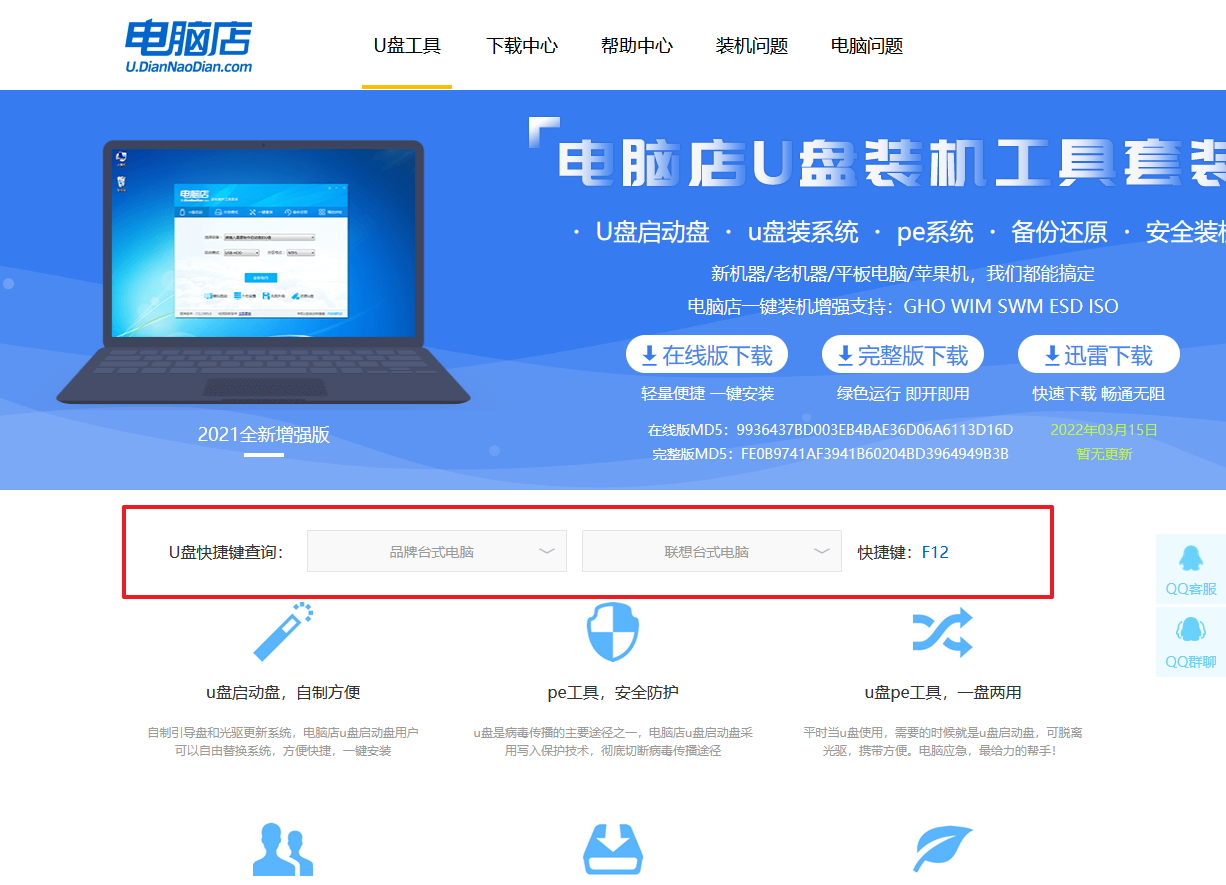
b. 插入u盘后重启,等待屏幕出现画面,按下快捷键进入优先启动项设置界面。
c. 在界面中,移动光标至u盘选项,回车即可。
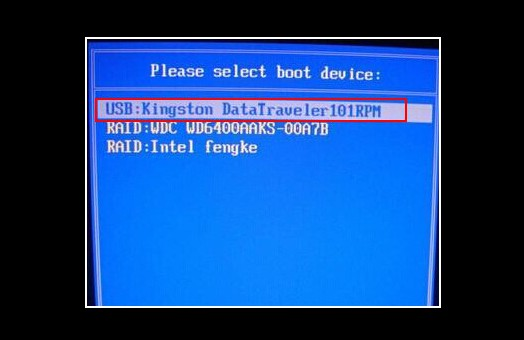
d. 接下来就会进入到电脑店winpe界面,选择第一项回车即可进入winpe系统。
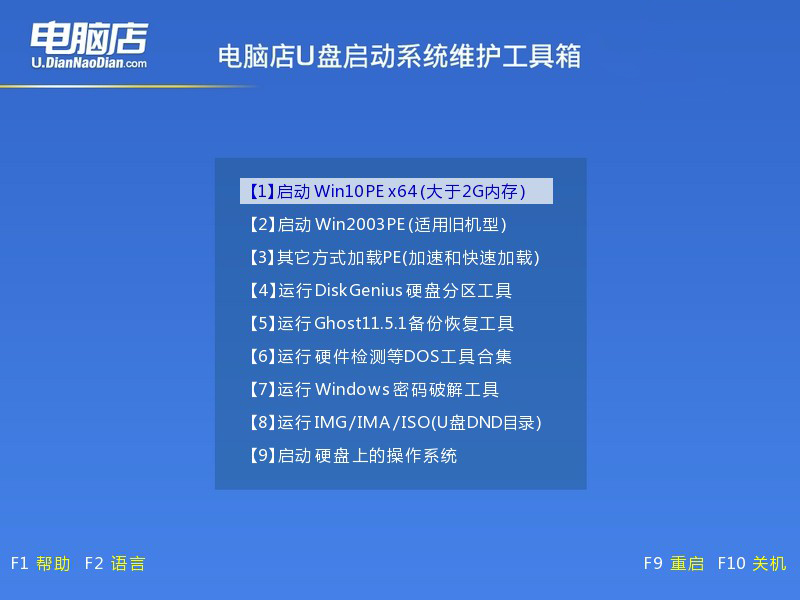
3、如何u盘装机?
a.找到并打开一键装机的软件。在窗口中选择操作方式,打开win10的镜像,以及勾选系统盘,点击【执行】。
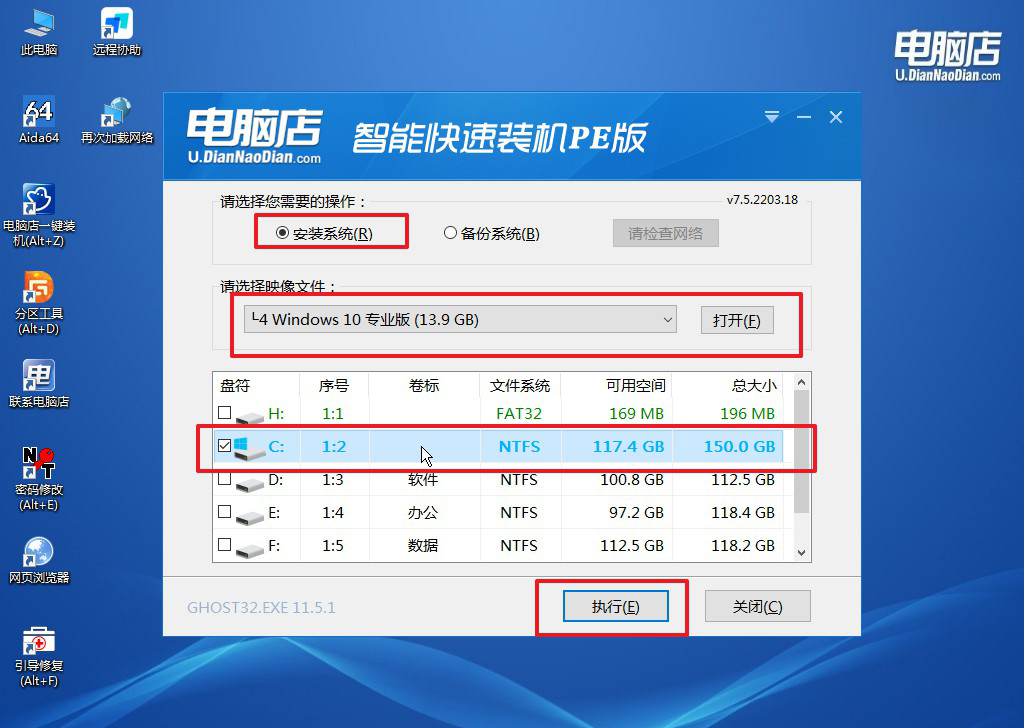
b.在还原窗口中,可默认设置直接点击【是】。
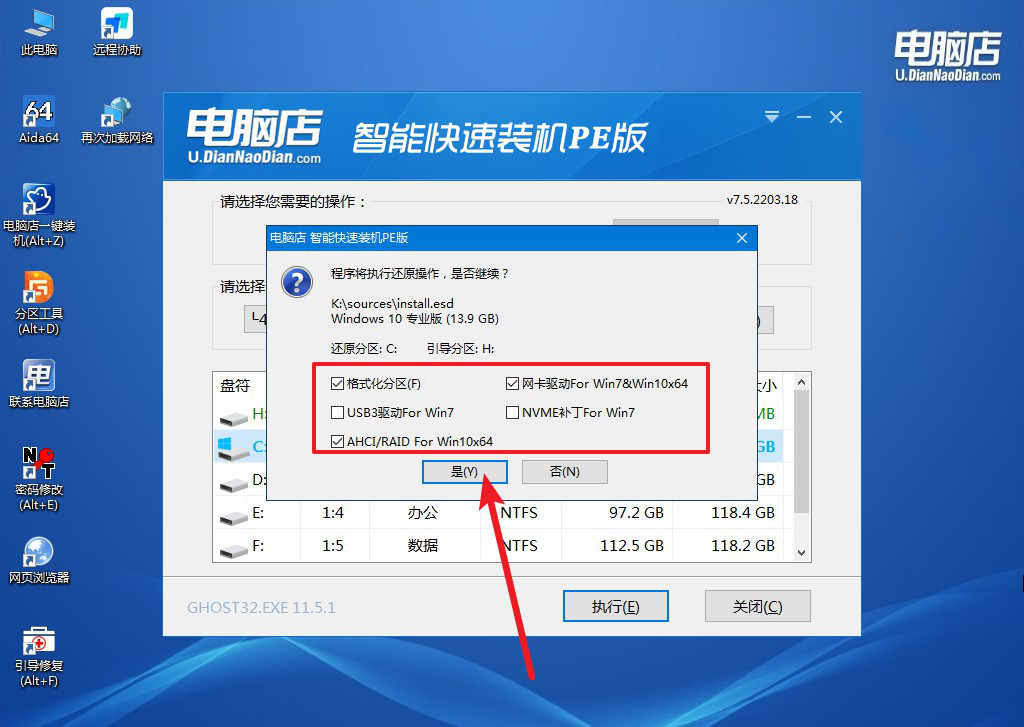
c. 勾选【完成后重启】,接下来就是等待安装完成了。
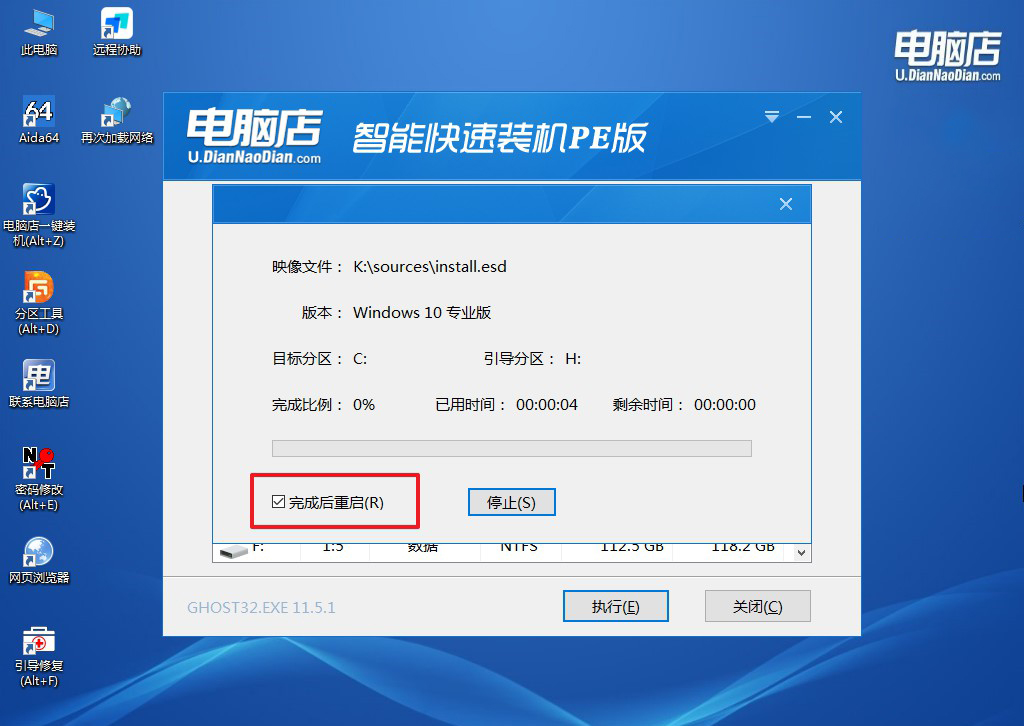
d. 等待安装部署完成,进入系统桌面。
四、重装系统相关内容
win10系统换成win7系统后键盘和鼠标都不能用为什么
1. USB 驱动不兼容
原因:Windows 7 默认不支持 USB 3.0,而很多新电脑的 USB 端口默认是 USB 3.0 或更高(USB 3.1/USB-C)。安装 Windows 7 后,由于缺少 USB 3.0 驱动,键盘和鼠标可能无法使用。
解决方案:尝试插入 USB 2.0 端口(黑色接口,USB 3.0 通常是蓝色)。进 BIOS 设置将 USB 3.0 改为 USB 2.0 兼容模式(见方法 2)。在 Windows 7 安装镜像中集成 USB 3.0 驱动(见方法 3)。
2. BIOS 设置问题
原因:某些主板默认启用了 XHCI 模式(USB 3.0 控制方式),而 Windows 7 不支持,导致 USB 设备无法使用。
解决方案(进入 BIOS 设置):重启电脑,按 Del、F2、F12 或 ESC 进入 BIOS(不同品牌主板按键不同)。找到 Advanced(高级设置) → USB Configuration(USB 配置)。找到 XHCI Mode 或 USB 3.0 Support,改为 Disabled 或 Auto。保存设置(按 F10),重启电脑,看看 USB 键盘和鼠标是否恢复。
上面的操作,就是本次mac如何用u盘重装系统教程的内容了。无论是重装 macOS 还是安装 Windows 系统,在整个操作过程中都需要提前备份重要数据,以免因格式化硬盘而导致数据丢失。安装完新系统后,建议第一时间进行系统更新,并安装必要的驱动程序,以确保所有硬件功能正常运行。

