u盘pe怎么重装系统?pe启动盘制作重装教程【图解】
发布时间:2025-03-12 10:56:17
u盘pe怎么重装系统?你需要一个可靠的工具来帮你制作一个u盘启动盘,然后通过该启动盘引导电脑进入 PE 系统,执行系统安装操作。U 盘 PE 工具的主要作用是提供一个独立于 Windows 运行环境的系统维护平台,可以在电脑无法正常启动或需要全新安装操作系统时使用。这里推荐使用电脑店u盘启动盘制作工具,非常好用。下面就和小编一起来学习pe启动盘制作重装教程【图解】。

一、重装系统的工具
1、电脑型号:笔记本以及台式电脑所有型号均适用
2、镜像版本:win10专业版
3、装机工具:电脑店u盘启动盘制作工具(点击红字下载)
二、重装系统的准备工作
1、大家在U盘启动盘重装系统之前,请务必备份所有重要数据。因为硬盘C盘一旦被格式化并写入新数据,之前的数据将无法恢复。
2、同样,制作启动盘所用的U盘也要备份好数据,制作的时候也会被格式化。
3、搜索【msdn】并进入其网站,在栏目中展开【操作系统】,选择需要下载的系统版本,点击【详细信息】,复制其下载链接,打开下载软件即可自动下载。
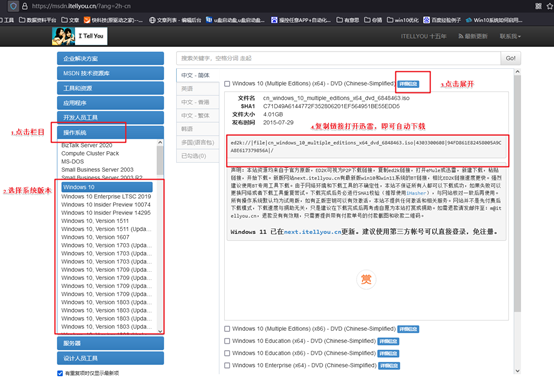
三、重装系统的操作教程
1、制作u盘启动盘
a.进入电脑店的官网,点击【下载中心】-【立即下载】,下载电脑店制作工具,下载前切记关闭防火墙和杀毒软件!
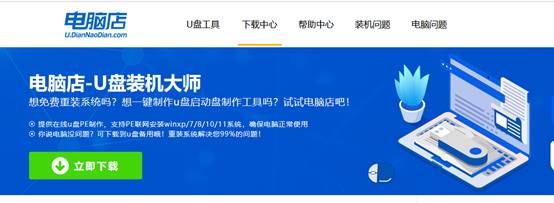
b.下载后安装制作工具,如下图所示,打开以下的程序。
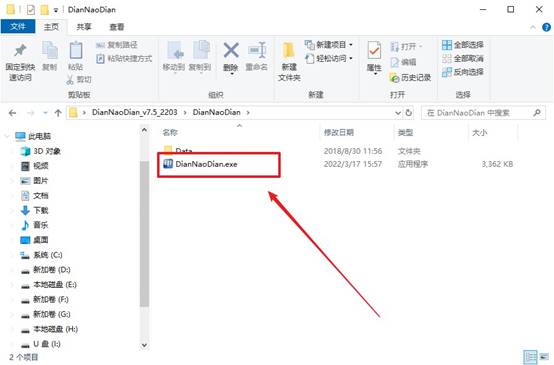
c.将u盘插入电脑当中,软件会自动识别到u盘的信息。默认其他设置,直接点击【全新制作】。
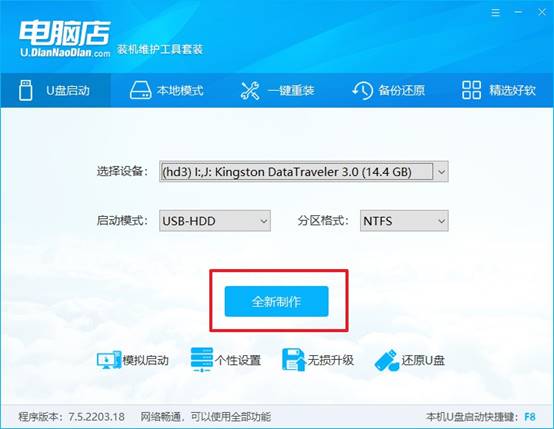
d.当提示格式化的时候,点击【确定】,等待制作即可。
2、设置u盘启动
a.在电脑店官网首页可查询u盘启动快捷键,接下来的操作中会用到。
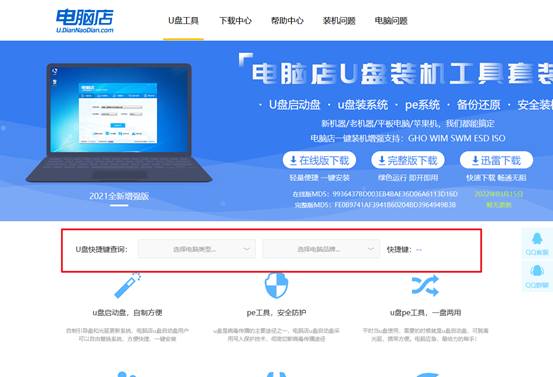
b.重启电脑,不间断按u盘启动快捷键,即可弹出启动设备菜单窗口。
c.按键盘加减号,将u盘移动到第一位,按下F10保存并退出。
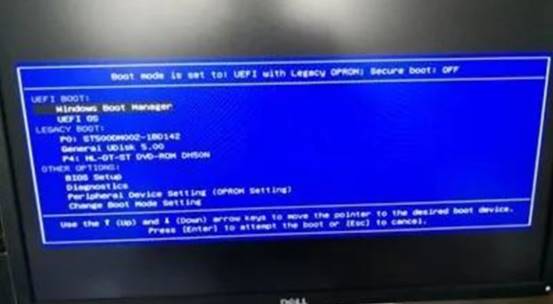
d.电脑重启后,就会进入电脑店的PE系统,在此之前我们需要选择第一项即可进入。
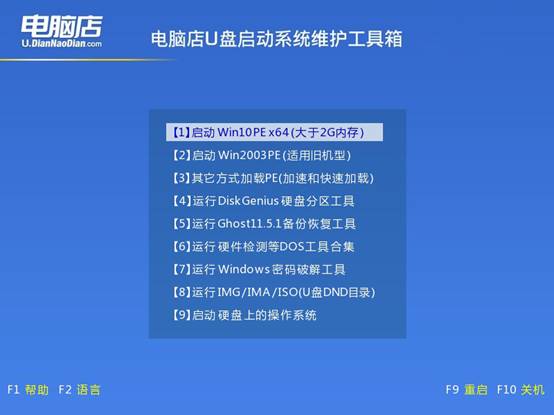
3、u盘装系统
a.进入电脑店winpe,在桌面打开装机软件,如下图所示:
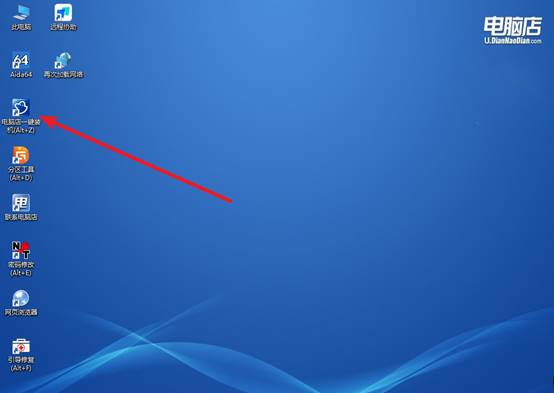
b.打开装机软件后,会识别u盘中的系统镜像文件,一般我们选择C盘(系统盘),选择完成之后点击【执行】。
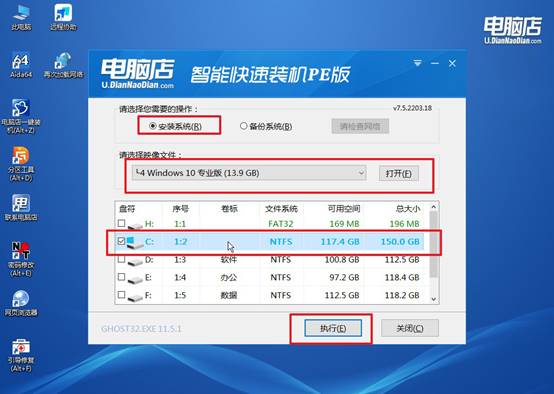
c.之后,在一键还原窗口中默认已勾选的选项,点击【是】,接下来等待系统的安装。
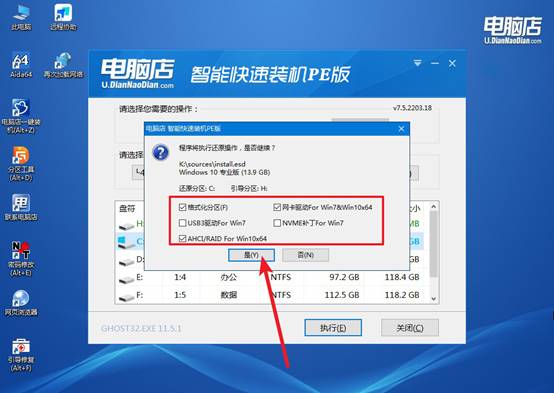
d.接下来等待安装,完成后重启电脑,拔出u盘启动盘即可进入系统。
四、重装后可能遇到的问题
电脑重装系统后键盘鼠标没反应
1. 尝试插不同的 USB 端口
试试 USB 2.0 端口(通常是黑色的接口,而 USB 3.0 端口通常是蓝色)。尝试把键盘和鼠标插入 前置 USB 端口或主板背面的 USB 接口。
2. 重启 & 进入 BIOS 检查键盘鼠标是否工作
重启电脑,按 DEL/F2/F12 进入 BIOS(具体按键取决于主板品牌)。如果 BIOS 里键盘鼠标可用,说明硬件没问题,问题出在系统或驱动。如果 BIOS 里也不可用,可能是 BIOS 设置问题,见 方法 3。
3. 试试插 PS/2 键盘鼠标(如果有)
如果你的主板有 PS/2 接口(圆形的绿/紫色接口),可以尝试用 PS/2 键盘鼠标来操作系统,安装驱动后再使用 USB 设备。
现在,你学会了pe启动盘制作重装教程【图解】吗?进入新系统后,建议第一时间去检查相应的硬件驱动,保证显卡、网卡、声卡等设备正常运行。同时,还可以根据需要优化系统,例如关闭无用的开机启动项、调整虚拟内存、安装必要的软件等,以提高系统的流畅度。最后,希望本教程能帮助你轻松完成重装,让电脑焕然一新!

