新笔记本电脑怎么重新装系统(新笔记本重装系统方法)
发布时间:2025-03-12 10:57:34
新笔记本电脑怎么重新装系统?一般来说,新笔记本电脑预装的操作系统已经经过优化,并适配了硬件驱动,因此系统运行通常是流畅的。如果只是遇到一些小问题,如系统卡顿或垃圾文件过多,可以尝试通过清理磁盘、卸载无用软件等方式来改善系统性能,而不必急于重装系统。然而,如果电脑故障太严重无法修复,那么重装系统就是一个有效的解决方案。接下来,我们将介绍新笔记本重装系统方法,操作简单、安全、可靠,大家可以好好学习。

一、重装win10所需工具
1、电脑型号:笔记本及台式电脑均适用
2、系统版本:win10专业版
3、装机工具:电脑店u盘启动盘制作工具(点击下载即可)
二、重装win10的前期准备
1、备份数据,可以将它们复制到外部硬盘、云存储服务或另一台电脑上。重装 Windows 10 通常会格式化系统驱动器,导致数据丢失。
2、提前下载需要重新安装硬件设备的驱动程序,如显卡、声卡、网卡等。在重装之前,下载这些驱动程序的最新版本并保存在备用媒体上,以备不时之需。
3、在选择适合的Windows系统镜像时,要注意下载源的安全性。如果担心的话,可以访问 “msdn我告诉你”下载可靠的系统镜像。
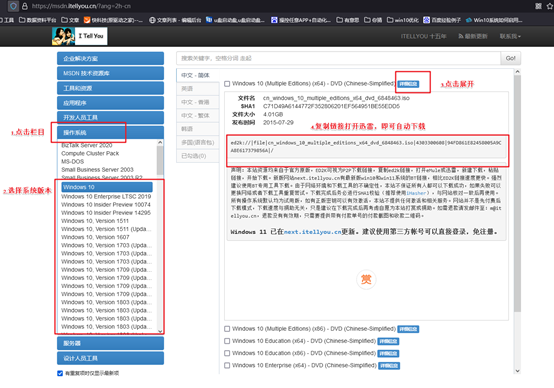
三、重装win10的步骤
1、制作u盘启动盘
a.进入电脑店的官网下载u盘启动盘制作工具,切换到【下载中心】,点击【立即下载】。
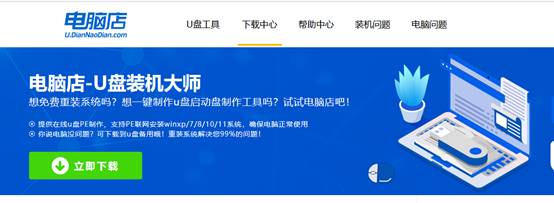
b.下载后解压,打开工具,插入u盘连接电脑。
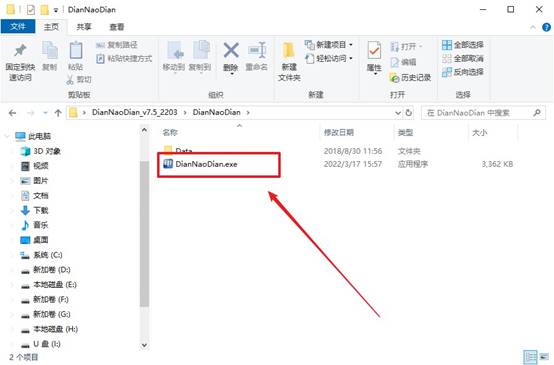
c.在界面中选择u盘设备,设置启动模式和分区格式,点击【全新制作】。设置如下图所示:
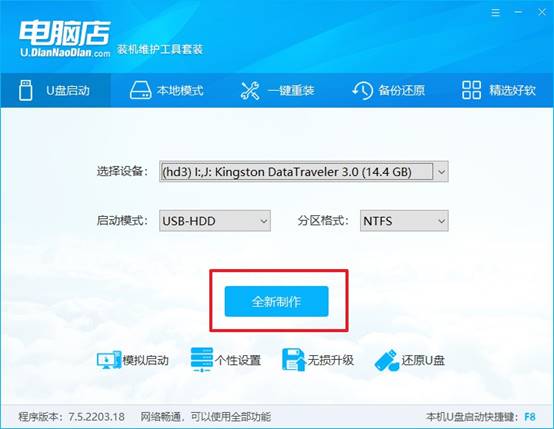
d.制作成功后会有弹窗提示,接下来大家就可以开始使用u盘启动盘了!
2、设置u盘启动盘
a.在电脑店官网首页,查询u盘启动快捷键,当然你也可以自行百度查询。
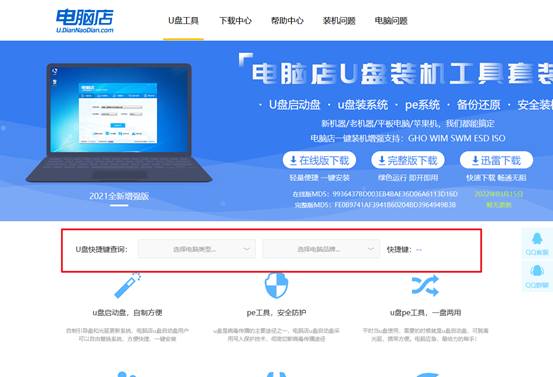
b.u盘插入电脑,重启后需要快速按下快捷键,建议重复按多几次。
c.进入优先启动项设置界面后,选择u盘选项,一般是带有USB字样的选项。
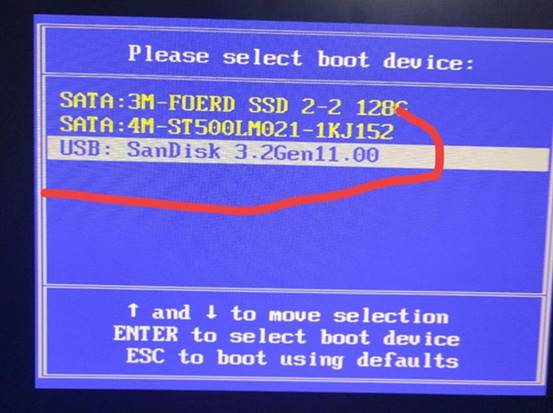
d.进入电脑店winpe界面后,如图所示,选择【1】进入pe系统桌面。
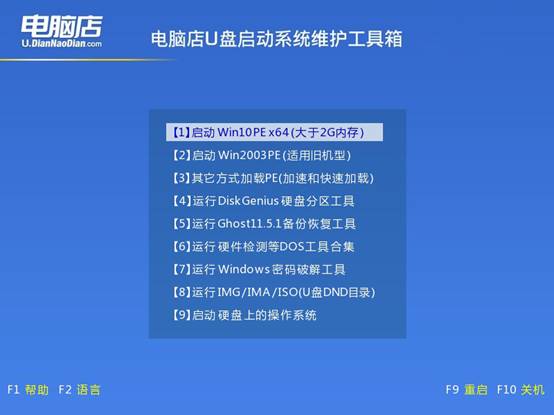
3、u盘装系统
a.设置u盘启动后即可进入电脑店winpe,打开【电脑店一键装机】,如下图所示:
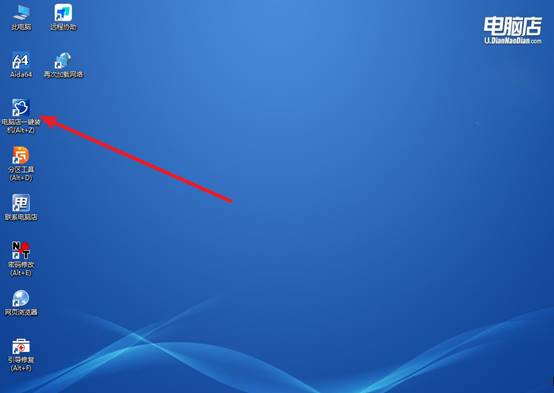
b.在界面中,根据提示完成重装前的设置,点击【执行】。
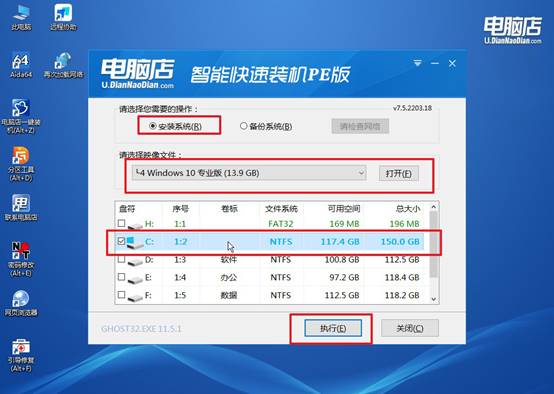
c.接下来会进入还原设置和系统安装阶段,记得安装好了之后重启电脑。
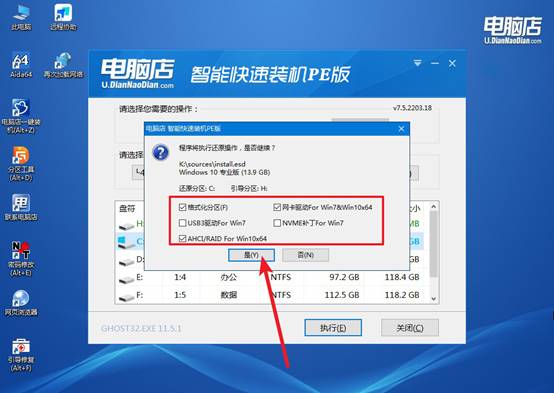
d、重启后电脑会进入系统部署阶段,等待几分钟即可进入系统桌面了!
四、重装win10后可能遇到的问题
1. 重新启动电脑,尝试继续安装
关机 → 断电 → 等待几分钟 → 重新启动,看看是否可以继续安装。如果仍然蓝屏,请记录蓝屏代码(如 0x000000XX),它可以帮助分析原因。
2. 检查安装介质是否损坏
U 盘/光盘是否损坏:尝试使用不同的 USB 端口或换一个 U 盘/光盘。
ISO 文件是否完整:如果是用 ISO 镜像安装,建议重新下载官方系统镜像,并使用 Rufus 或 Ventoy 制作启动盘。
3. 检查 BIOS 设置
进入 BIOS(通常是开机时按 F2 / Del / F12),确保:启动模式(Boot Mode)正确:Windows 10/11 建议使用 UEFI 模式。安全启动(Secure Boot) 关闭(部分老旧设备可能导致兼容性问题)。磁盘模式(SATA Mode) 是否匹配(AHCI 或 RAID)。
就这样,我们完成了新笔记本重装系统方法。完成系统重装后,笔记本电脑将恢复到全新的状态。接下来,你可以根据个人需求安装常用软件,如浏览器、办公软件、安全工具等,并及时更新系统补丁,以提升安全性和稳定性。希望本教程能帮助你顺利完成系统重装,让电脑始终保持高效运行!

