u盘启动盘制作工具官网下载-U盘启动盘制作工具官网下载使用
发布时间:2025-03-13 10:48:14

系统版本:win10专业版
U盘:8GB或以上的空白U盘
装机制作工具:电脑店u盘启动盘制作工具(点击红色字体即可下载)
二、U盘重装系统准备工作
1、提前查询启动热键:进入BIOS设置u盘启动的时候,首先需要知道BIOS启动热键。
2、制作U盘启动盘时,要根据需求选择适当的启动模式,现在大部分电脑默认USB-HDD模式。
3、下载win10的系统镜像:在MSDN网站主页面,选择自己需要的镜像类型,在右侧选择自己需要的版本,复制下载链接,打开迅雷即可自动下载。
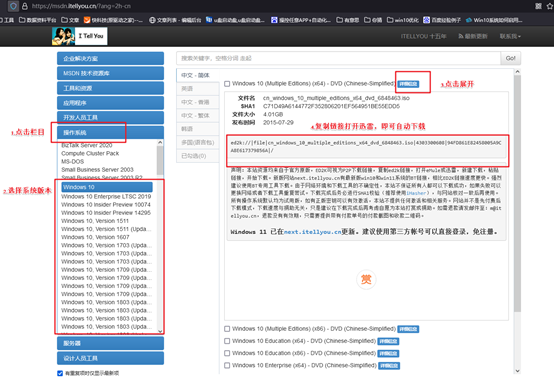
三、U盘重装系统教程
1、制作u盘启动盘
a. 百度搜索【电脑店】进入官网,将栏目切换到【下载中心】,点击【立即下载】,即可下载 u盘启动盘制作工具。
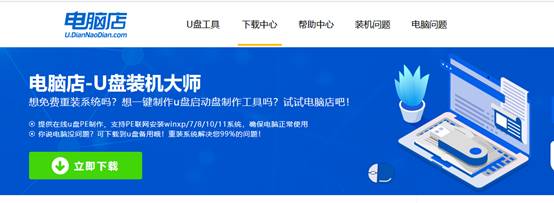
b. 下载完成,解压并打开即可开始制作。
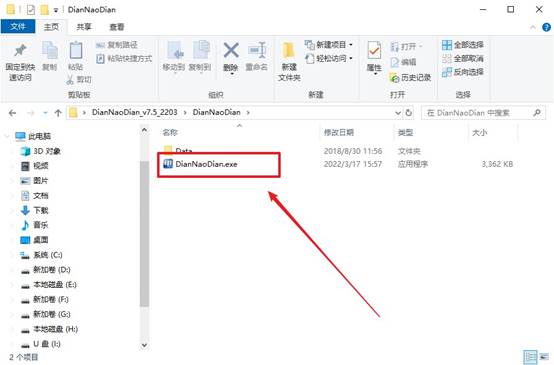
c. 工具会自动识别u盘,默认【启动模式】和【分区格式】,点击【全新制作】。
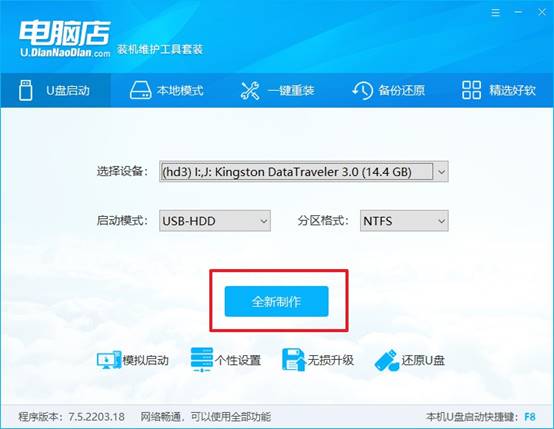
d. 弹出格式化提示,点击【确定】开始制作,等待完成即可。
2、设置u盘启动
a. 在电脑店首页即可查询u盘启动快捷键,主要用于设置进入BIOS的启动项设置界面。
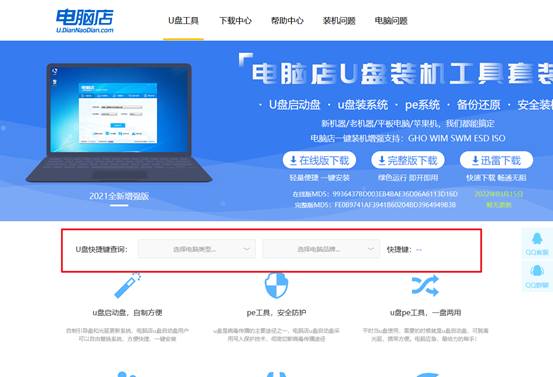
b. u盘启动盘连接电脑,重启出现开机画面,按u盘启动快捷键进入BIOS设置界面。
c.在启动项设置界面,大家找到u盘启动盘,选中后回车确认就可以了。
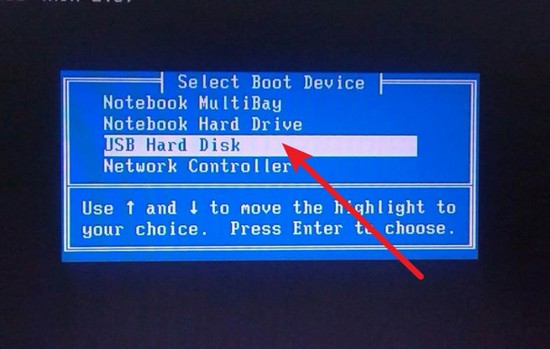
d. 再次重启后,电脑会进入电脑店winpe主菜单,新机型电脑选择【1】,旧机型选择【2】,回车。
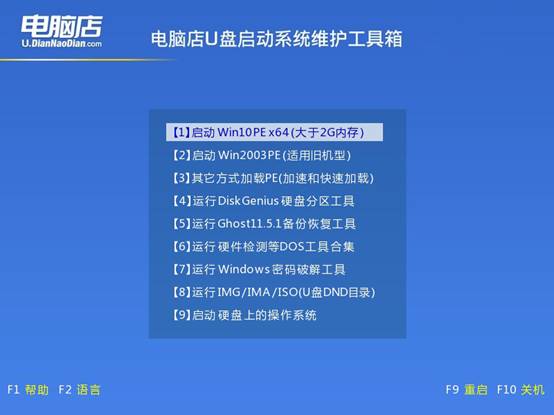
3、u盘装系统
a. u盘启动后即可进入电脑店winpe,双击打开【电脑店一键装机】。
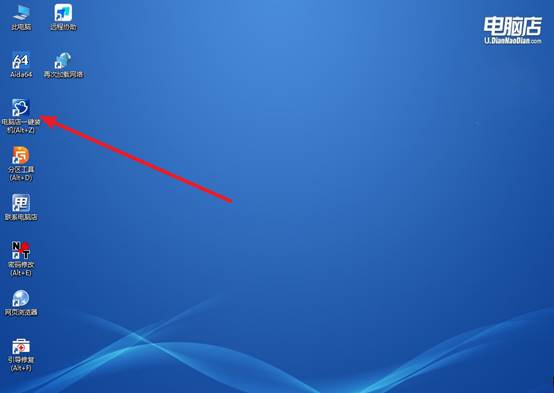
b. 如下图所示,选择镜像和系统分区,点击【执行】即可开始安装。
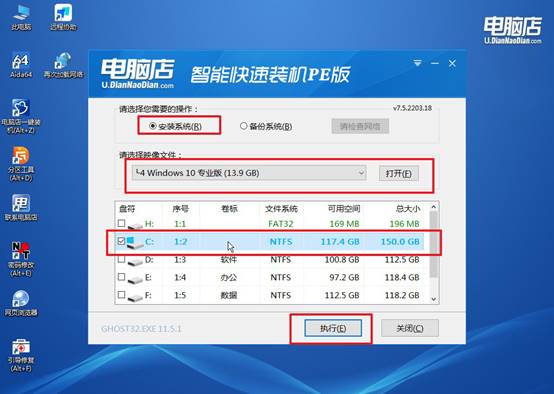
c. 在还原操作中,可默认选项,点击【是】,接下来会自动安装系统。
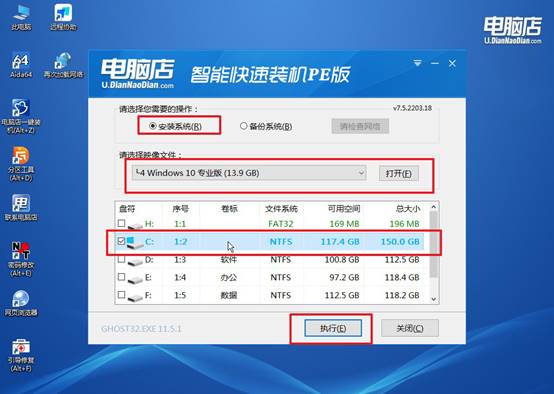
d、等待计算机重启部署,安装完成后即可进入win10系统!
四、U盘重装系统相关问题
电脑重装系统后如何设置网络连接
1. 确保网卡驱动正常
右键“此电脑” → “管理” → “设备管理器”(或按 Win+X 选择 设备管理器)。展开 “网络适配器”,看看是否有 无线网卡或有线网卡。如果有黄色感叹号:说明驱动异常,右键“更新驱动程序”。如果没有网络适配器,说明网卡驱动丢失,需要安装网卡驱动。
2. 连接 WiFi
如果你的电脑是 WiFi 连接:点击 任务栏右下角的网络图标(WiFi 图标)。选择你的 WiFi 网络,输入 密码 并连接。如果 WiFi 不显示,确保:WiFi 开关(笔记本上可能有物理开关)已打开。无线网卡驱动已安装(参考上面的驱动检查方法)。
3. 连接有线网络
如果你使用的是 网线 连接:确保网线插入 正确的端口,台式机建议连接 主板后面的网口。检查路由器或光猫是否正常运行,可以尝试 重启路由器/光猫。
现在,你知道U盘启动盘制作工具官网下载使用才是最好的吧,它可以避免因为使用旧版本而出现兼容性问题。此外,官方版本通常会提供详细的使用指南,能让用户在制作U盘启动盘时更加顺利。因此,如果你想制作一个稳定可靠的U盘启动盘,最好的做法就是直接访问官方渠道,获取最新版的制作工具。

