雷神笔记本怎么进入bios重装系统?笔记本装系统教程【详细教程】
发布时间:2025-03-13 10:50:46
雷神笔记本怎么进入bios重装系统?你可以选择不同的方法来进行重装,例如使用Windows内置的“重置此电脑”功能,或者通过U盘启动盘进行全新安装。但对于电脑新手来说,最推荐的方法还是使用U盘启动盘来重装系统,因为它不仅适用于系统无法正常启动的情况,还能彻底清理旧系统,确保全新的系统运行更流畅。接下来,我们将详细讲解笔记本装系统教程【详细教程】。
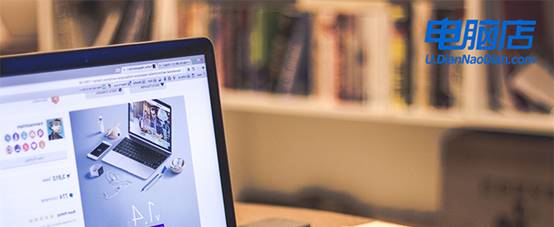
电脑品牌: 雷神
系统版本:win10专业版
U盘:一个16GB容量的u盘
装机工具:电脑店u盘启动盘制作工具(点击链接下载)
二、U盘重装系统准备工作
1、在创建U盘启动盘时,必须注意磁盘的健康状态。通过检测磁盘是否存在坏道,并进行必要的修复工作,以确保U盘启动盘的稳定性和可靠性。
2、进入微软官网,找到“软件下载”,下载需要安装的系统镜像。
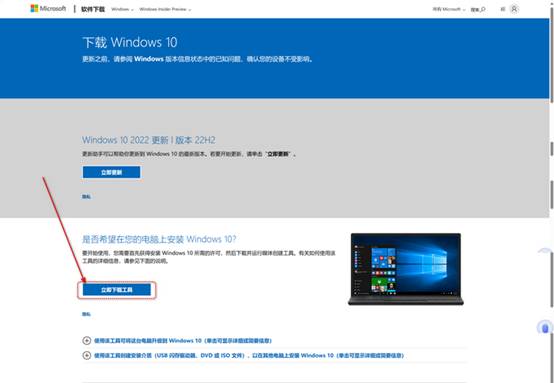
3、U盘启动盘安装也可分为两种方式,第一种是成功制作U盘启动盘之后,直接把系统iso存入启动U盘中,另外一种也可以将系统iso不放到U盘,直接放置在本地电脑D盘中。
三、U盘重装系统教程
1、制作u盘启动盘
a. 在电脑店官网里,下载u盘启动盘制作工具,通过它来将u盘制作成pe启动盘。
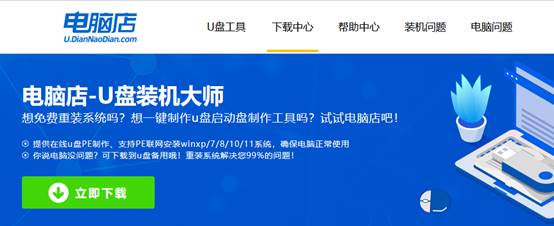
b. 解压后打开该工具,插入u盘,点击【全新制作】即可。
注意事项:下载制作工具前将电脑上所有杀软关闭,避免误杀组件。u盘空间8GB以上为佳,且里面没有重要数据。
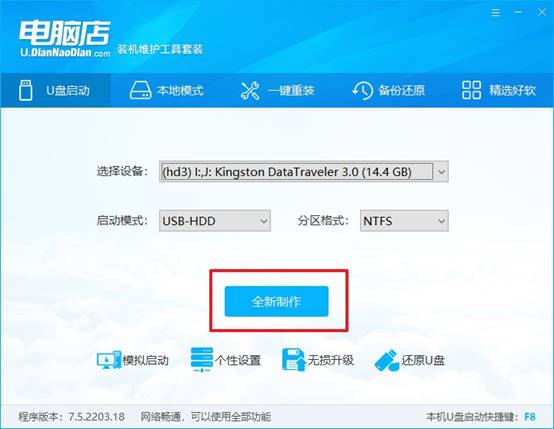
c.制作完成后,接下来需要下载系统镜像,一般推荐在msdn网站上下载,下载后将镜像保存在u盘启动盘或除系统盘以外的其他分区中。
2、设置进入u盘
a.查询电脑的u盘启动快捷键,输入类型和品牌即可查询到,也可参考如下的图片:
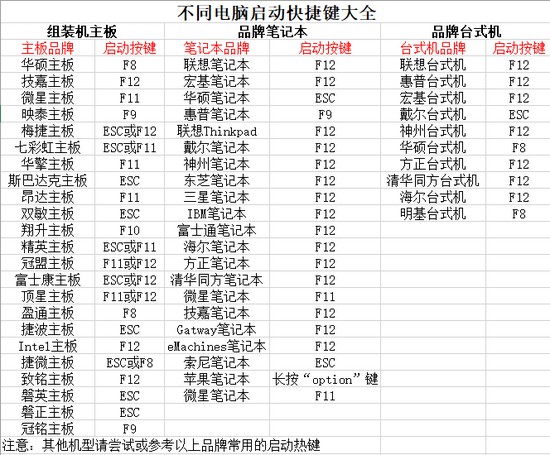
b. 重启后按下快捷键,进入优先启动项设置界面后,选择u盘回车。
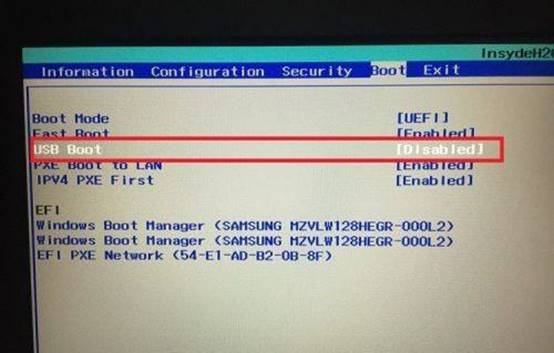
c. 进入到电脑店winpe主菜单,选择【1】启动win10PEx64(大于2G内存)后回车。
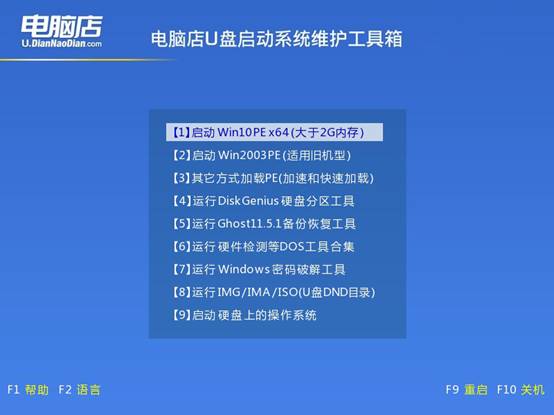
3、u盘装系统
a.在桌面打开电脑店一键装机软件,如图所示,选择镜像和系统分区,点击【执行】即可开始安装。
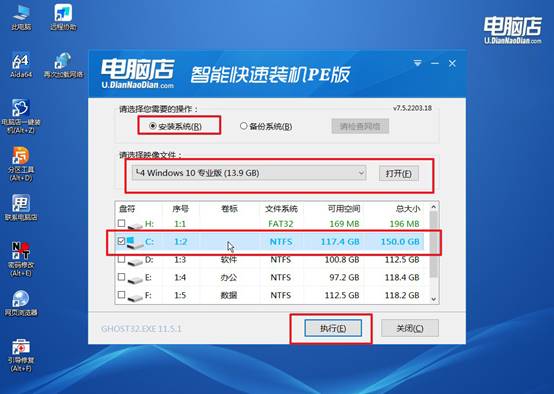
b.在一键还原窗口中,默认设置点击【是】即可。
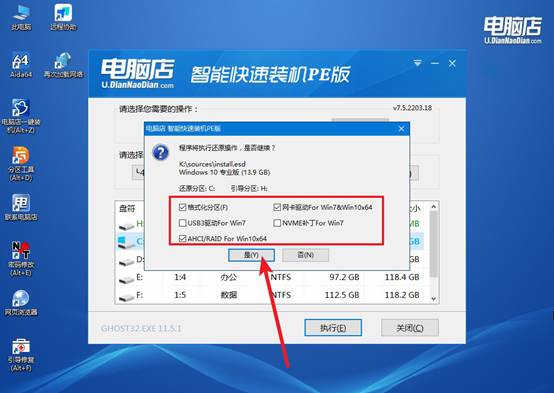
c.接下来等待安装,完成后重启就可以进入系统了!
四、U盘重装系统相关问题
笔记本usb接口没反应怎么办?
1. 检查 USB 设备
换个 USB 设备 试试看,可能是设备本身损坏。换个 USB 端口,如果其他接口可用,可能是某个端口损坏。换根数据线,有些数据线仅支持充电,不支持数据传输。
2. 重新插拔 & 重启电脑
直接拔掉 USB 设备,等 10 秒后重新插入。重启电脑,有时系统驱动程序会异常,重启能恢复正常。
3. 检查设备管理器(Windows)
右键 "此电脑" → 选择 "管理" → 打开 "设备管理器"找到 "通用串行总线控制器"(USB 控制器)若某个 USB 设备有 黄色感叹号,右键它 → 选择 "更新驱动程序"若有 未知设备,右键 → "卸载设备" → 重启电脑
就这样,我们完成了笔记本装系统教程【详细教程】的全部操作。整个流程包括制作U盘启动盘、进入BIOS调整启动顺序、进入PE环境安装新系统等多个关键步骤。注意,良好的使用习惯也能有效延长系统的寿命,比如定期清理磁盘、避免下载来源不明的软件、适时备份重要数据等。

