更换硬盘后怎么装系统win10-更换硬盘后如何装系统win10
发布时间:2025-03-14 10:45:30
更换硬盘后怎么装系统win10?确实,为了更好地发挥新硬盘的性能,将系统安装到里面是很有必要的。无论是升级存储空间,还是提升硬盘的读写速度,新硬盘的安装都能让你的电脑焕发新生。只是电脑更换硬盘后,系统的安装并不是一个自动完成的过程。幸运的是,我们使用U盘启动盘可以让这一过程变得相对简单。下面就来详细讲解更换硬盘后如何装系统win10。
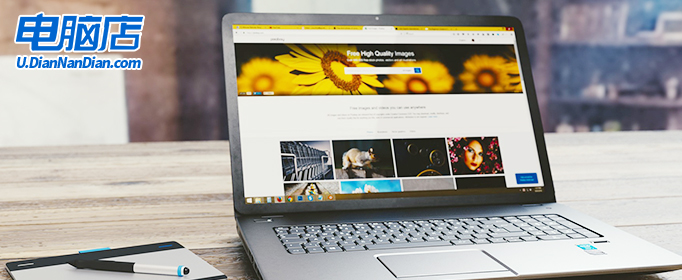
一、重装系统所需工具
1、系统版本:win10专业版(其他Windows版本亦可)
2、装机工具:电脑店u盘启动盘制作工具(点击链接下载)
二、重装系统前期准备事项
1、备份C盘重要文件时,确保保存所有个人文档、桌面文件、下载内容、浏览器书签和应用数据。别忘了导出电子邮件和联系人信息,尤其是从Outlook等邮件客户端。
2、此外,记录和备份软件的安装文件和序列号,特别是那些安装在C盘的软件和关键驱动程序,以便重装系统后能顺利恢复。
3、提前准备好需要安装的系统镜像,建议大家在msdn网站下载,操作简单更适合电脑小白,具体操作如下图所示;
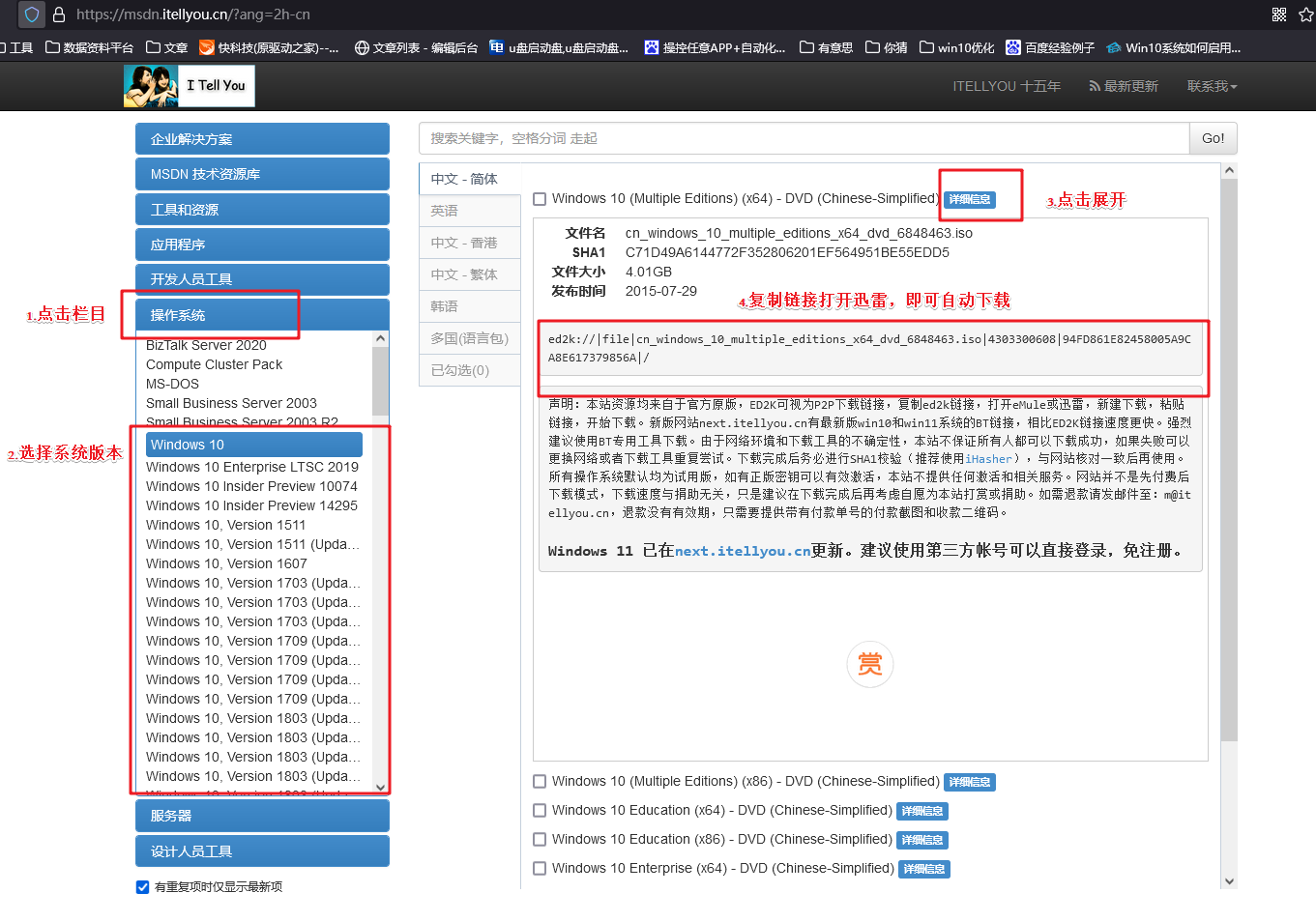
三、重装系统具体教程
1、怎么制作启动盘?
a. 在电脑店官网中,切换到下载中心,点击【立即下载】,即可下载电脑店,这一制作启动盘所需的工具。
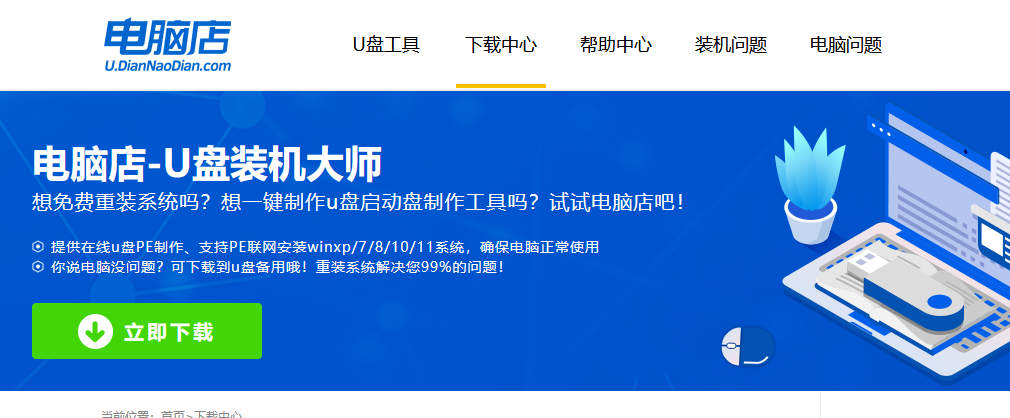
b. 插入u盘,打开下载好的制作工具。
c. 插入u盘,建议8G以上,不需要其他设置,默认点击【全新制作】。
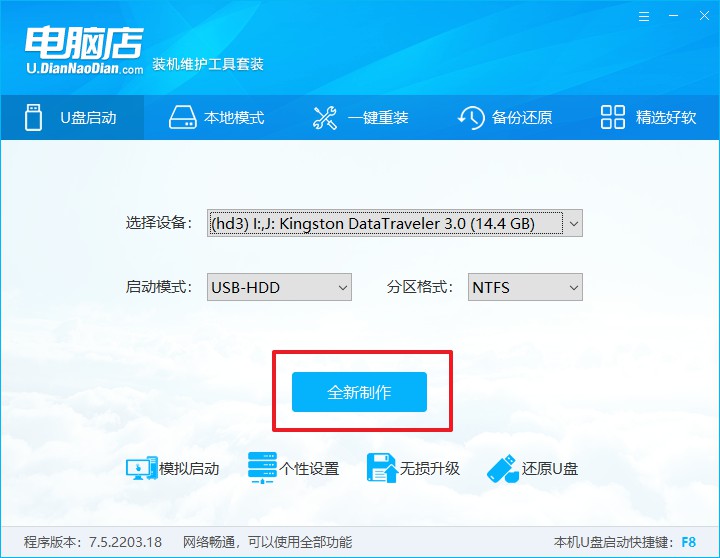
2、怎么设置u盘启动?
a.确认自己电脑的型号,在电脑店官网查询对应的u盘启动快捷键。
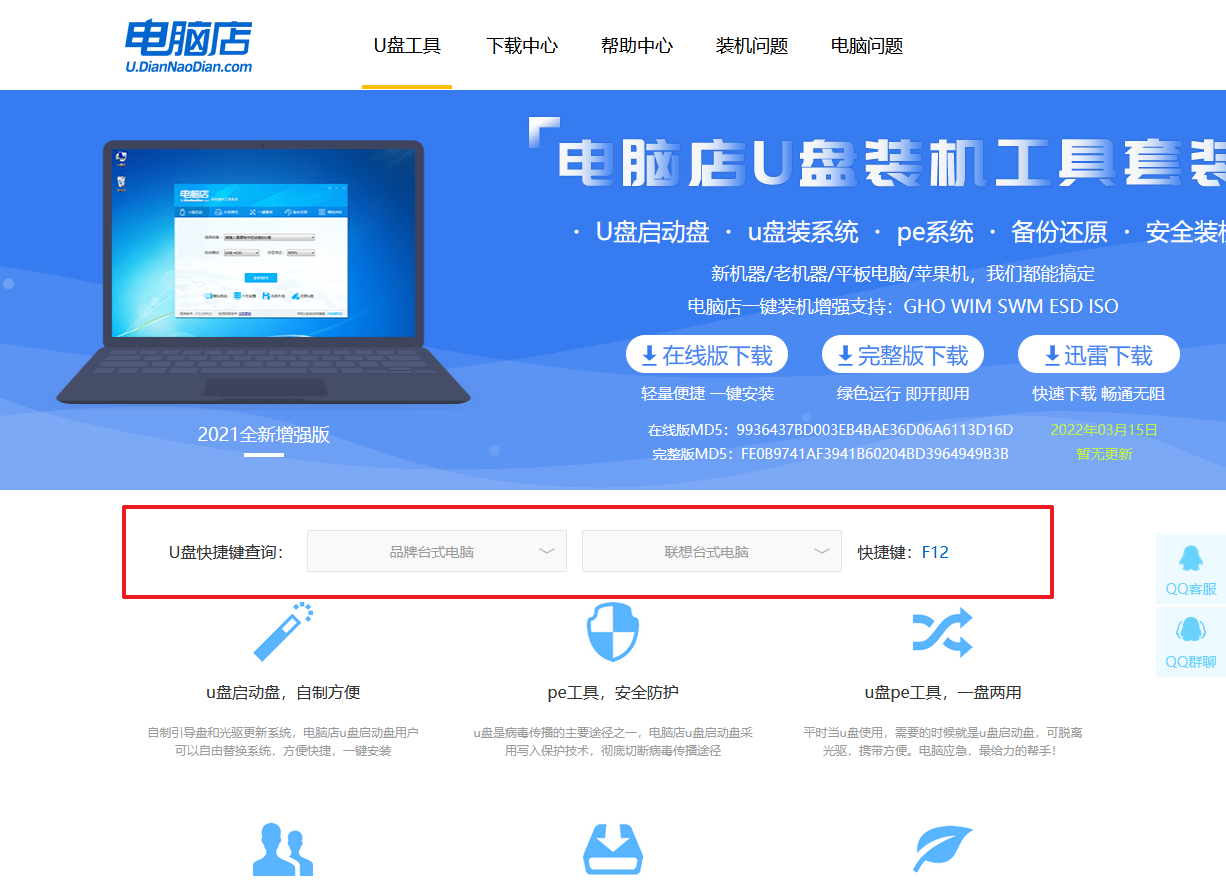
b. 插入u盘后重启,等待屏幕出现画面,按下快捷键进入优先启动项设置界面。
c. 在界面中,移动光标至u盘选项,回车即可。
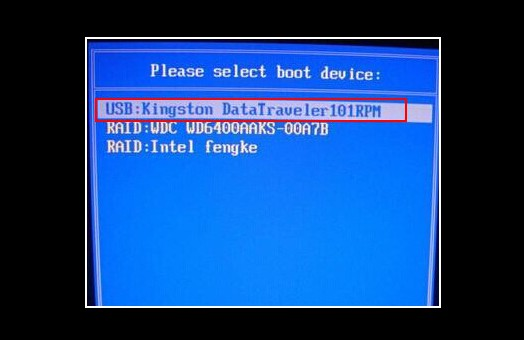
d. 接下来就会进入到电脑店winpe界面,选择第一项回车即可进入winpe系统。
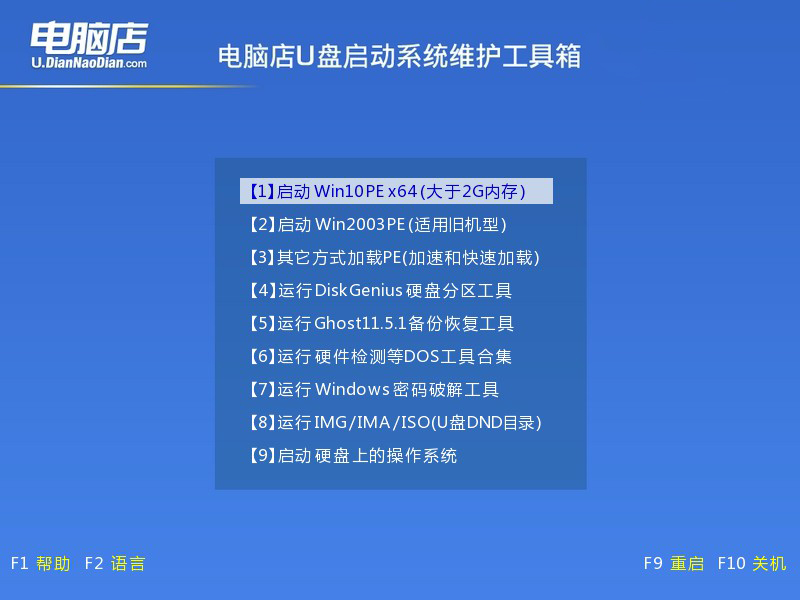
3、如何u盘装机?
a.找到并打开一键装机的软件。在窗口中选择操作方式,打开win10的镜像,以及勾选系统盘,点击【执行】。
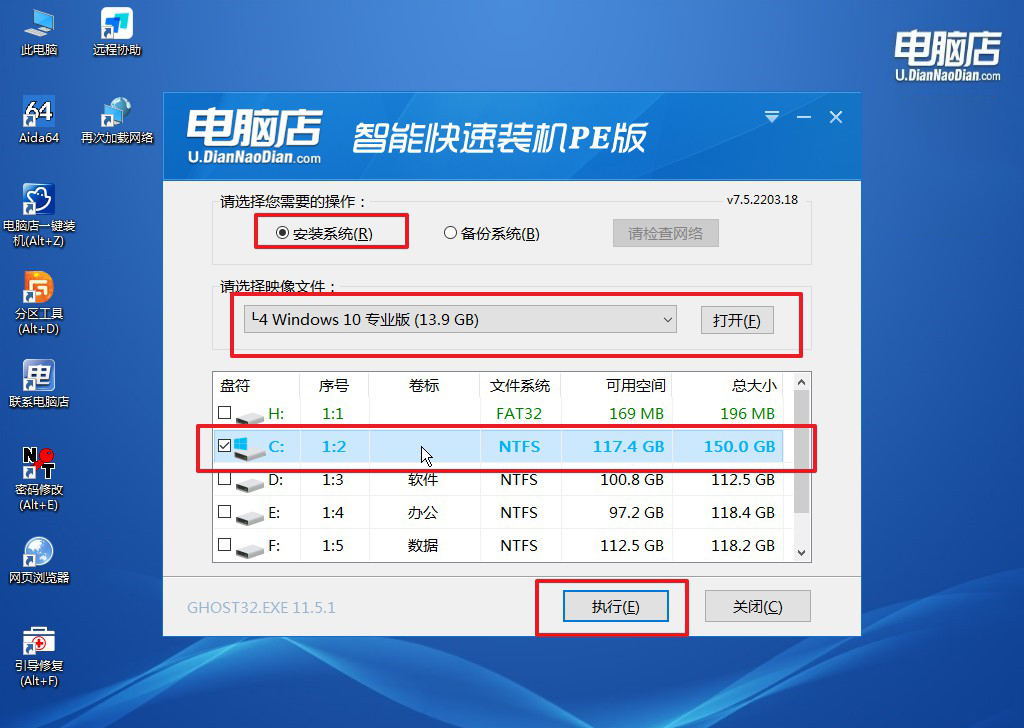
b.在还原窗口中,可默认设置直接点击【是】。
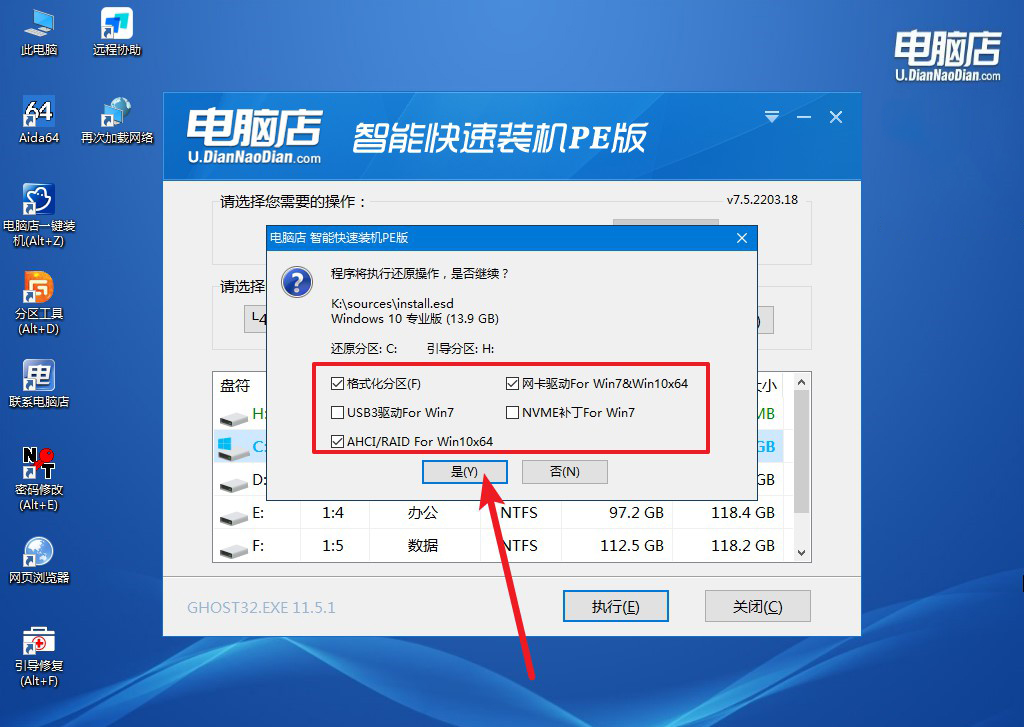
c. 勾选【完成后重启】,接下来就是等待安装完成了。
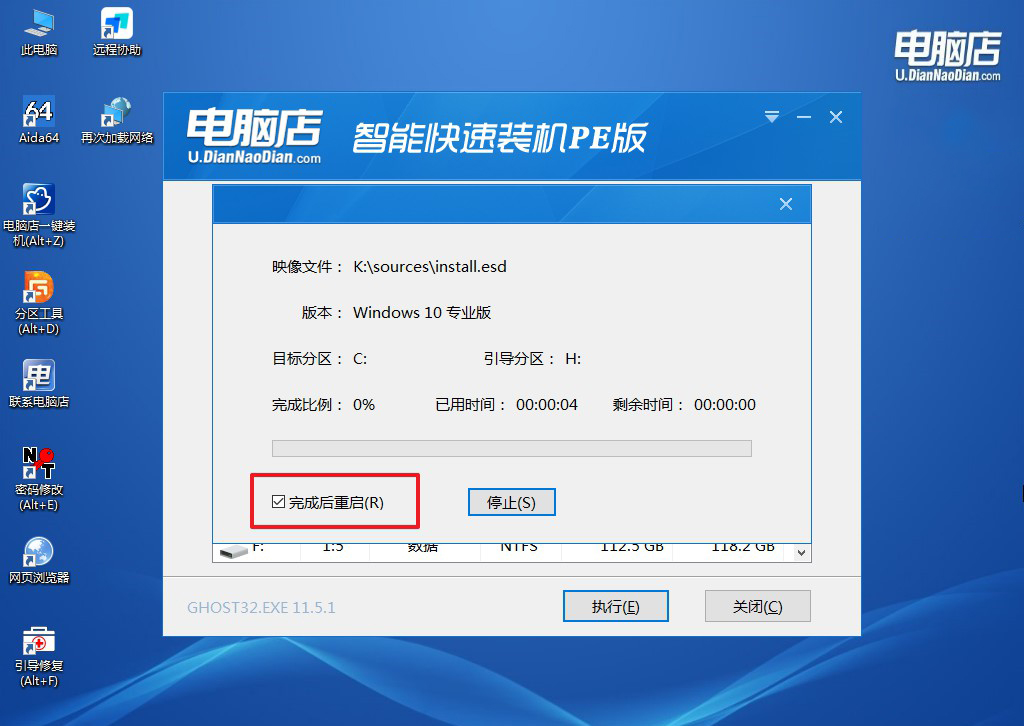
d. 等待安装部署完成,进入系统桌面。
四、重装系统相关内容
Win10重装系统后怎么找回桌面上的文件?
1. 查看Windows.old文件夹
如果你是通过"重置此电脑"功能重新安装的系统,或者进行了系统升级(如从Windows 7/8升级到Windows 10),系统可能会保留一个叫做 Windows.old 的文件夹。这个文件夹通常会包含你之前系统中的文件和设置。
打开文件资源管理器,进入 C盘(或你安装系统的盘)。查看是否有 Windows.old 文件夹。
如果有,进入 Windows.old 文件夹,路径一般是: C:\Windows.old\Users\你的用户名\Desktop。在 Desktop 文件夹中,你可以找到之前桌面上的文件。
2. 检查OneDrive或其他云存储
如果你启用了 OneDrive(或者其他云存储服务),桌面文件可能已经自动同步到云端。你可以登录到 OneDrive 或相应的云存储服务网站,查看是否能找到你的文件。
3. 使用备份恢复
如果你之前有使用 Windows备份 或第三方备份工具(如Acronis, Macrium Reflect等)定期备份文件,可以通过备份恢复桌面上的文件。
上面的操作,就是本次更换硬盘后如何装系统win10的内容了。只要你掌握了正确的方法,就能轻松地在新硬盘上安装Windows 10系统,充分释放硬盘的性能优势,让电脑重新焕发活力。当然,要是操作遇到问题也不用担心,因为有官网技术客服可以帮助大家解决问题。

