如何制作win系统u盘启动盘?u盘启动盘制作重装教程【图示】
发布时间:2025-03-14 10:47:30
如何制作win系统u盘启动盘?确实,创建一个U盘启动盘并重装系统,大家就可以自己动手轻松解决问题。虽然刚开始可能会觉得操作步骤有些繁琐,但只要按照正确的流程进行,整个过程是完全可以掌控的。除了能够修复系统故障,U盘重装系统还可以帮助你清理病毒、删除不需要的文件,甚至给电脑带来更流畅的使用体验。下面就来分享u盘启动盘制作重装教程【图示】。

1、u盘工具:建议使用品牌u盘,8GB或以上容量
2、系统版本:win10专业版(其他Windows版本亦可)
3、装机工具:电脑店u盘启动盘制作工具(点击链接下载)
二、u盘装系统准备工作
1、在制作u盘启动盘之前,一定要备份或转移u盘中的重要数据,因为制作过程中u盘会被格式化,所有内容将被清空且无法复原。这是因为启动盘的创建过程需要重新分区和写入启动文件,以确保u盘能够正确引导系统。
2、在重新安装系统后,为了节省时间和方便起见,建议在开始之前收集所需驱动程序和常用软件的安装文件,这样可以避免系统重装后再花时间去搜索和下载,确保你能迅速恢复工作环境,提高效率。
3、下载win10镜像文件
a. 打开微软官方系统下载地址.
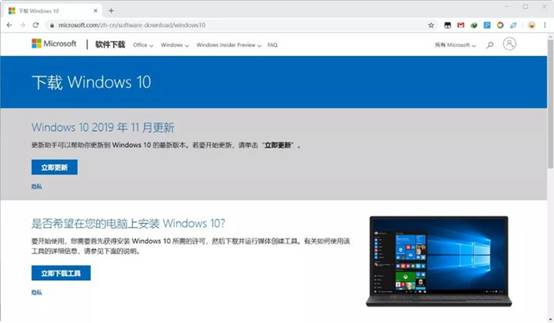
b. 按一下键盘上的"F12"按键,打开浏览器开发者工具。点击设备模拟器按钮,选择设备为iPad Pro,然后按"F5键"进行网页刷新。
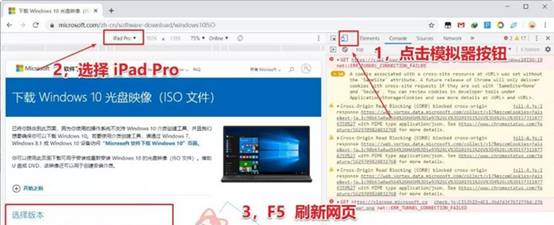
c. 完成以上三步操作之后你就可以看到浏览器页面会出现选择win10版本的按钮,根据提示下载即可。
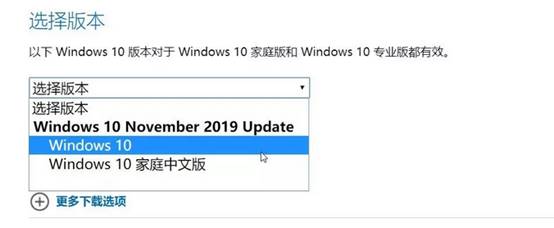
三、u盘装系统详细操作步骤
1、制作u盘启动盘
a. 确认电脑处于联网状态下,进入电脑店官网下载u盘启动盘制作工具。
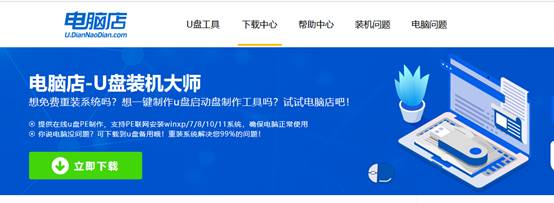
b. 将一个8G的u盘插入电脑USB接口,打开制作工具。
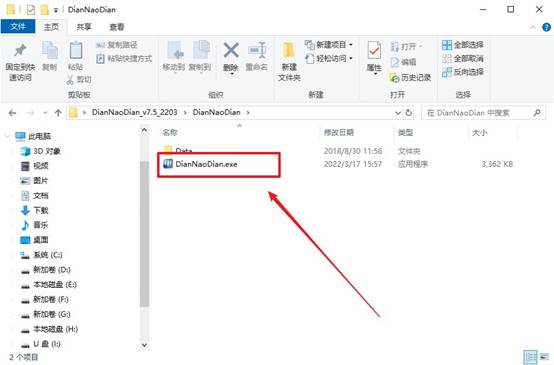
c. 选择【启动模式】为【USB-HDD】,【分区格式】为【NTFS】,最后点击【全新制作】即可。
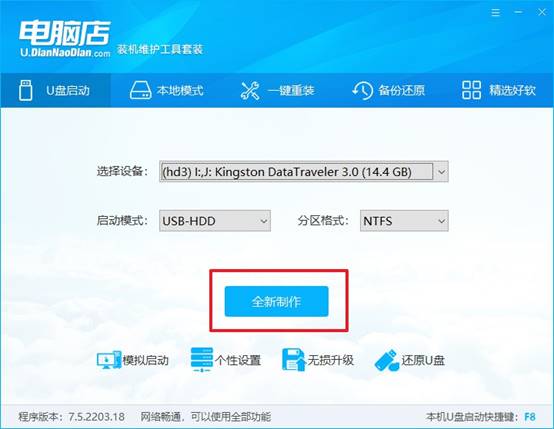
d.制作完成后大家可选择是否查看教程。
2、设置u盘启动
a. 确认自己电脑的型号,在电脑店官网查询对应的u盘启动快捷键。
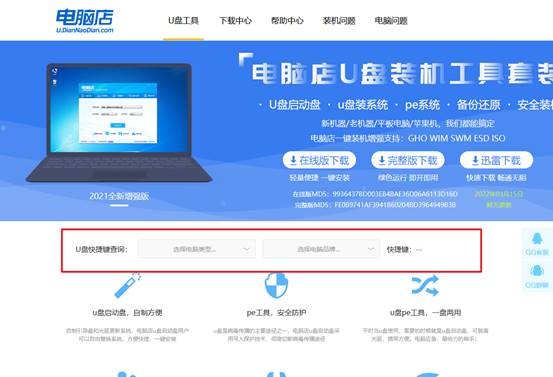
b. 将制作好的u盘启动盘插入电脑,重启后按下快捷键,接下来就会进入优先启动项的设置界面。
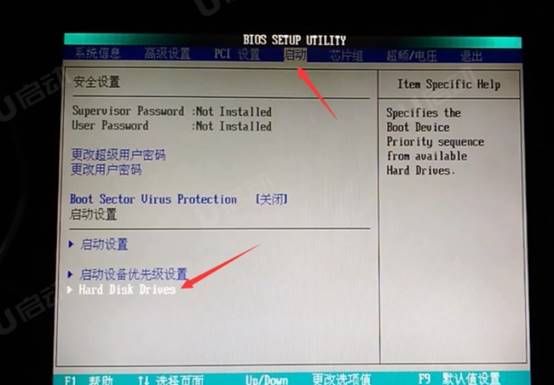
c.接下来就会进入到电脑店winpe界面,选择第一项回车即可进入PE系统。
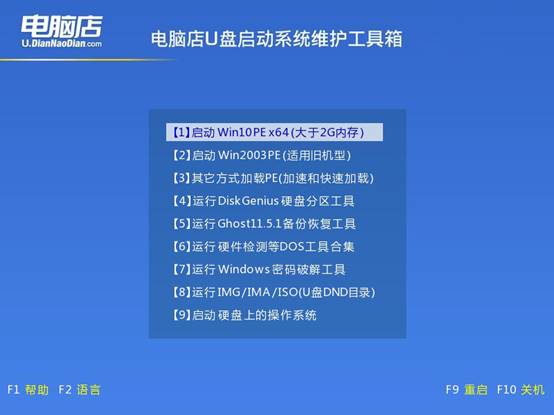
3、u盘装系统
a.如安装win10系统,进入winpe桌面后,打开【电脑店一键装机】。
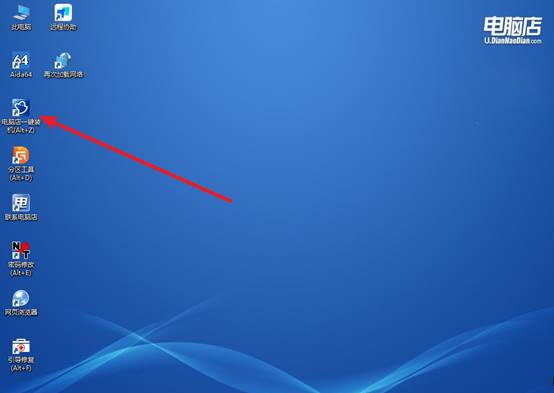
b. 如下图所示,根据下图所示的提示,选择操作方式、镜像文件以及系统盘符,点击【执行】。
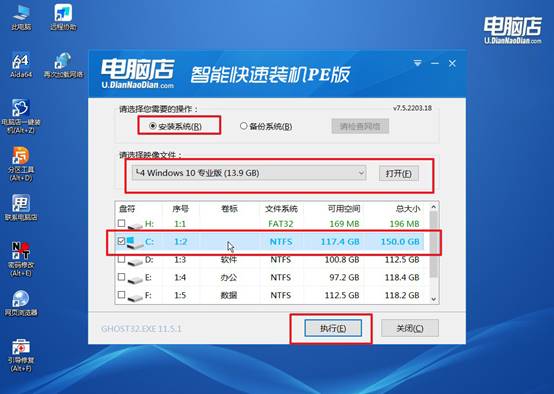
c. 在还原窗口中,可默认设置直接点击【是】。
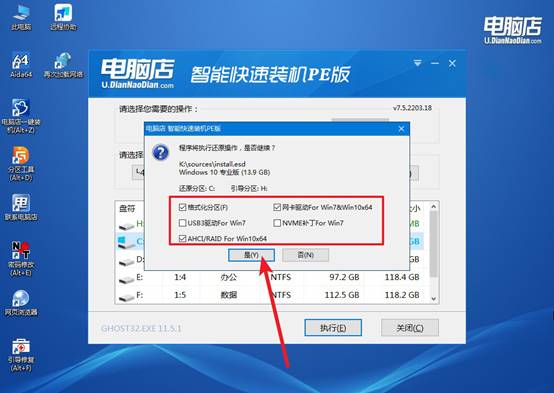
d.等待安装部署完成,进入系统桌面。
四、u盘装系统常遇到的问题
电脑usb接口没反应
1. 检查硬件连接
检查USB设备:确保你连接的USB设备没有问题,可以尝试在其他电脑或USB接口上测试该设备是否正常工作。
尝试不同的USB端口:有时某个USB端口可能损坏,可以尝试插到其他USB接口,看看是否有反应。
2. 重启电脑
有时简单的重启能够解决临时的USB端口问题。重启电脑后,检查USB接口是否恢复正常。
3. 检查设备管理器中的USB设置
按下 Win + X 键,选择 设备管理器。展开 通用串行总线控制器(Universal Serial Bus controllers)列表,查看是否有任何带有黄色警告标志的设备(例如“未知设备”或“设备无法启动”)。
如果有问题,右键点击设备,选择 卸载设备,然后重启电脑,Windows会自动重新安装驱动程序。
就这样,我们完成了u盘启动盘制作重装教程【图示】。之后,无论你的电脑遇到什么故障,不妨尝试一下U盘装系统,它不仅是解决问题的有效工具,也是你电脑维护的好帮手。注意,在安装过程中,确保选择合适的分区格式和安装选项,才可以让电脑系统运行顺畅。

