旧电脑装什么系统好,旧电脑重装系统教程【详细教程】
发布时间:2025-03-14 10:51:11
旧电脑装什么系统好?那就要看你喜欢什么系统,以及电脑硬件能不能支持你喜欢的系统流畅运行了。毕竟,随着时间的推移,硬件逐渐老化,旧电脑的性能可能无法满足一些新系统的要求,因此选择合适的系统就很重要。而对于旧电脑来说,win7系统需要能够兼容硬件,还要尽量减少对系统资源的占用,以确保电脑的运行流畅。接下来,就看看这篇旧电脑重装系统教程【详细教程】。

一、重装需要准备的东西
1、u盘制作工具:电脑店u盘启动盘制作工具(点击即可下载)
2、系统映像文件:win7企业版
二、重装注意事项
1、确认U盘格式是否匹配
在创建启动盘之前,请检查U盘的文件系统类型是否适合目标设备的要求。常见的文件系统包括FAT32和NTFS。不同的文件系统支持的设备和文件大小限制各有不同,选择时需结合实际使用场景。
2、保护原有数据安全
U盘在制作启动盘时会被清空,因此务必提前将所有重要文件转移到安全的位置。检查备份是否完整,以免后续因数据丢失而造成不必要的麻烦。
3、工具与资源的充分准备
确保下载了必要的启动盘制作工具并了解其使用方法。同时,检查目标设备的引导模式(Legacy BIOS或UEFI),以便选择正确的启动盘制作方式。
4、下载镜像文件
我们可以在msdn这个网站上下载,选中系统后复制下载链接,打开下载软件就可以下载啦!
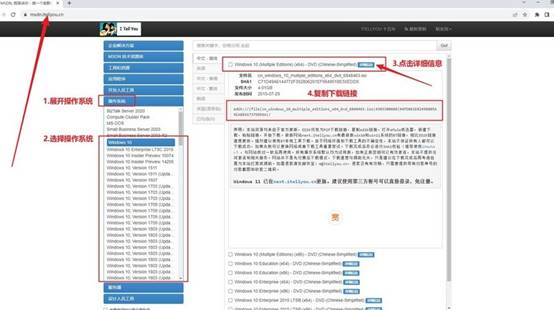
三、重装系统步骤
1、制作u盘启动盘
a. 搜索进入电脑店的官网,点击【下载中心】,点击下载 u盘启动盘制作工具。
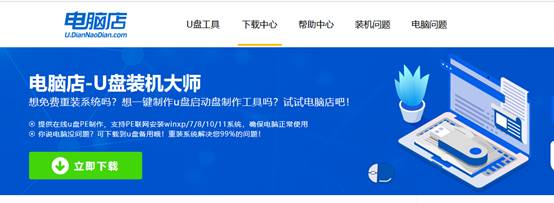
b. 插入u盘,打开下载好的制作工具。
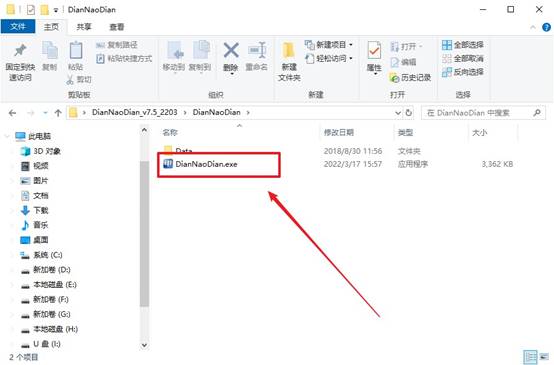
c. 插入u盘,建议8G以上,不需要其他设置,默认点击【全新制作】。
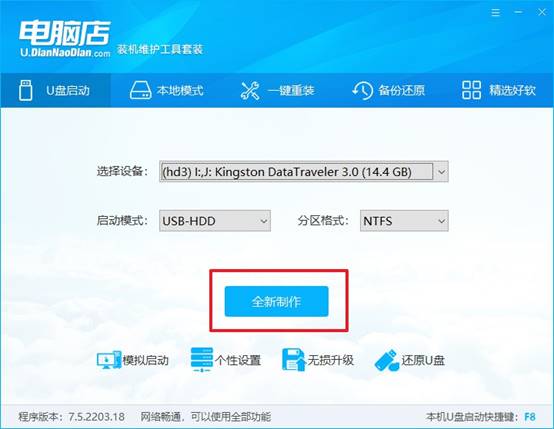
d. u盘启动盘制作完毕后,电脑会弹出提示框弹出,你可以点击【是】查看教程,也可以点击【否】关闭页面。
2、设置u盘启动
a. 在电脑店官网首页查询u盘启动快捷键,如下图所示:
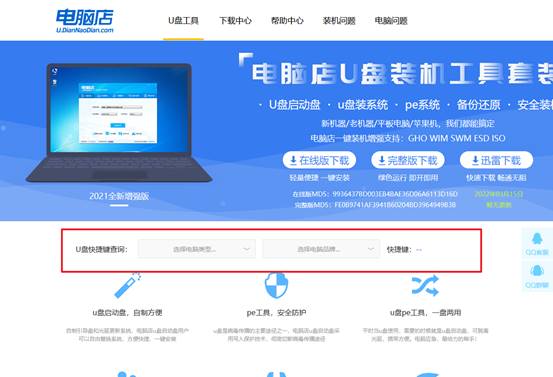
b. u盘启动可直接使用启动快捷键,插入u盘启动盘后开机,不停按下快捷键,即可进入选择界面。
c. 在窗口中,移动光标选择u盘启动为第一启动项,之后按F10键保存并且重启电脑即可。
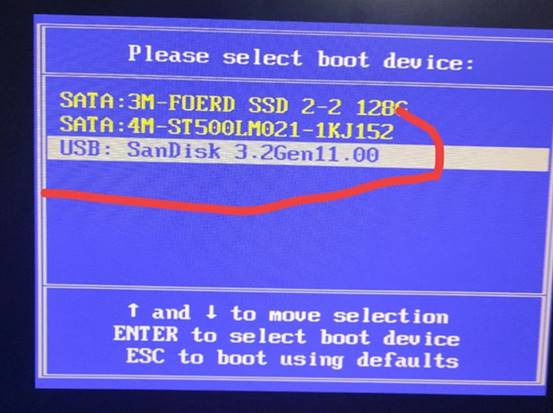
d. 接下来就会进入到电脑店winpe界面,选择第一项回车即可进入PE系统。
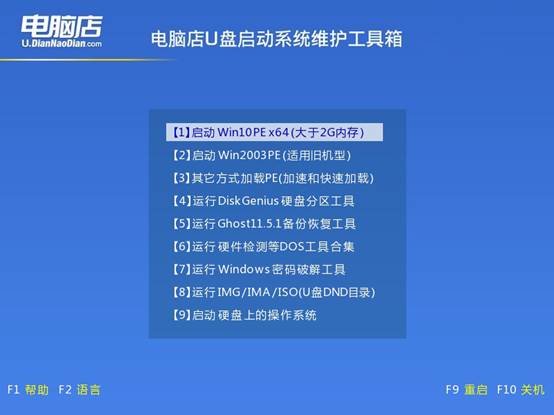
3、u盘装系统
a. 在pe系统中,打开电脑店winpe一键装机这个软件,即可开始重装操作。
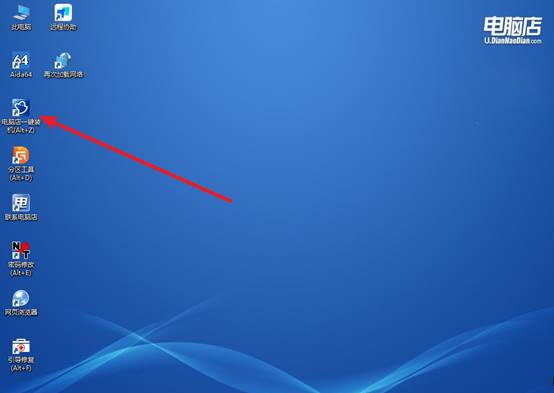
b.在窗口中选择操作方式,打开需要安装的镜像,勾选系统盘,点击【执行】。
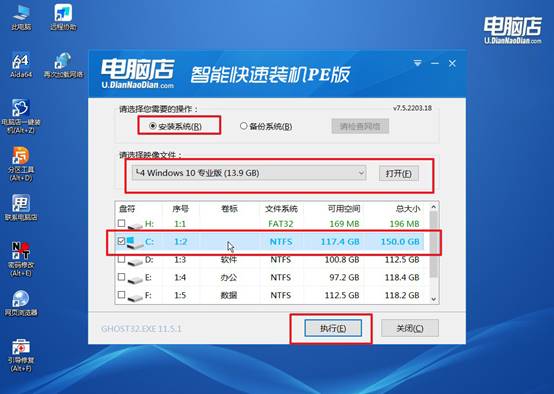
c. 默认还原设置,勾选【完成后重启】,接下来就是等待安装完成了。
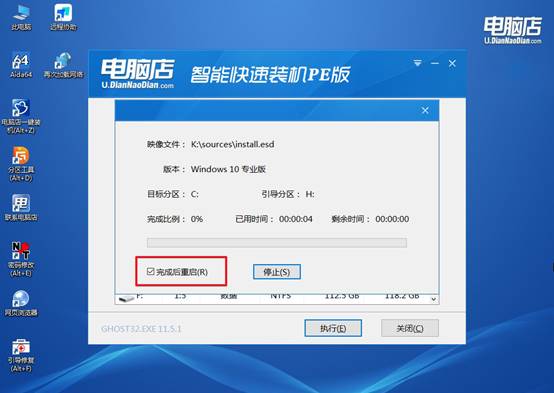
d. 等待安装完成,部署好系统后就可以进入系统了。
四、u盘装系统相关内容
新装win10无法连接无线网络怎么办
1. 检查无线网卡驱动
右键点击 开始 按钮,选择 设备管理器。在设备管理器中找到 网络适配器(Network Adapters)选项,展开它,检查是否有你的无线网卡设备。如果你看到带有黄色感叹号的设备,表示驱动有问题。
如果没有驱动,或者驱动异常,可以右键点击该设备,选择 更新驱动程序,然后选择自动搜索更新的驱动程序,Windows会尝试下载并安装最新的驱动。
如果设备管理器中没有无线网卡设备,可能需要从主板制造商或无线网卡制造商的官网手动下载并安装驱动程序。
2. 启用无线网络适配器
在 设备管理器 中,确保你的无线网络适配器没有被禁用。如果无线网卡设备上有一个小箭头或它被标记为禁用,右键点击并选择 启用设备。
3. 检查网络设置
确保你开启了无线网络。你可以通过点击任务栏右下角的 网络图标(Wi-Fi图标),确保无线网络是开启的。如果无线网络被禁用,可以在 设置 > 网络和互联网 > Wi-Fi 中开启无线。
上面的操作,就是本次旧电脑重装系统教程【详细教程】了。对于我们来说,如果电脑硬件配置较低,可以选择一些轻量级的操作系统,如Win 7或者是Linux发行版,这些系统资源占用少,可以最大限度发挥旧电脑的性能。而如果硬件条件较好,也可以选择升级到Win10或11等。

