如何把u盘做成启动盘格式-如何把U盘做成启动盘格式重装
发布时间:2025-03-17 10:43:53
如何把U盘做成启动盘格式?那当然是要通过一个好工具来制作啦,比如说电脑店品牌。U盘启动盘是一种非常实用的工具,特别是在需要重装系统、修复系统故障或进入PE环境进行数据恢复时,能够发挥巨大的作用。而电脑店U盘启动盘制作工具,它能够帮助用户快速将U盘转换为可引导的启动设备,并且支持多种系统安装。接下来,我们将详细介绍如何把U盘做成启动盘格式重装。

一、重装系统所需工具
1、系统版本:win10专业版
2、装机工具
a.8GB或以上的空白u盘
b.电脑店u盘启动盘制作工具(点击即可下载)
二、重装系统准备事项
1、备份个人数据与浏览器设置:确保所有重要文件、照片和文档都被备份到外部存储设备或云端。此外,如果您在浏览器中保存了书签、密码或自定义设置,记得将它们导出,以便在重装后恢复原有的浏览体验。
2、记录系统配置信息:在重装系统之前,记录下当前系统的一些重要配置信息,如网络设置、Wi-Fi密码、用户账户信息等。这些信息将有助于您在重装系统后快速恢复正常工作。
3、准备操作系统镜像文件:为了方便安装,您可以提前下载操作系统的镜像文件。可以通过百度搜索【msdn】,进入官网后按照相应流程下载所需的版本,确保操作系统安装包完整且可用。
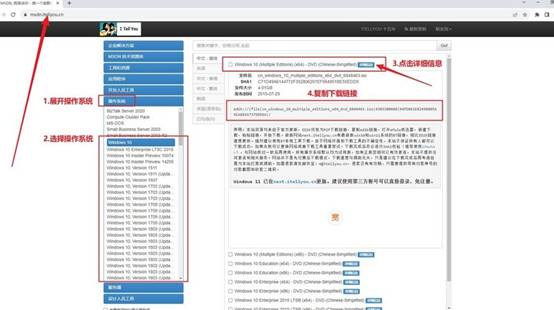
三、怎么重装系统?
1、制作u盘启动盘
a.搜索进入电脑店的官网,点击【下载中心】,点击下载 u盘启动盘制作工具。
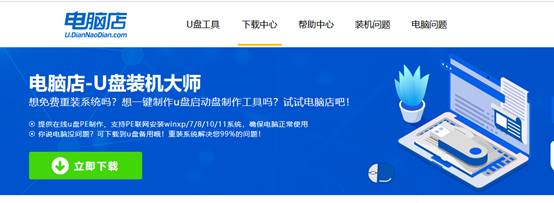
b. 下载好电脑店u盘启动盘制作工具后,解压并打开。
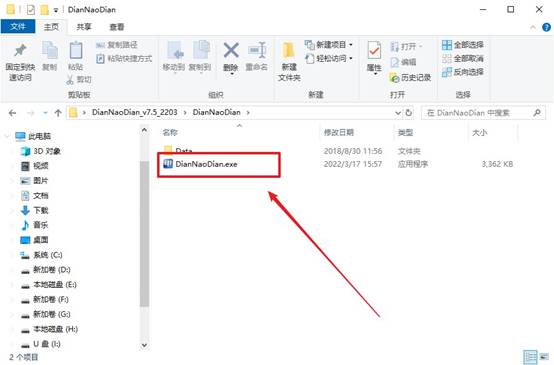
c. 选择【启动模式】为【USB-HDD】,【分区格式】为【NTFS】,最后点击【全新制作】即可。
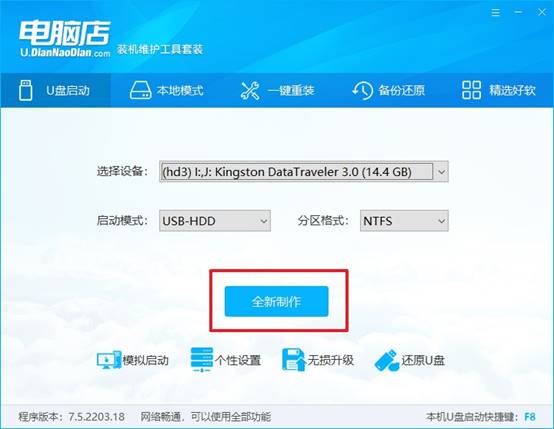
d.制作完成后大家可选择是否查看教程。
2、设置u盘启动
a. 确认自己电脑的型号,在电脑店官网查询对应的u盘启动快捷键。
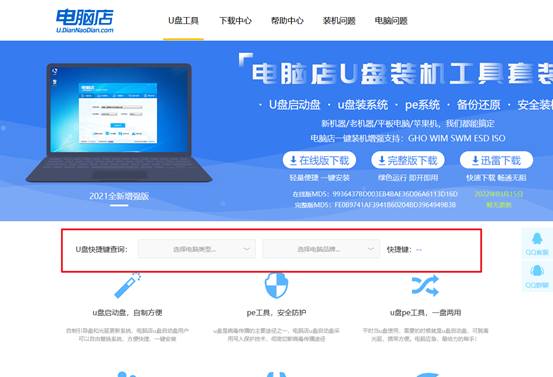
b. u盘启动盘连接电脑,重启出现开机画面,按u盘启动快捷键进入BIOS设置界面。
c. 将制作好的u盘启动盘插入电脑,重启后按下快捷键,接下来就会进入优先启动项的设置界面。
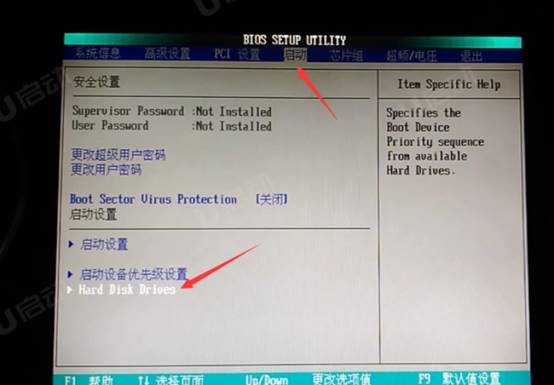
d. 电脑重启后,就会进入电脑店的PE系统,在此之前我们需要选择第一项即可进入。
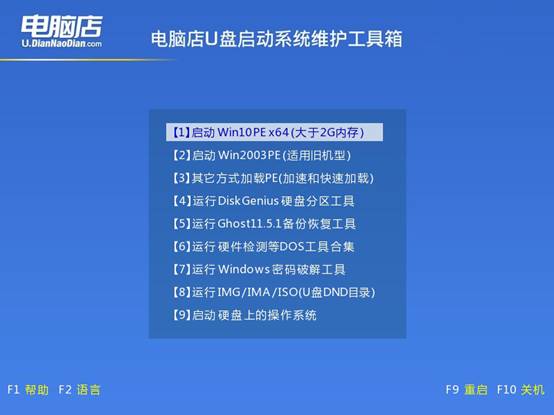
3、u盘装系统
a. 通过以上的设置后,我们就能够进入电脑店winpe后,打开【电脑店一键装机】。
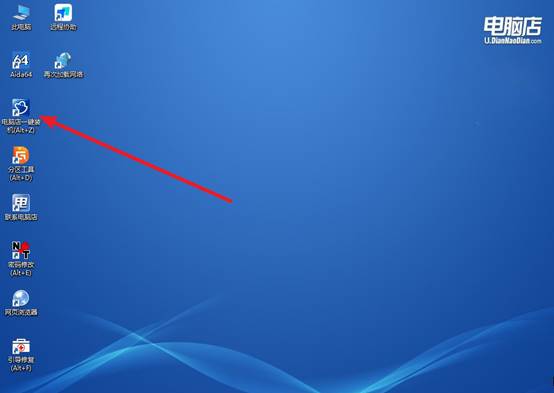
b. 如下图所示,根据下图所示的提示,选择操作方式、镜像文件以及系统盘符,点击【执行】。
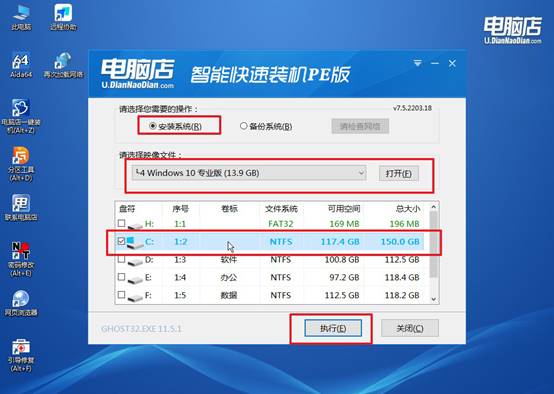
c. 接下来会进入还原设置和系统安装阶段,记得安装好了之后重启电脑。
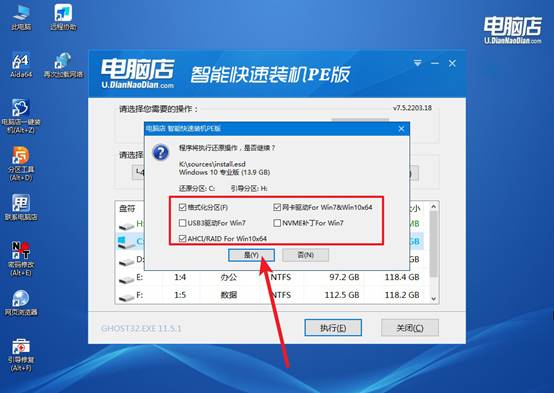
d.等待安装部署完成,进入系统桌面。
四、u盘装系统常遇到的问题
电脑重装系统后桌面文件如何恢复
方法 1:检查 C 盘是否有旧数据
打开 "此电脑"(我的电脑),进入 C:\Users\你的用户名\Desktop(可能是 C:\用户\你的用户名\桌面)。如果 Windows 重新安装时未格式化 C 盘,可能会有 Windows.old 文件夹。
打开 C:\Windows.old\Users\你的用户名\Desktop,看看是否有旧的桌面文件。如果找到,复制到新的桌面或其他安全位置。
方法 2:检查云端备份
如果你之前有使用云端存储(如 OneDrive、百度网盘、腾讯微云等),可以:登录你的云存储账户,看看是否有同步的桌面文件。如果使用了 Windows 自带的 OneDrive,在 C:\Users\你的用户名\OneDrive\Desktop 里查看是否有旧数据。
方法 3:检查外部备份
如果之前有手动备份到 U 盘、移动硬盘或 NAS,可以从备份中恢复文件。
就这样,我们完成了如何把U盘做成启动盘格式重装。总的来说,把U盘做成启动盘格式并不难,只需要选择合适的工具,按照步骤进行操作,就能轻松完成制作。通过电脑店U盘启动工具,你可以快速制作一个稳定可靠的启动盘,方便以后安装系统或进行系统维护。

