旧笔记本电脑可更换操作系统吗,旧电脑重装系统教程【详细教程】
发布时间:2025-03-17 10:44:54
旧笔记本电脑可更换操作系统吗?当然可以。无论是因为系统运行缓慢、软件兼容性问题,还是个人使用习惯的变化,给旧笔记本更换系统都是一个不错的选择。毕竟,估计很多人在使用笔记本多年后,都会发现原来的系统运行变得迟缓,甚至无法流畅运行新软件,此时更换一个更轻量化或更适合当前硬件配置的系统,就能让笔记本焕然一新。下面就来学习旧电脑重装系统教程【详细教程】。
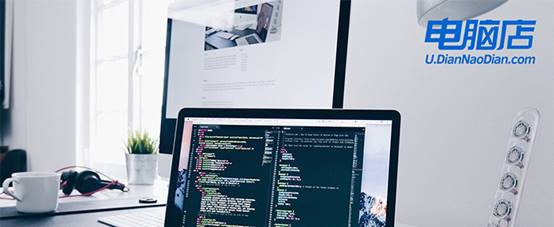
一、重装系统的工具
1、电脑型号:笔记本以及台式电脑所有型号均适用
2、系统版本:win10专业版
3、装机工具:电脑店u盘启动盘制作工具(点击红字下载)
二、重装系统的准备工作
1、启动模式选择
U盘的启动模式通常有两种:USB-HDD和USB-ZIP。USB-HDD因其更快的启动速度,通常被推荐作为首选。而USB-ZIP模式则适用于一些老旧的计算机(特别是2004年及之前的机型),提供更好的兼容性。在制作启动U盘时,选择适合您计算机的启动模式,确保系统安装顺利进行。
2、备份数据
在进行系统重装前,请务必备份所有重要文件,特别是系统分区内的数据。重装过程中,系统分区会被格式化,导致数据丢失。因此,提前保存关键文件是避免数据丢失的必要步骤。
3、获取Windows 10镜像
访问Windows 10下载页面:在微软官网上,可以通过搜索“Windows 10”或直接进入“Windows”版块找到下载链接。
选择版本和语言:根据需要选择相应的Windows 10版本(如家庭版、专业版、教育版等)和所需的语言(如简体中文、英语等)。确保所选版本与您的许可证密钥一致。
下载工具:微软提供一个“下载工具”(Download Tool Now),点击下载后,您可以通过该工具下载Windows 10镜像文件。
使用下载工具:下载工具启动后,根据提示操作,它会帮助您下载Windows 10系统镜像文件并制作启动盘。
三、重装系统步骤参考
1、制作u盘启动盘
a.进入电脑店的官网下载u盘启动盘制作工具,切换到【下载中心】,点击【立即下载】。
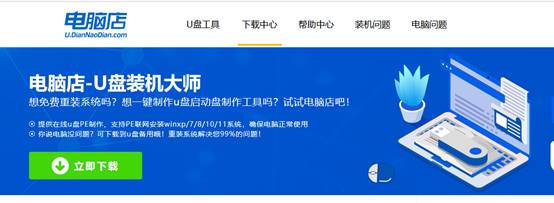
b.下载后解压,打开工具,插入u盘连接电脑。
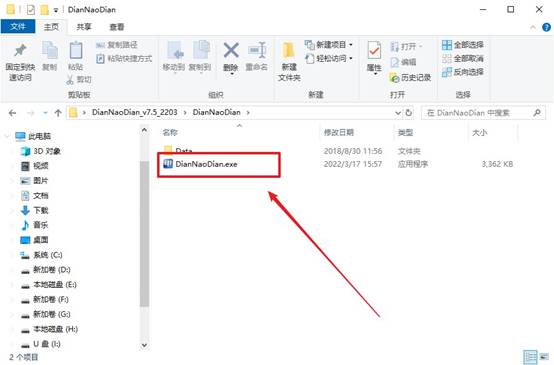
c.在界面中选择u盘设备,设置启动模式和分区格式,点击【全新制作】。设置如下图所示:
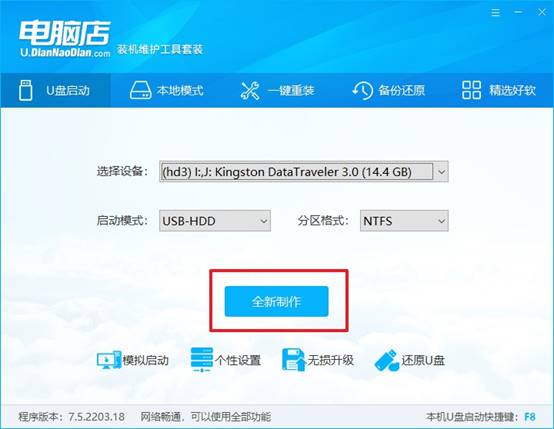
d.制作成功后会有弹窗提示,接下来大家就可以开始使用u盘启动盘了!
2、设置u盘启动盘
a.在电脑店官网首页,查询u盘启动快捷键,当然你也可以自行百度查询。
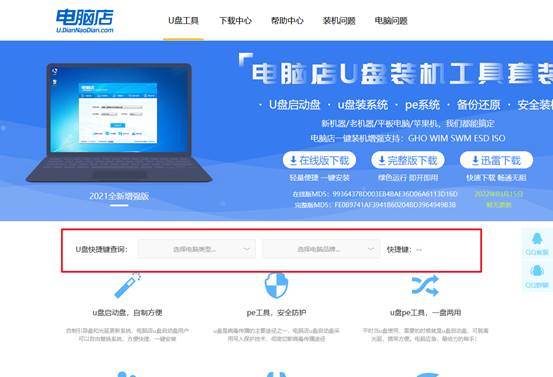
b.u盘插入电脑,重启后需要快速按下快捷键,建议重复按多几次。
c.进入优先启动项设置界面后,选择u盘选项,一般是带有USB字样的选项。
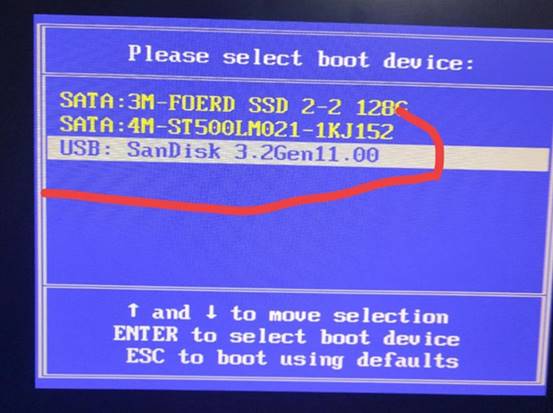
d.进入电脑店winpe界面后,如图所示,选择【1】进入pe系统桌面。
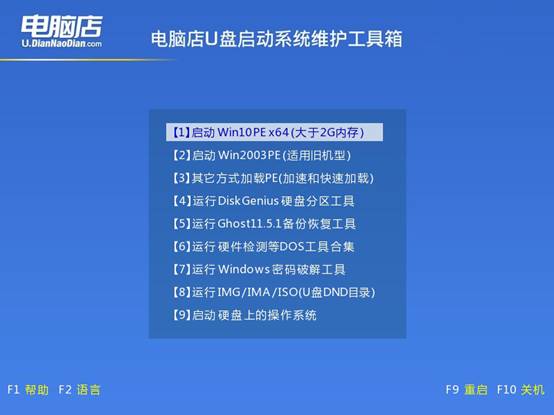
3、u盘装系统
a.设置u盘启动后即可进入电脑店winpe,打开【电脑店一键装机】,如下图所示:
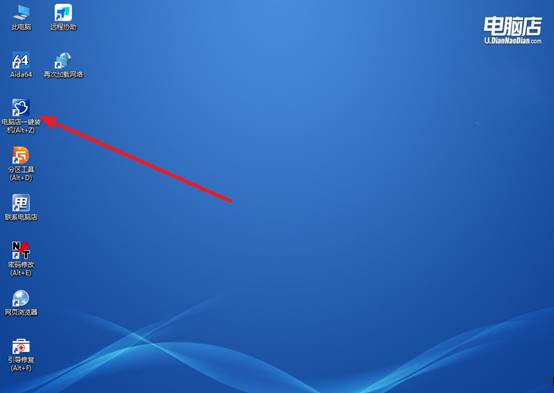
b.在界面中,根据提示完成重装前的设置,点击【执行】。
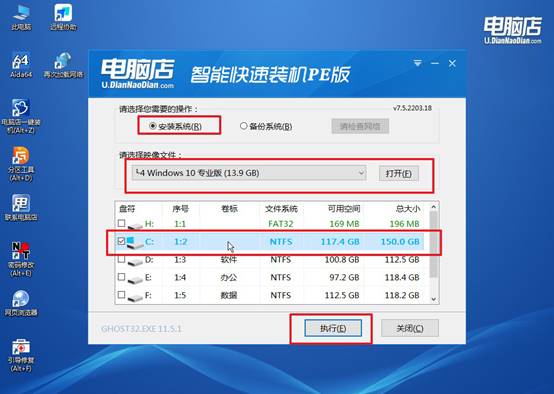
c.接下来会进入还原设置和系统安装阶段,记得安装好了之后重启电脑。
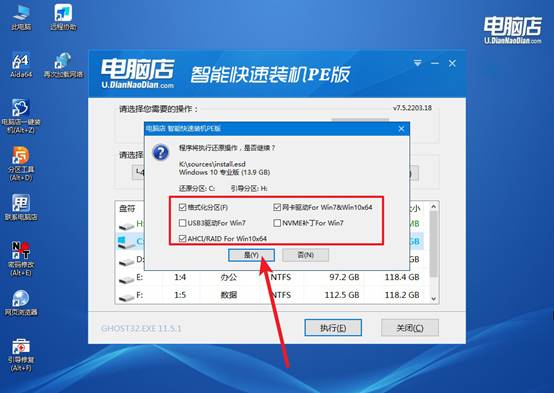
d、重启后电脑会进入系统部署阶段,等待几分钟即可进入系统桌面了!
四、重装win10后可能遇到的问题
电脑系统重装后还是很慢
1. 机械硬盘(HDD)速度慢
升级 SSD:如果还在用 HDD,建议换 SSD,速度提升明显。
检查磁盘健康状态:按 Win + R,输入 cmd,输入 wmic diskdrive get status,查看硬盘状态。也可以使用 CrystalDiskInfo 等工具检测硬盘是否有坏道。
2. 内存(RAM)不足
检查内存占用情况:按 Ctrl + Shift + Esc 打开任务管理器,查看内存使用情况。增加内存(如果只有 4GB,建议升级到 8GB 或 16GB)。
调整虚拟内存:右键 此电脑 → 属性 → 高级系统设置。选择 高级 → 性能 → 设置 → 高级 → 虚拟内存 → 更改。取消勾选“自动管理所有驱动器的分页文件大小”,然后手动设置:初始大小(MB) = 你电脑 实际内存的 1.5 倍最大大小(MB) = 实际内存的 3 倍。点击 确定,重启电脑。
3. 开机启动项太多
优化启动项:按 Ctrl + Shift + Esc 打开 任务管理器,切换到 启动 选项卡。禁用不必要的启动项(如 QQ、迅雷、微信、某些软件的自动更新程序等)。
关于旧电脑重装系统教程【详细教程】的内容,就到这里了。确实,老旧的Win 7系统可以升级到Win10,可以获得更好的兼容性和安全性。但对于硬件较低的电脑,win7实际上是一个更加适合的选择。大家在更换操作系统前,请先了解笔记本的硬件情况,确保系统能够稳定运行。

