电脑装完机怎么装系统?组装电脑装系统步骤【图文教程】
发布时间:2025-03-18 10:48:18
电脑装完机怎么装系统?电脑刚刚装好之后,是没有系统的,需要大家自行安装一个操作系统才能正常使用。对于刚刚组装好的电脑来说,由于硬件是全新的,硬盘上没有任何数据,因此需要通过U盘或者光盘引导,进入安装程序来完成系统的安装。现在更多人选择使用U盘PE启动盘安装系统,因为它操作简单、速度快,并且适用于绝大多数电脑。今天就来分享组装电脑装系统步骤【图文教程】。

一、u盘装系统所需工具
1、系统版本:windows 10专业版
2、装机工具:电脑店u盘启动盘制作工具(点击红字下载)
二、u盘装系统准备工作
1、在使用U盘进行系统安装之前,检查U盘的完整性。可以使用磁盘检查工具(如 Windows 自带的 CHKDSK 或第三方工具 H2testw)运行测试,排查是否存在坏道或其他问题。
2、安装操作系统前,需要根据实际需求选择正确的版本:不同版本(如家庭版、专业版)功能和硬件要求各不相同。如不确定选择哪个版本,可以查阅操作系统的官方文档,或咨询设备制造商和技术支持团队,获取专业建议。
那么如何下载操作系统的镜像呢?这里简单说一下。
a.打开 MSDN 网站,进入【操作系统】栏目。
b.选择需要安装的系统版本,点击系统名称后的【详细信息】。
c.复制显示的下载链接,用迅雷或其他下载工具完成下载。
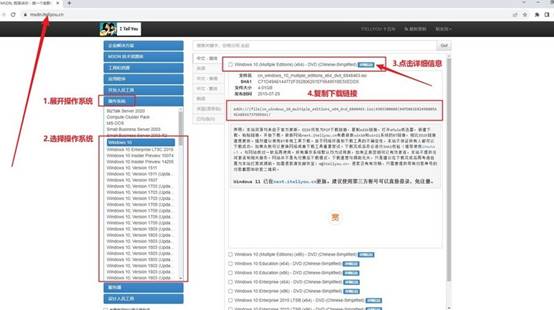
三、u盘装系统教程
1、制作u盘启动盘
a.百度搜索【电脑店】进入官网,将栏目切换到【下载中心】,点击【立即下载】,即可下载u盘启动盘制作工具。
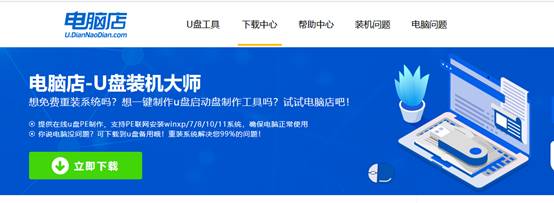
b.下载之后解压,插入一个8G以上的u盘,双击打开电脑店的程序。
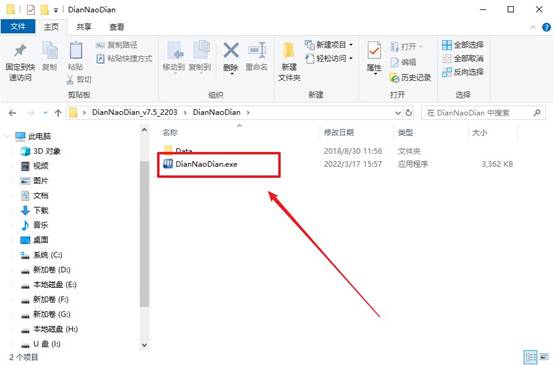
c.工具会自动识别u盘,默认【启动模式】和【分区格式】,点击【全新制作】。
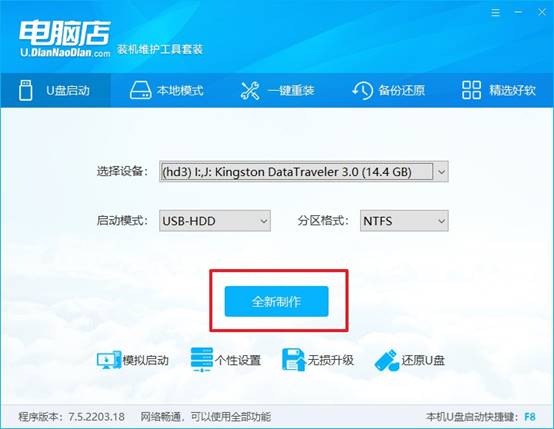
d.等待制作,完成后会有提示框提示。
2、设置u盘启动
a.在电脑店首页,输入重装电脑的相关信息,查询u盘启动快捷键。
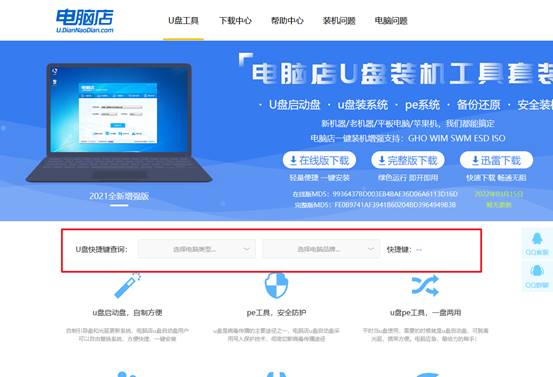
b.接下来将u盘启动盘连接电脑,重启,启动后迅速按下查询到的快捷键。
c.进入优先启动项设置界面后,选中u盘启动,最后回车进入下一步。
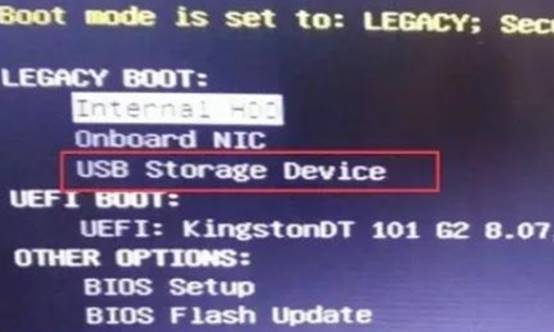
d.接着电脑会自动重启,进入到电脑店winpe主菜单,选择第一个选项回车即可。
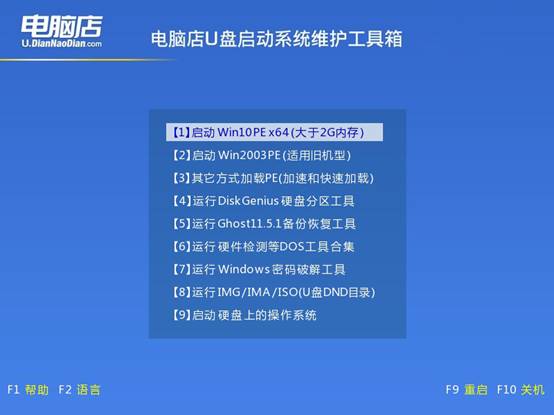
3、u盘装系统
a.u盘启动后即可进入电脑店winpe,双击打开【电脑店一键装机】。
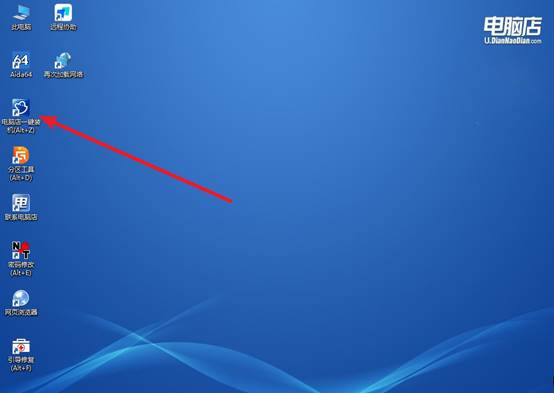
b.在界面中,根据下图所示的提示,选择操作方式、镜像文件以及系统盘符,点击【执行】。
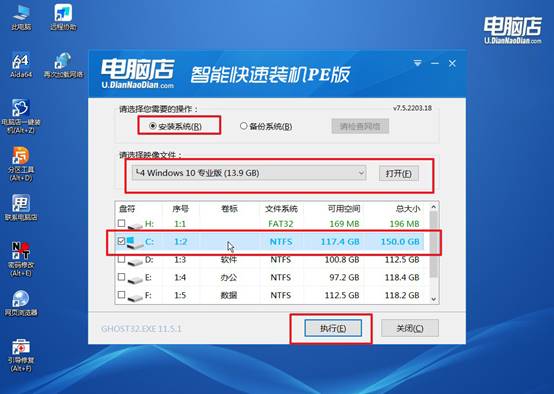
c.在还原操作中,可默认选项,点击【是】,接下来会自动安装系统。
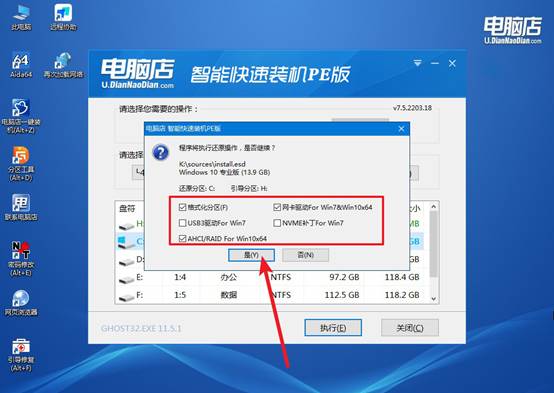
d.等待安装完成,重启后即可进入win10系统。
四、重装后可能遇到的问题解决方法
为什么电脑重装系统之后连不上网了
1. 缺少网卡驱动
使用另一台电脑下载驱动:在另一台电脑上访问笔记本/主板官网,下载适用于当前Windows版本的网卡驱动。拷贝到 U 盘,插入无网络的电脑,安装驱动。
使用第三方驱动工具(如驱动精灵):下载离线网卡版,拷贝到 U 盘,安装后自动检测驱动。
尝试 Windows 预装驱动:设备管理器(Win + X → 设备管理器) → 右键未知的网卡设备 → 更新驱动程序 → 自动搜索驱动。
2. 网络适配器被禁用
启用网卡:Win + R → 输入 ncpa.cpl → 找到以太网/WiFi → 右键启用。
3. 电脑未正确安装无线网卡驱动
进入 设备管理器(Win + X → 设备管理器)。在网络适配器下,检查是否有“Wireless”或“Wi-Fi”相关设备。如果没有,可能是WiFi 驱动未安装,需要从官网下载 WiFi 驱动 并安装。如果设备有但不可用,尝试右键 → 启用。
上面的操作,就是本次组装电脑装系统步骤【图文教程】。新电脑安装系统的过程主要包括制作U盘启动盘、调整BIOS启动顺序、进入PE系统、安装系统文件等几个步骤。此外,安装完成后,还需要进行必要的驱动程序安装和系统优化,确保电脑的所有硬件功能都能正常运行。

