至睿电脑怎么用u盘重装系统?pe启动盘制作重装教程【图文】
发布时间:2025-03-18 10:52:26
至睿电脑怎么用u盘重装系统? 至睿这个品牌倒是不常见,所以有人问的时候,小编还特意去查了一下资料。至睿电脑主要面向性价比较高的市场,适合办公、游戏以及日常使用。但和其他品牌的电脑一样,长期使用后,系统可能会出现卡顿、崩溃,甚至无法启动的情况,这时候就需要进行系统重装。而在众多方法中,u盘启动盘最适合,所以下面就来学习pe启动盘制作重装教程【图文】。
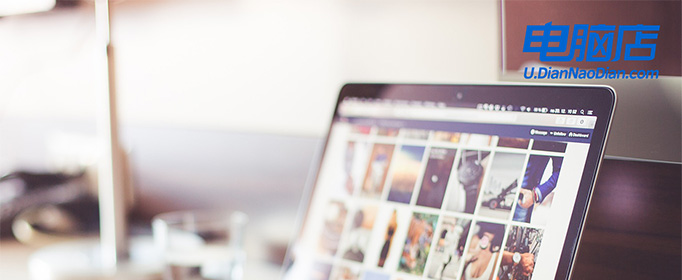
一、u盘重装所需工具
1、电脑品牌:至睿
2、系统版本:win10专业版
3、装机工具:电脑店u盘启动盘制作工具(点击即可下载)
二、u盘重装前期准备
1、在重新安装操作系统之前,务必备份所有重要文件,以免数据丢失,可以将数据复制到外部硬盘,适合大容量备份。也可以利用 Google Drive、OneDrive 等云服务,方便随时访问和恢复。
2、在进行系统重装时,一些安全软件可能会干扰安装过程,建议临时禁用它们,这是因为防病毒软件可能误判系统安装程序为潜在威胁,导致安装失败或中断。
3、下载操作系统镜像:如果你还没有操作系统的安装文件,需要从MSDN网站下载操作系统的安装镜像文件。如何下载呢?
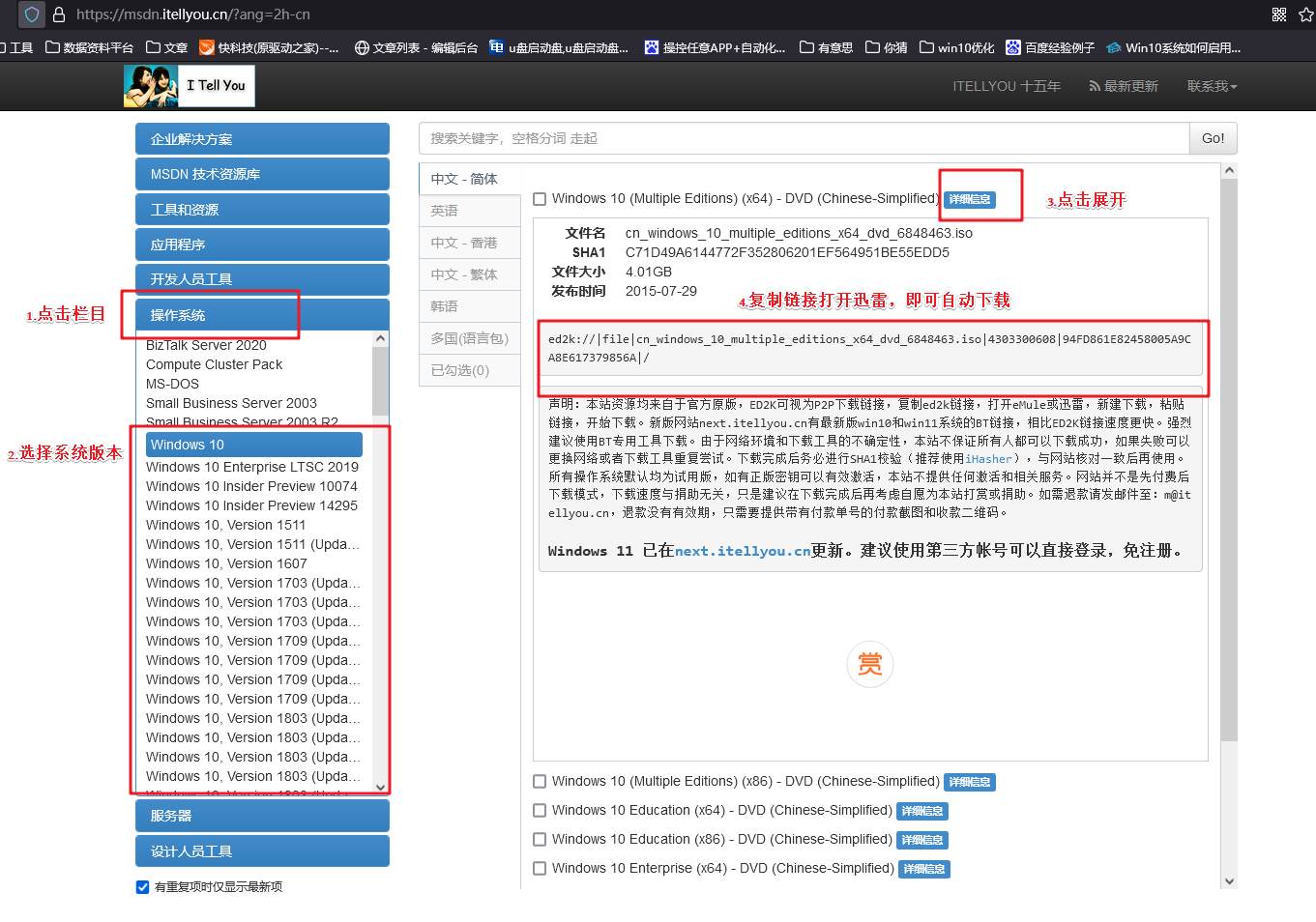
打开浏览器搜索【MSDN】,点击进入网站,依次点击【操作系统】-【windows 10任一版本】-【详细信息】,复制下载链接,打开迅雷即可自动下载。
下载完成后,将镜像文件存放在非 C 盘的分区,以避免系统重装时被覆盖。
三、u盘重装详细步骤
1、制作u盘启动盘
a.进入首页,切换到【下载中心】,点击【立即下载】,下载电脑店的制作工具。注意事项:下载前关闭电脑的防火墙及第三方杀毒软件,避免误删工具的组件!
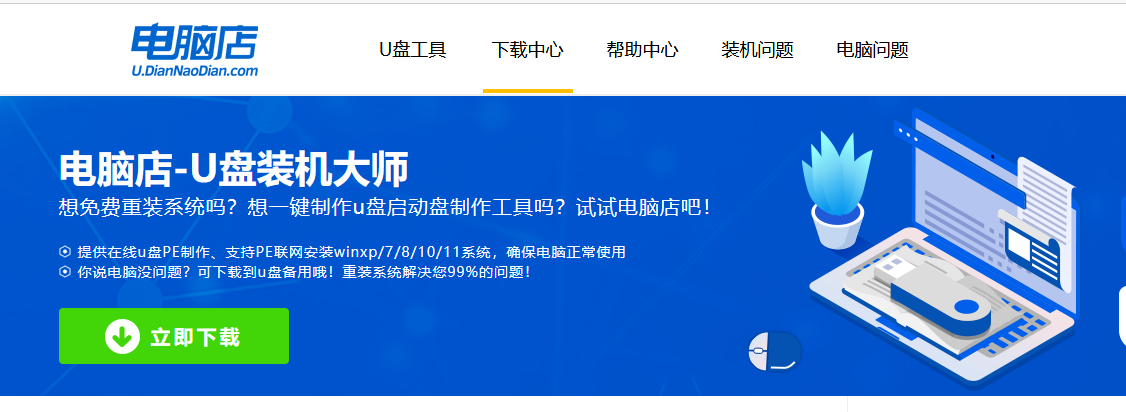
b.下载完成,解压并打开即可开始制作。
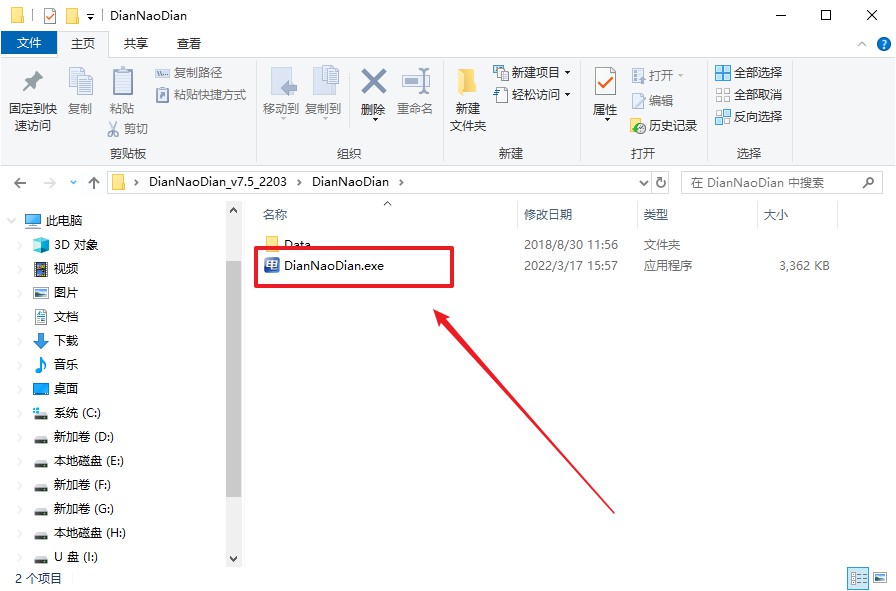
c.插入u盘,打开软件。可默认界面的选项,直接点击【全新制作】。
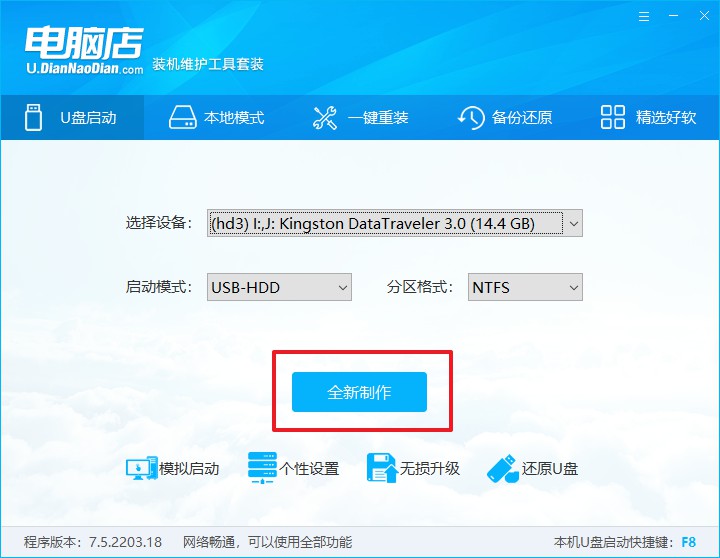
d.弹出格式化提示,点击【确定】开始制作,等待完成即可。
2、设置u盘启动
a.打开电脑店官网首页选择电脑类型和品牌,查询u盘启动快捷键。
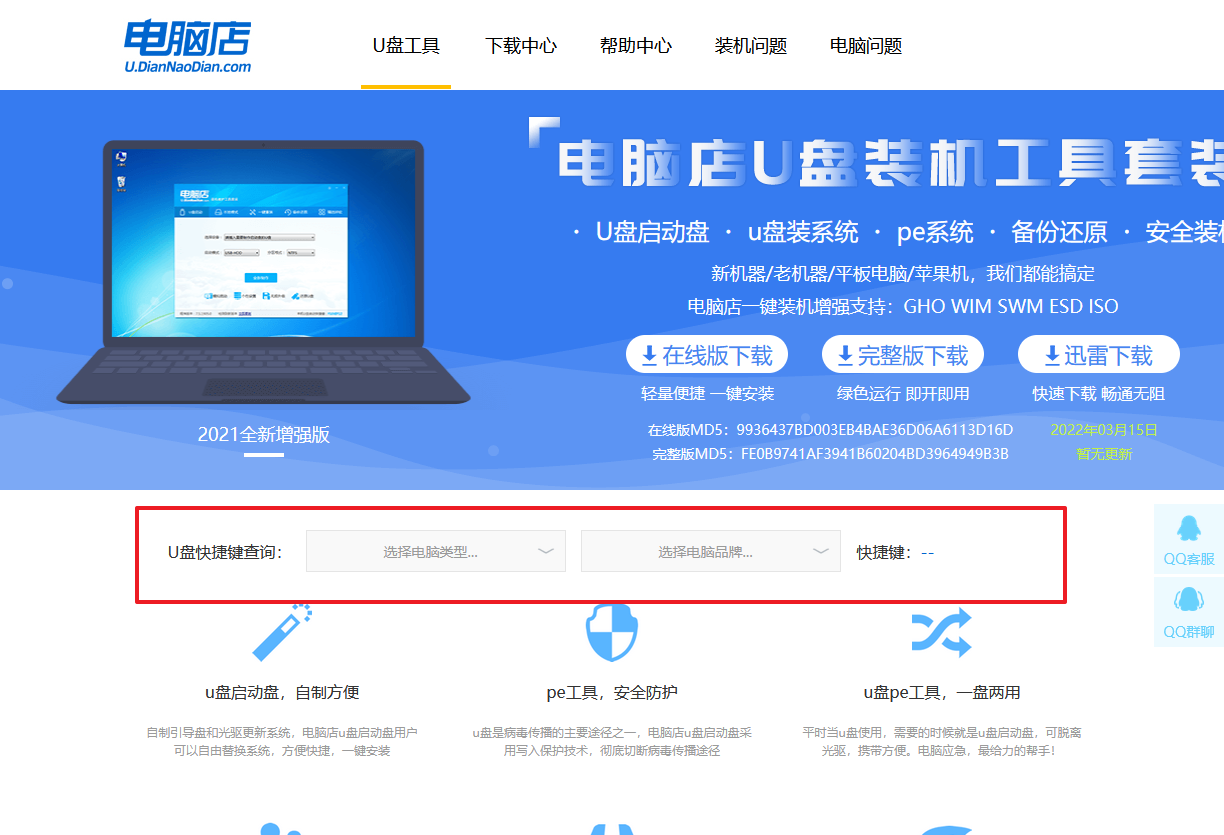
b.将制作好的u盘启动盘插入电脑USB接口,开机或重启,出现画面后按下u盘启动快捷键。
c.弹出快速启动选项的窗口,我们选择u盘进入即可。
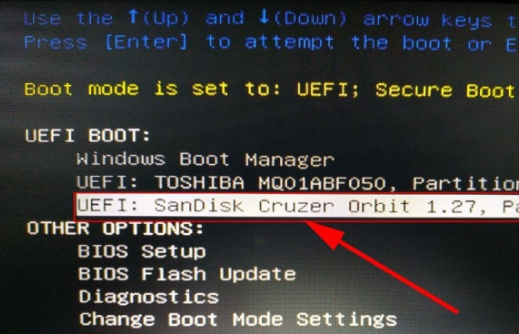
d.回车后就可以进入电脑店winpe主菜单了。
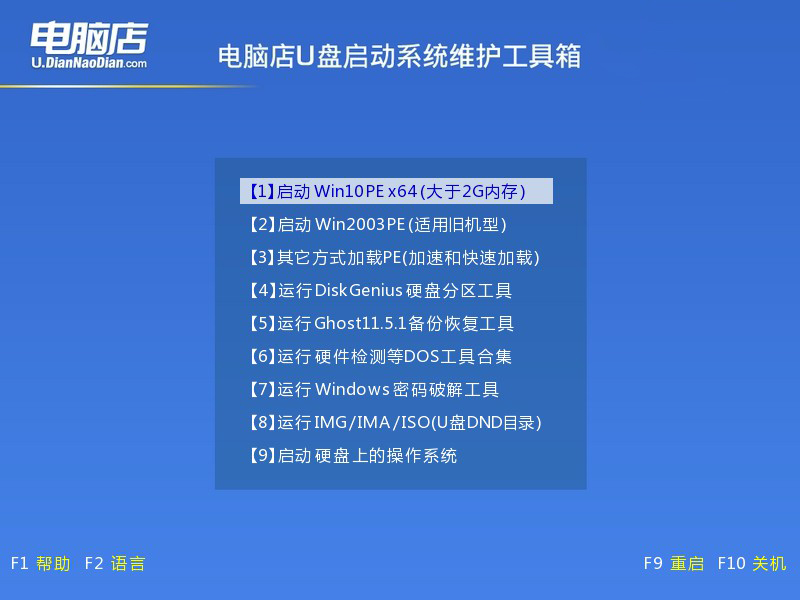
3、u盘装系统
a.如安装win10系统,进入winpe桌面后,打开【电脑店一键装机】。
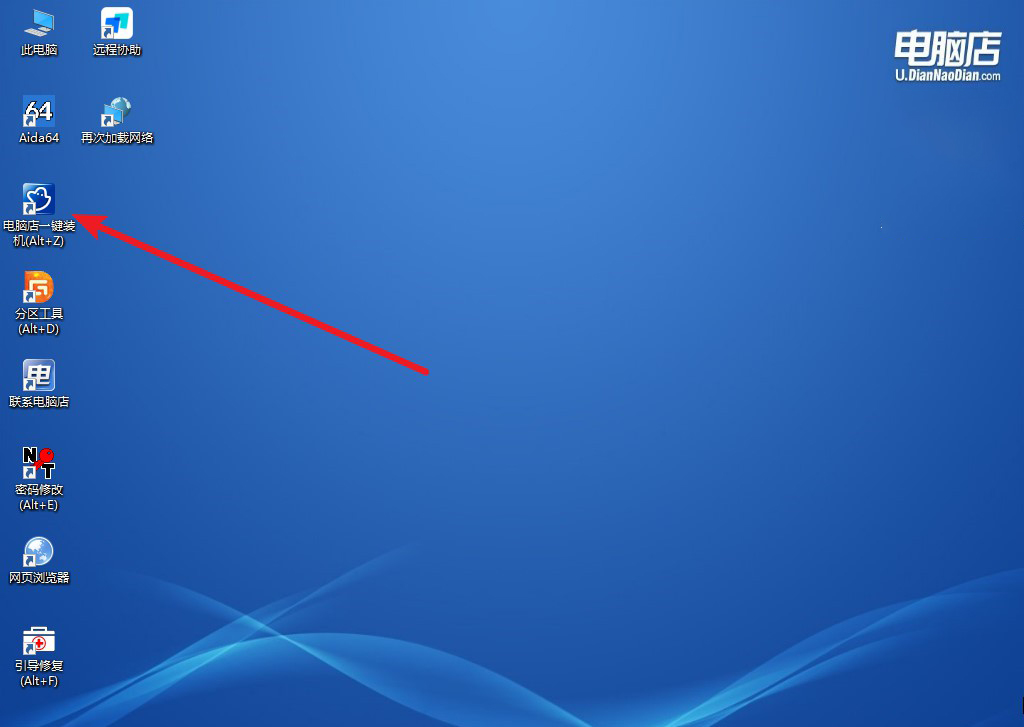
b.如下图所示,选择镜像和系统分区,点击【执行】即可开始安装。
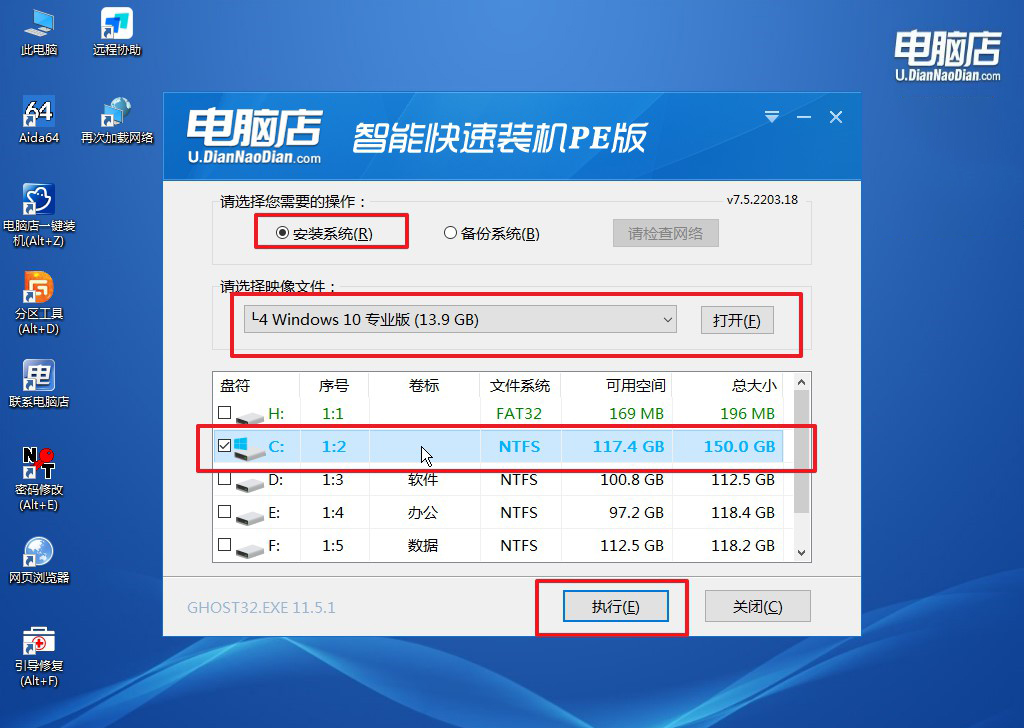
c.跟着提示操作,最后勾选【完成后重启】,等待安装重启。
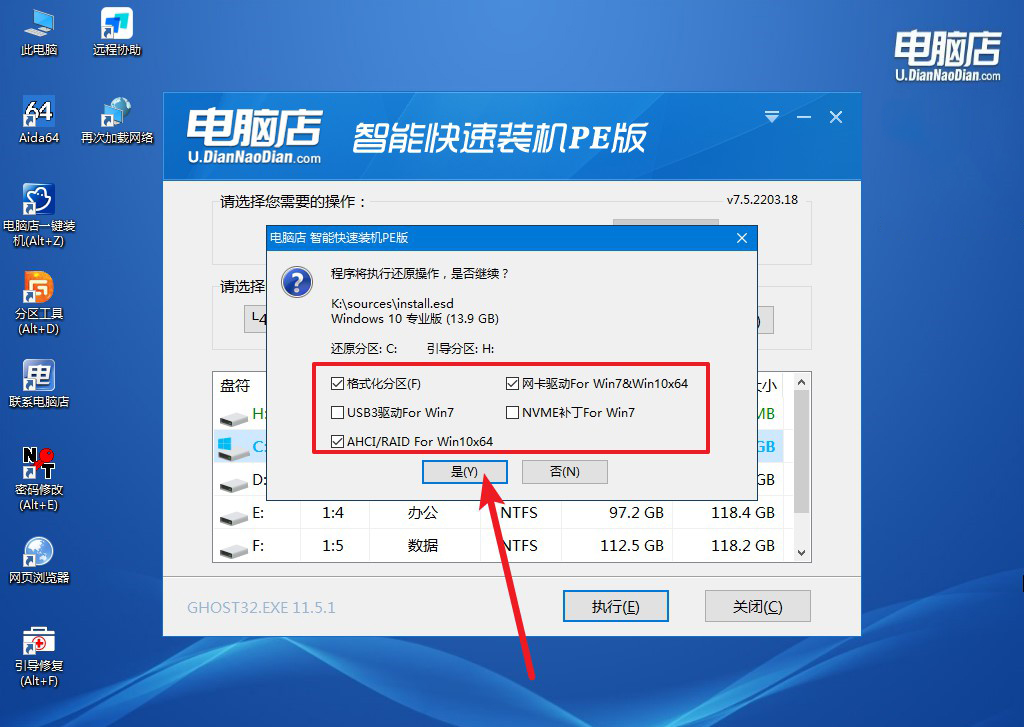
4、安装完成后即可进入win10系统!
四、重装后常遇到的问题
电脑重装系统后桌面文件如何恢复?
方法 1:检查旧用户文件夹
适用于: 仅重装了系统,但没有格式化 C 盘的情况。
打开此电脑(Win + E)。进入 C:\Users(C:\用户) 目录。找到旧用户文件夹,名称可能类似于:Administrator、用户的旧账户名、Default。
打开旧用户文件夹,查看 Desktop(桌面)、Documents(文档)、Downloads(下载) 等文件夹,看看是否有丢失的文件。如果找到了,复制到新用户的桌面或其他盘。
方法 2:查看 Windows.old 目录
适用于: 未格式化 C 盘,但系统重装时 Windows 生成了 Windows.old 备份文件夹。
打开此电脑(Win + E)。进入 C:\Windows.old 目录。依次进入 Users\你的旧用户名\Desktop。找到文件后,复制到新系统的桌面或其他盘。
注意:Windows.old 目录仅在重装系统时出现,并且 系统更新后 10 天会自动删除,请尽快恢复!如果 Windows.old 目录不存在,说明安装时可能格式化了 C 盘,无法通过此方法恢复。
以上就是本次pe启动盘制作重装教程【图文】的内容了。重装系统的主要步骤包括:制作U盘PE启动盘、设置BIOS从U盘启动、进入PE系统、安装新系统以及安装驱动程序等。不同型号的至睿电脑在BIOS界面和设置方式上可能略有不同,因此在操作时需要特别注意相关选项的调整。

