电脑店u盘启动盘怎么装系统-电脑店U盘启动盘如何装系统
发布时间:2025-03-20 10:50:21
电脑店u盘启动盘怎么装系统?整体操作还是比较简单的,大致可以分为以下几步:首先,你需要准备一个容量至少8GB的U盘,并使用“电脑店U盘启动盘制作工具”来制作。接着,在需要重装系统的电脑上设置U盘启动,并进入PE。然后,你可以利用PE中的系统安装工具来操作了。整个过程并不复杂,即使是新手也能轻松上手。接下来,我们将详细讲解电脑店U盘启动盘如何装系统。

一、安装准备工作
电脑品牌与型号:确保电脑硬件兼容Windows 10专业版。
操作系统版本:Windows 10专业版镜像文件。
重装系统工具:电脑店u盘启动盘制作工具(点击红字下载)
二、安装事前检查
1、为了避免安装过程中遇到问题,制作前要检查U盘的完整性。可以通过一些工具来确认U盘的健康状况。例如,电脑自带的CHKDSK工具能够扫描U盘的坏道和文件系统错误等。
2、安装操作系统前,需要根据实际需求选择正确的版本。如不确定选择哪个版本,可以查阅操作系统的官方文档,或咨询设备制造商和技术支持团队,获取专业建议。
关于如何下载操作系统的镜像文件,以下是操作步骤
a. 首先访问MSDN官网,在其中找到与操作系统相关的栏目。
b. 浏览不同的操作系统版本,选择需要下载的版本,点击【详细信息】,复制下载链接进行下载即可。
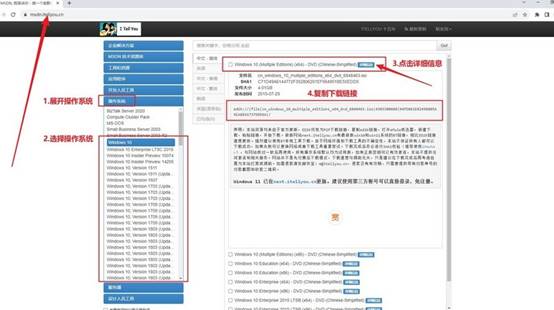
三、电脑店u盘装系统教程
1、制作u盘启动盘
a. 访问【电脑店】官网,下载U盘启动盘制作工具。下载完成后,解压并运行程序。。
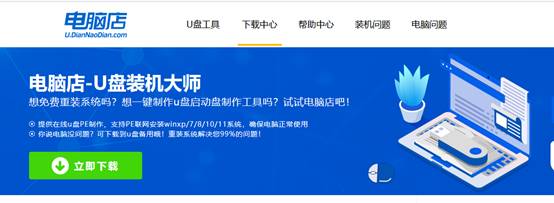
b. 将一个8GB以上的U盘插入电脑,打开制作工具,工具会自动识别U盘。
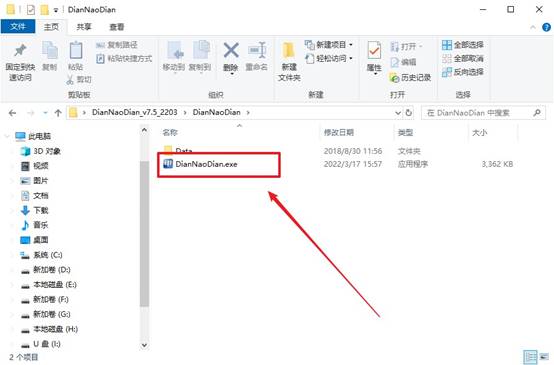
c. 一般来说,我们只需默认选择启动模式与分区格式,点击“全新制作”即可开始制作u盘启动盘。制作过程需要几分钟的时间,完成后会提示您启动盘已经制作成功。
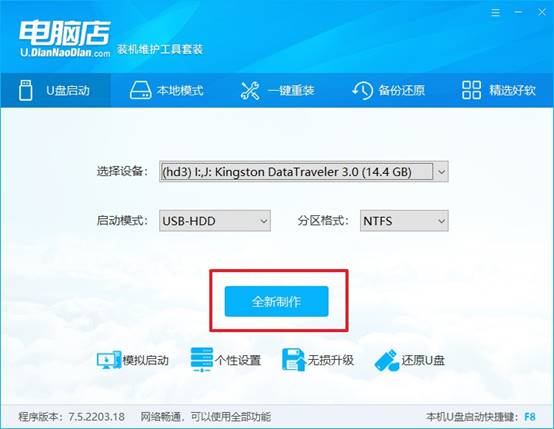
2、设置u盘启动电脑
a. 我们需要在重启电脑时,通过u盘启动快捷键并设置u盘启动,具体快捷键可进入电脑店官网查询。
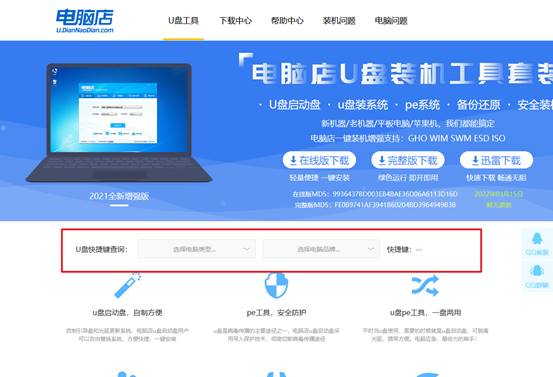
b.接下来,将u盘接入电脑,重启,按下快捷键,在启动菜单中,选择U盘启动,并按Enter键进入下一步。
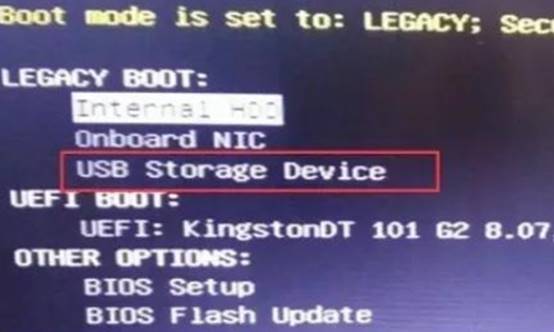
c.启动U盘后,电脑会进入电脑店的主菜单,选择第一个选项,按回车键继续。
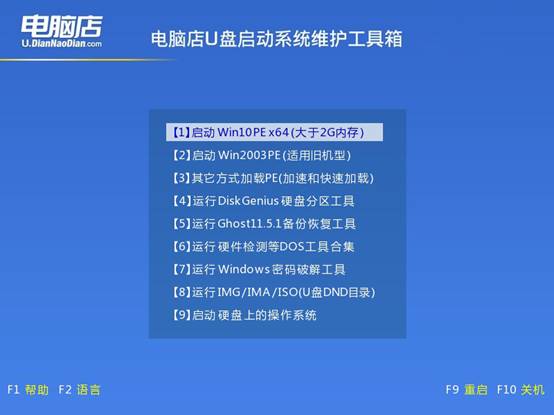
3、u盘执行系统安装
a.在WinPE界面中,双击打开“电脑店一键装机”工具。根据界面提示,选择安装方式、操作系统镜像文件以及目标硬盘分区。
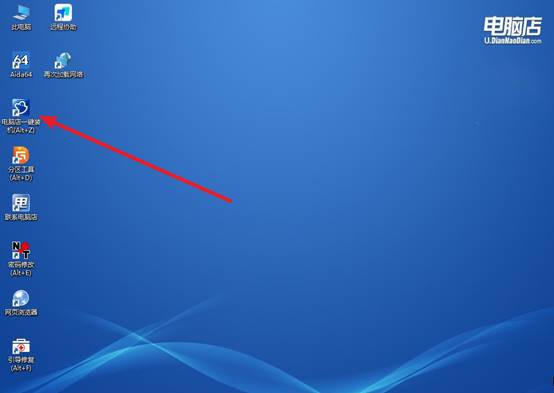
b.确认相关设置后,点击【执行】,系统将自动开始安装。
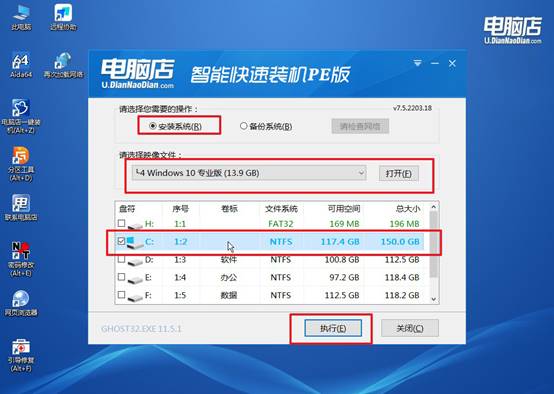
c.安装过程可能需要一段时间。系统会自动进行还原操作,并在完成后提示重启。
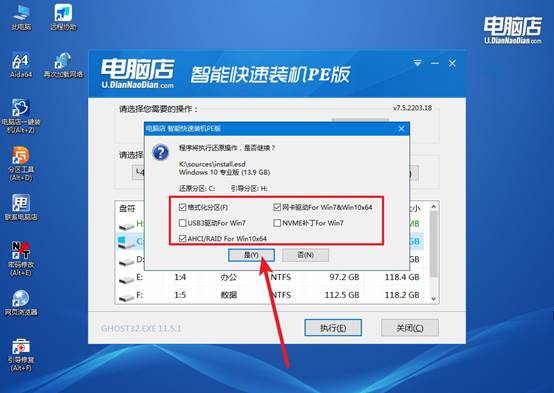
d.安装完成后,电脑会自动重启,您就可以进入全新的Windows 10系统桌面。
四、重装系统可能遇到的问题
重装系统后会覆盖原来的系统吗?
是的,重装系统通常会覆盖原来的系统,但具体情况取决于你选择的重装方式:
1. 格式化重装(彻底覆盖)
如果你在重装时选择了格式化系统盘(C 盘),那么:原来的系统会被完全删除,包括桌面文件、已安装的软件、系统设置等。其他磁盘(D、E 盘等)不会受影响(但手动格式化就会丢失数据)。
2. 直接覆盖安装(保留数据)
如果你不格式化 C 盘,而是直接安装新系统:旧系统的部分文件可能被保留(如 Windows.old 文件夹)。个人文件可能仍然存在(但可能会有兼容性问题)。旧软件可能无法正常运行,需要重新安装。
3. 通过系统恢复或重置(自带功能)
Windows 自带“重置此电脑”功能(在设置 → 更新和安全 → 恢复 中):选择 保留个人文件 → 仅重装系统,文件不丢失。选择 删除所有内容 → 彻底清空电脑,等同于格式化安装。
上面的操作,就是本次电脑店U盘启动盘如何装系统的步骤了。如果在过程中遇到U盘无法识别、无法进入PE或安装失败的问题,或者尝试更换USB接口、重新制作启动盘。当然,你也可以直接去找电脑店官网技术客服帮忙,希望这篇文章能帮助你顺利完成系统重装。

