电脑刚组装好接下来怎么装系统?组装电脑装系统步骤【图文教程】
发布时间:2025-03-20 10:57:18
电脑刚组装好接下来怎么装系统? 新组装的电脑通常没有预装系统,因此第一步就是准备一个可引导的U盘启动盘,以便安装操作系统。你需要使用一台已经可以正常使用的电脑,下载Windows系统镜像,并借助电脑店工具制作U盘启动盘。制作完成后,将U盘插入新电脑,进入BIOS设置U盘为第一启动项,保存并重启后即可进入PE重装系统。下面就来分享组装电脑装系统步骤【图文教程】。
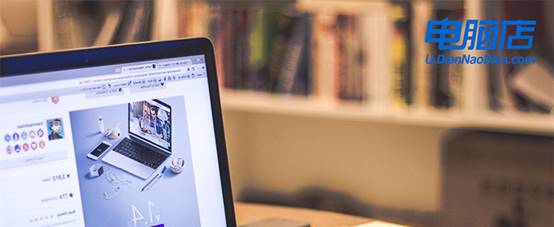
一、U盘安装系统所需准备
1、电脑:确保你的电脑能够支持从U盘启动,满足win10系统安装需求。
2、系统:本教程以Win 10专业版为例,其他版本的Windows安装步骤类似。
3、工具:一个U盘启动盘制作工具,建议使用电脑店u盘启动盘制作工具(点击即可下载)
二、u盘安装前温馨提醒
1. 备份个人数据
在开始操作之前,首先确保所有重要的文件都已备份。特别是操作系统盘(通常是 C 盘)中的用户数据,如桌面上的文件、文档、下载文件夹等,必须完整备份。
2. 准备U盘
在制作启动U盘时,首先要确保U盘为空的状态,因为整个U盘的内容将在创建启动盘时被清除。最好选择一个容量足够的U盘,至少8GB以上,以确保能容纳操作系统镜像文件。
3. 获取正确的操作系统镜像
为了顺利安装操作系统,您需要下载合适的镜像文件,通常为ISO格式。在下载前,确保文件来源可靠,并验证其完整性与安全性。
a.访问可靠渠道:推荐通过MSDN等网站获取操作系统镜像,这样可以确保下载的文件是最新和正版的。
b.选择合适的版本:在下载页面中,选择所需的操作系统版本、语言以及32位或64位系统,根据自己电脑的配置选择适合的版本。
c. 使用下载工具:复制下载链接,并通过下载管理工具(如迅雷或IDM)进行下载,这样可以提高下载速度并确保文件完整。
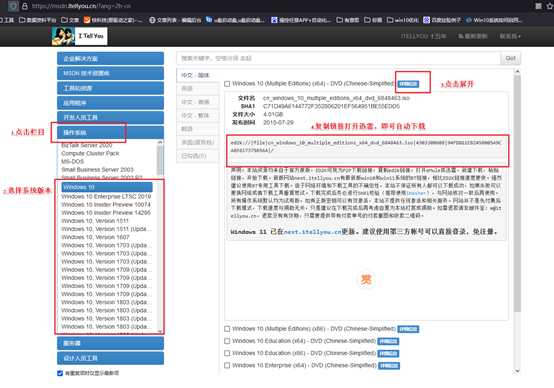
三、u盘装系统的详细步骤
a.首先,确保你的电脑连接互联网,并从官网下载U盘启动盘制作工具。
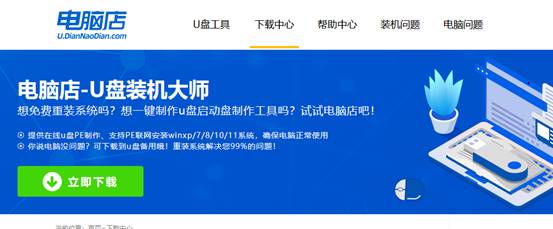
b.插入至少8GB的U盘到电脑的USB接口,启动制作工具设置启动模式为USB-HDD,分区格式为NTFS,然后点击全新制作即可。
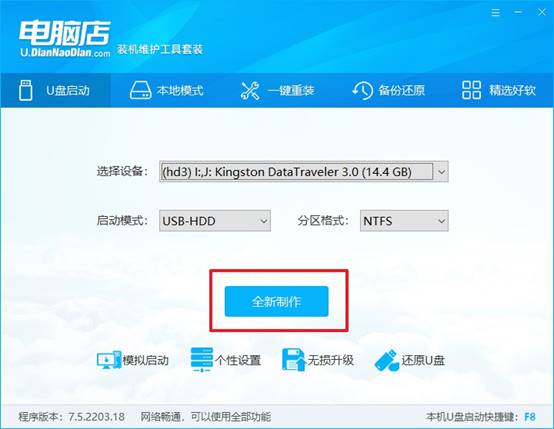
2、设置u盘启动
a.根据你的电脑型号,查找对应的u盘启动快捷键。常见的快捷键为F12、Esc或Del,具体可以进入主页查询。
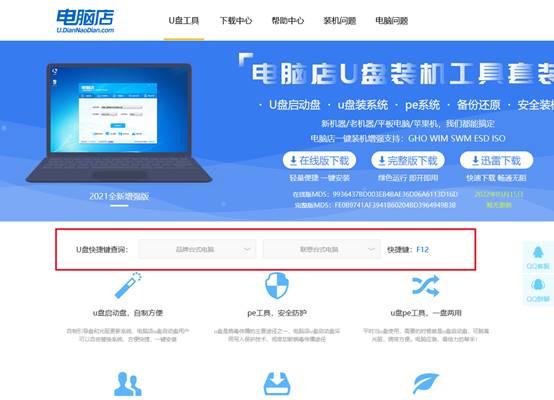
b.插入制作好的启动U盘,重启电脑并按下启动快捷键,进入BIOS设置界面。选择U盘启动项,一般会显示为带有USB字样的选项。
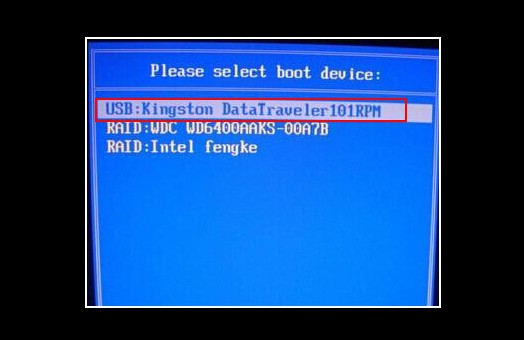
c. 选择U盘启动项后,回车进入启动菜单,选择【1】回车进入系统安装界面。
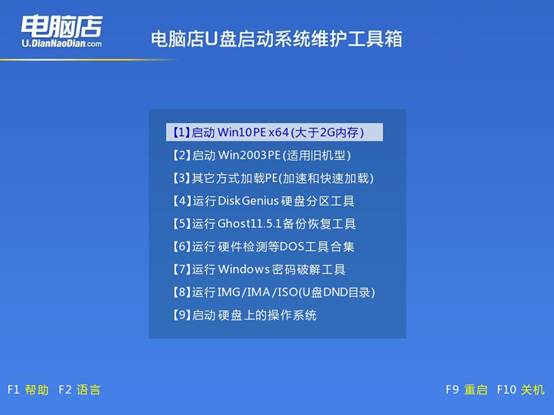
3、U盘进行系统安装
a.进入电脑店WinPE桌面后,运行一键装机工具,设置好相关选项,点击“执行”。
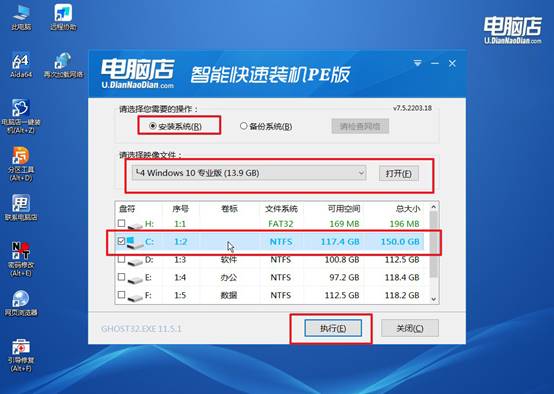
b.在系统还原窗口中,默认设置,通常可以直接点击“是”,系统将开始自动安装。
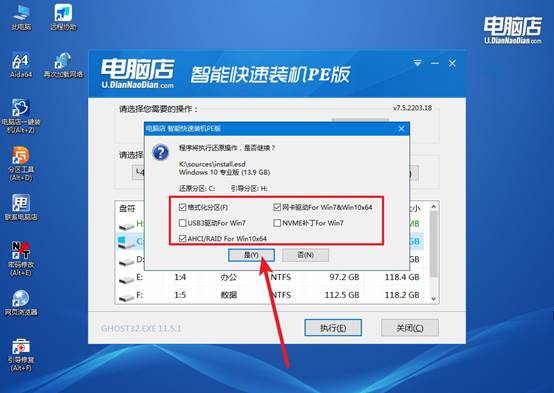
c.安装过程中请耐心等待,安装完成后,勾选“完成后重启”,电脑将自动重启。
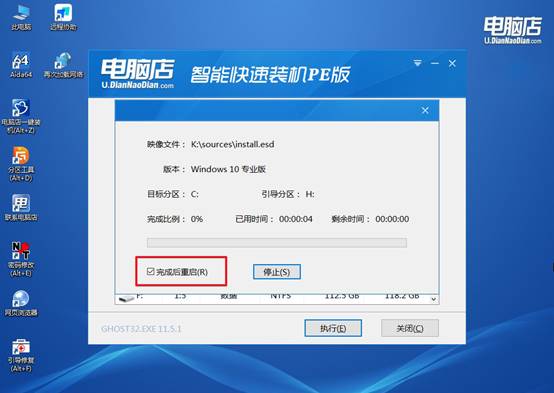
d. 多次重启后,电脑进入Windows 10操作系统,系统安装完成。
四、U盘装系统常见问题
电脑C盘内存满了怎么清理内存?
1. 使用 Windows 自带的磁盘清理工具
右键 C 盘 → 属性。点击 磁盘清理 按钮,系统会扫描可清理的文件。选择 系统文件清理,勾选你想要删除的文件类型(如临时文件、浏览器缓存、系统更新文件等)。点击 确定,然后 删除文件。
2. 删除临时文件
你可以通过直接删除临时文件来释放空间:按 Win + R,打开运行窗口。输入 temp 然后按回车,删除文件夹中的所有临时文件。再次按 Win + R,输入 %temp%,同样删除所有临时文件。最后输入 prefetch 删除预读取文件。
3. 卸载不常用的应用程序
进入设置 → 应用 → 已安装的应用。按照大小排序,卸载那些不常用或者占用空间比较大的程序。还可以使用第三方卸载工具(如 Revo Uninstaller)彻底删除程序和其残留文件。
至此,你已经成功完成了组装电脑装系统步骤【图文教程】。重装系统之后,建议及时更新系统补丁,提高系统的稳定性和安全性。如果你需要安装常用软件,比如浏览器、办公软件、游戏工具等,也可以趁这个时候一并安装。最后,为了防止系统问题导致数据丢失,建议你定期备份重要文件,并保持系统维护良好。

