进入windows pe怎么装系统?pe启动盘制作重装教程【图文】
发布时间:2025-03-20 10:59:32
进入windows pe怎么装系统? Windows PE可以通常用于系统恢复、硬盘分区、系统安装等任务,但它需要一个介质进行操作,比如说u盘启动盘。所以,当你需要重装操作系统时,首先就要准备一个U盘启动盘,借助电脑店u盘启动盘制作工具,将Windows pe写入U盘。接着,通过修改电脑的BIOS或UEFI设置,设置U盘为启动项,重启电脑进入PE环境操作。接下来,我们将详细介绍pe启动盘制作重装教程【图文】。

一、重装Win10前的准备工作
1、兼容设备:只要符合Win10的安装要求,都可以进行重装操作。
2、系统版本:win10专业版
3、装机工具:电脑店u盘启动盘制作工具(点击下载即可)
二、重装win10的前期准备
1、在开始重装之前,务必备份重要文件,推荐使用外部硬盘或云存储,确保文件安全。为了避免重装后系统无法识别硬件,提前下载并保存驱动程序是必要的。
2、Win10镜像文件:通过官方渠道或经过验证的可信来源获取Windows 10的ISO镜像,确保选择正确的版本(如专业版或家庭版)。具体步骤如下:
a.首先,百度搜索MSDN站点,确保镜像文件来源的合法性和安全性,以免遭遇恶意软件。
b.进入MSDN后,根据个人需求和设备的硬件配置来选择适合的版本,若电脑配置较低,可选家庭版,而专业版则适合那些需要更多功能支持的朋友。
c. 完成选择后,点击展开详细信息,复制下载链接,开始ISO镜像文件的下载。在下载过程中,注意检查是否有其他推荐的设置,确保所下载的镜像符合您的设备要求。
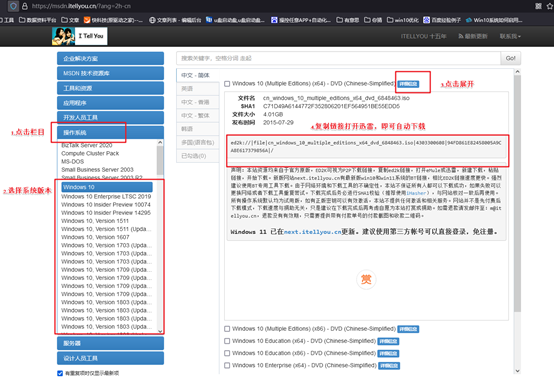
三、重装win10系统步骤
1、制作u盘启动盘
a. 访问电脑店官网下载工具,并解压打开,再插入一个至少8GB容量的U盘。。
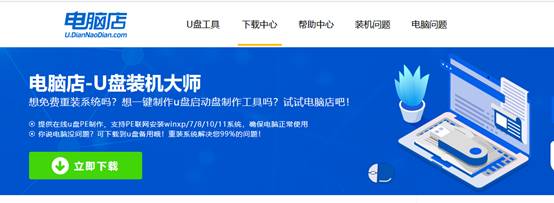
b. 在工具界面中,选择您的U盘设备,并进行分区格式设置,点击“全新制作”后,工具将自动生成可引导U盘。
c. u盘启动盘制作成功后,会有弹窗提示,大家更根据选择是否进一步阅读教程。
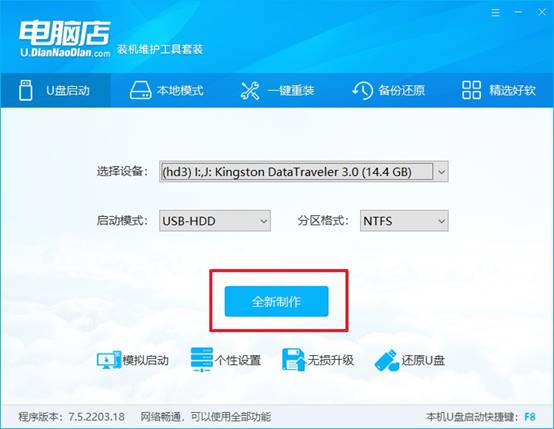
2、设置u盘启动盘
a. 每台电脑的u盘启动快捷键可能不同,可以在电脑店官网或通过百度搜索查询。
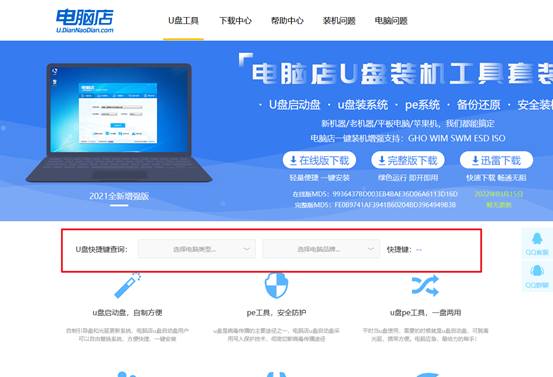
b. 启动电脑并快速按下指定的快捷键,进入BIOS或启动菜单,选择U盘设备作为启动项,U盘选项一般带有USB字样。
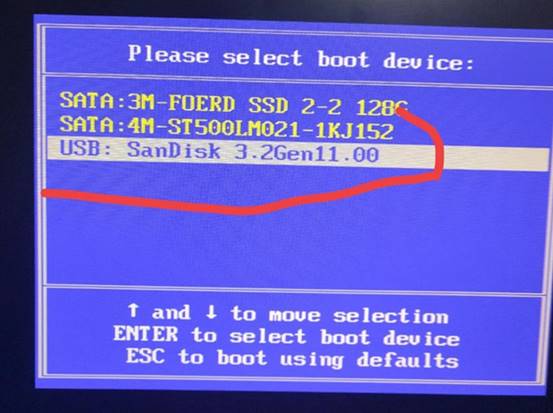
c.进入电脑店主菜单界面后,如图所示,选择【1】等待加载pe系统。
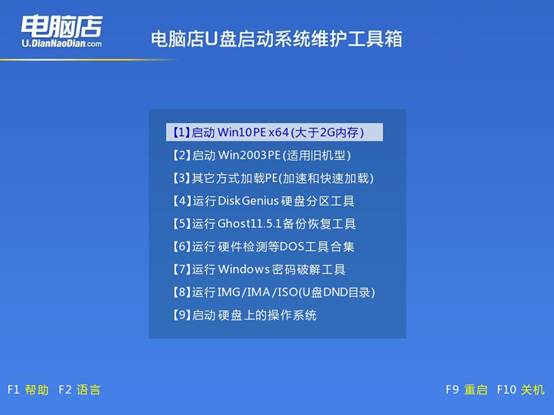
3、电脑店u盘装系统
a.在PE系统中,打开“电脑店一键装机”工具。
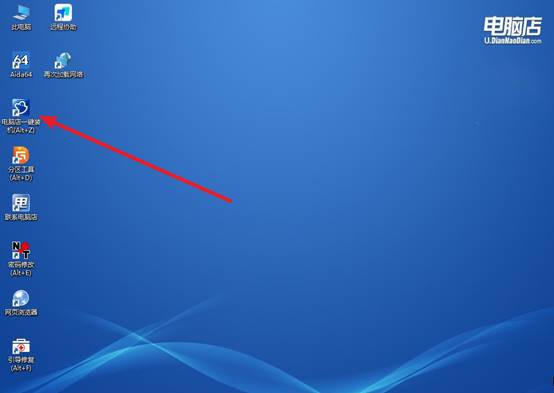
b.接着,根据提示,选择安装路径并确认,点击执行安装系统。
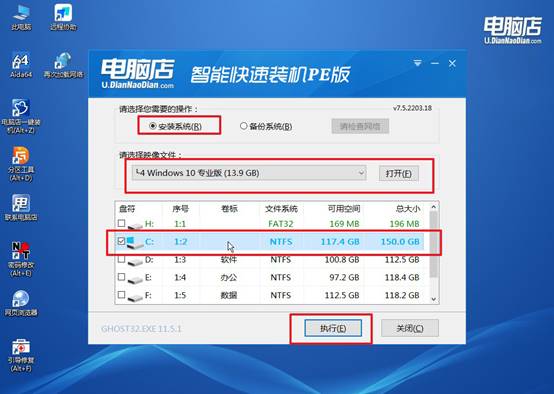
c.安装过程中,系统会自动进行还原和安装,一般默认设置即可。
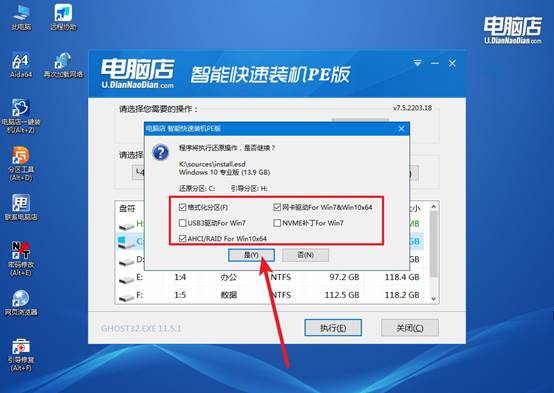
d、安装完成后,系统将提示重启,重启后即可进入Windows 10系统桌面。
四、系统常见问题与解决方案
电脑重装系统后文件还能恢复吗?
1. 格式化C盘后重装系统(彻底清理)
如果你在重装系统时选择了格式化C盘,那么C盘上的所有文件和数据都会被删除,包括操作系统、安装的软件、个人文件(如文档、图片、视频等)。
在这种情况下,恢复文件的难度较大,但并不是完全不可能。数据恢复软件(如 Recuva、EaseUS Data Recovery 等)有时可以找回一些已删除的数据,尤其是在你没有写入新数据(比如安装新系统、下载文件等)的情况下。
恢复的概率较低,因为重装系统后,新的数据可能已经覆盖了部分旧数据。
2. 重装系统但没有格式化C盘(保留原文件)
如果你没有格式化C盘,而是选择了覆盖安装,那么原系统上的文件和设置可能会被保留,部分文件可能还存在于Windows.old文件夹中。你可以从这个文件夹中找回一些旧文件。
注意:某些程序可能无法正常运行,或者丢失了相关设置和文件。
通过以上步骤,你已经成功地完成pe启动盘制作重装教程【图文】。电脑安装系统之后,别忘了检查系统更新,确保系统能够保持最新的安全补丁。如果在安装过程中遇到硬盘无法识别、分区错误等问题,可以返回PE环境,使用工具重新格式化硬盘或调整分区。

