一键装机u盘装系统教程-一键装机U盘装系统教程
发布时间:2025-03-21 10:40:32
一键装机u盘装系统教程?当系统崩溃、运行缓慢或遭遇病毒攻击时,重装系统往往是最直接有效的解决办法。通过制作一个可引导的U盘启动盘,大家可以在几分钟内完成系统重装,省去复杂的手动操作。你只需要准备一个8GB或以上的U盘,并使用一键装机工具制作启动盘,随后进入BIOS设置U盘为第一启动项,即可轻松进入PE系统完成安装。现在,你学会一键装机U盘装系统教程了吧。
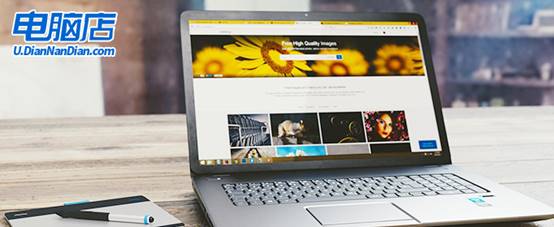
U盘:需要一个16GB以上的空白U盘,用来制作启动盘。
系统镜像文件:Windows 10专业版的ISO镜像文件。
U盘启动盘制作工具:电脑店u盘启动盘制作工具(点击链接下载)
二、准备工作
1. 数据备份
在安装系统之前,务必备份你的重要数据。虽然在安装过程中会覆盖系统盘,但不建议将所有文件丢失。你可以将文件备份到云盘或者外接硬盘。
2. 驱动程序准备
特别是对于一些定制的电脑或老旧设备,可能需要提前下载和备份硬件驱动程序。这样可以避免重装系统后出现硬件无法正常工作的问题。
3. 下载系统镜像
首先,你需要获取Windows 10的ISO文件。可以通过以下步骤进行下载:
打开浏览器,访问微软的官方网站。
进入“Windows 10下载”页面,选择下载“媒体创建工具”。
使用此工具下载Windows 10 ISO镜像文件到本地计算机。
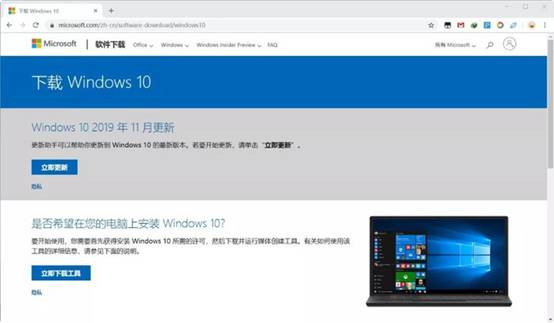
三、u盘装系统步骤
1、制作u盘启动盘
a.首先,从官网下载U盘启动盘制作工具,如图所示,点击【下载中心】进行操作即可。
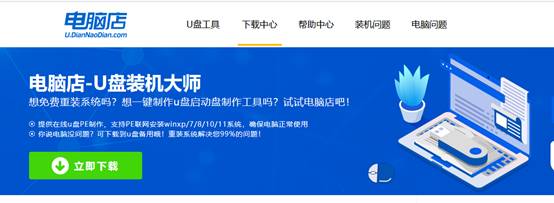
b. 下载后解压,打开制作工具之后,插入U盘并连接到电脑进行识别。
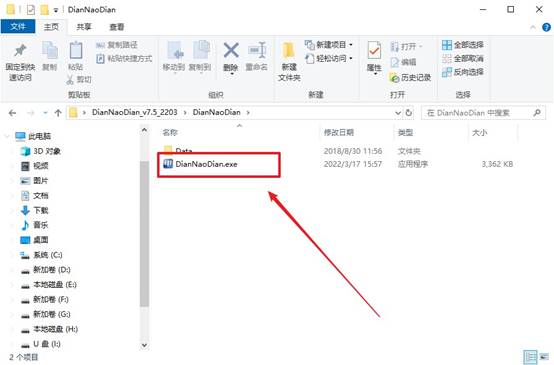
c.放心,启动制作工具后,会自动识别U盘,一般默认【启动模式】和【分区格式】,点击【全新制作】开始制作启动盘即可。
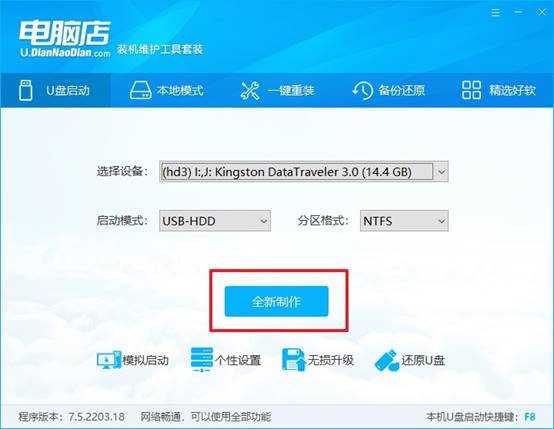
d.等待工具完成制作过程。制作成功后,工具会弹出提示框提醒你制作已经完成。
2、设置u盘启动
a.打开电脑店官方网站,查找你的电脑型号并找到对应的u盘启动快捷键。
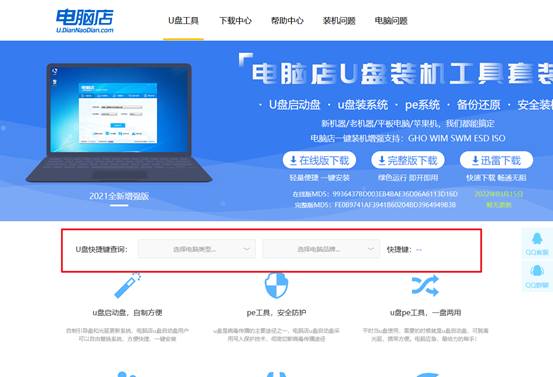
b.将制作好的U盘启动盘插入电脑后,重启电脑,在电脑启动时,迅速按下查到的快捷键进入启动设置界面。
c.在启动项菜单中,选择【U盘】作为优先启动项。一般情况下,U盘选项会以“USB”字样显示。
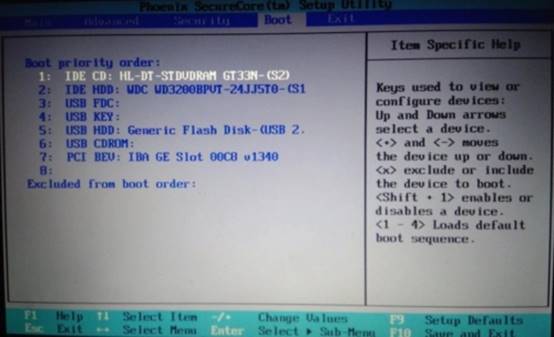
d.选择U盘后,电脑会自动重启并进入WinPE系统的主菜单,选择第一个选项后回车即可开始安装。
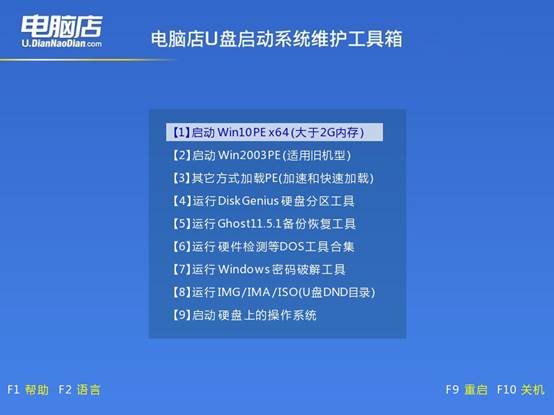
3、u盘装win10
a.上述操作完成后,电脑会进入WinPE环境,此时,找到并打开【一键装机】软件。
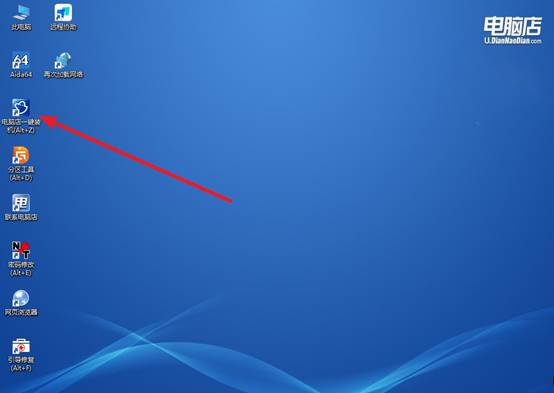
b.在软件界面中,确认系统镜像是你所下载保存的,选择目标磁盘,通常是C盘(系统盘),完成选择后,点击【执行】开始系统安装。
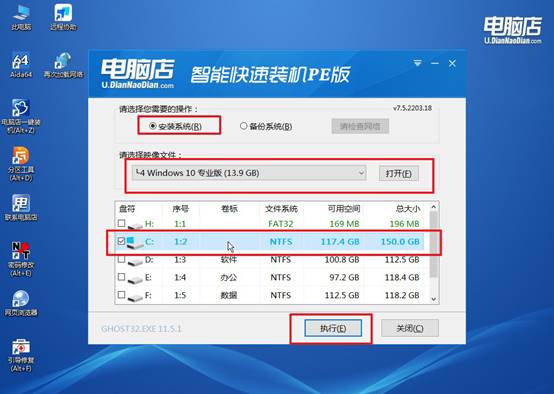
c.在安装过程中,会弹出确认框,默认选择【是】,此时系统会自动进行还原操作。
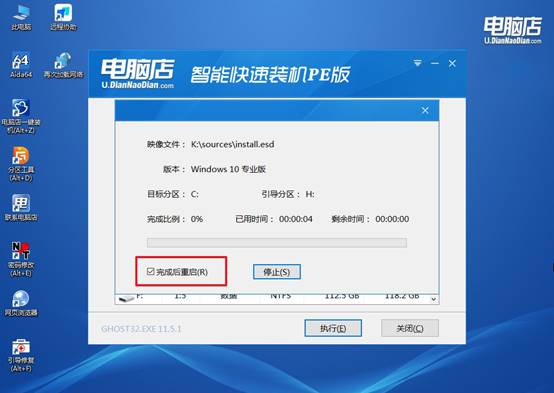
d.安装过程需要一些时间。安装完成后,系统会提示你重启电脑,重启后即可进入新安装的操作系统。
四、U盘安装系统常见问题
电脑重装系统会把所有的东西都删除吗?
1. 格式化硬盘重装(彻底清空,数据全丢)
如果在安装系统时选择格式化整个硬盘,那么所有数据,包括 C 盘和其他盘的数据都会被删除,相当于从零开始。适用于电脑严重故障、想彻底清理电脑的情况。
2. 仅格式化 C 盘重装(其他盘数据保留)
如果只格式化 C 盘(系统盘)进行重装,那么 C 盘的数据会被清空,包括:
桌面文件(桌面在 C 盘),“文档”“下载”等默认在 C 盘的文件,已安装的软件(它们一般安装在 C 盘的 Program Files 里)
3. 不格式化直接覆盖安装(部分数据可能留存)
只覆盖旧的 Windows 版本,不格式化 C 盘,某些旧系统文件可能被保留在 Windows.old 文件夹中(占用较大空间)。但部分软件可能无法正常运行,建议还是备份重要数据后重装。
上面的操作,就是本次一键装机U盘装系统教程的内容了。相比传统的光盘安装,U盘装系统更方便快捷,兼容性更强,适用于大多数电脑。无论是Win7、Win10还是Win11系统,使用U盘装机的方法基本类似。希望今天讲解的内容,可以帮助大家顺利完成系统安装。

