怎么用u盘重装系统win7完整版-如何用U盘重装系统win7完整版
发布时间:2025-03-24 10:42:26
怎么用u盘重装系统win7完整版?你准备好win7系统镜像之后,只需要制作一个u盘启动盘,然后就可以通过U盘引导电脑,进行系统重装。Win7虽然已经停止官方更新支持,但仍然有很多用户喜欢使用,尤其是对于一些老旧电脑来说,Win7比Win10、Win11更轻量,运行速度更快。因此,如果你也想学习怎么操作的话,就可以一起来看看这篇如何用U盘重装系统win7完整版教程。

一、u盘装win7所需的工具
1、系统版本:windows 7
2、装机工具:电脑店u盘启动盘制作工具(点击红色字体下载)
二、u盘装win7准备事项
1、注意格式:U 盘的格式应为 FAT32 或 NTFS,确保 Win7 系统能够正确读取。
2、安装程序兼容性:在安装 Win7 系统之前,请确认安装程序的兼容性,确保不会出现问题。
3、下载系统镜像:首先,访问下图所示的域名,选择符合自己需求的操作系统版本(例如家庭版、专业版等)并点击相应的链接,即可下载并解压 ISO 镜像文件。
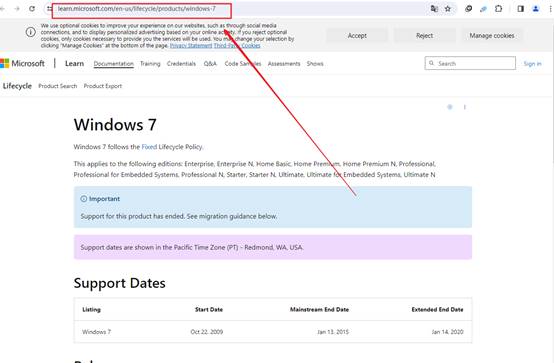
三、u盘装win7操作步骤
1、制作u盘启动盘
a.进入电脑店的官网下载u盘启动盘制作工具,切换到【下载中心】,点击【立即下载】。
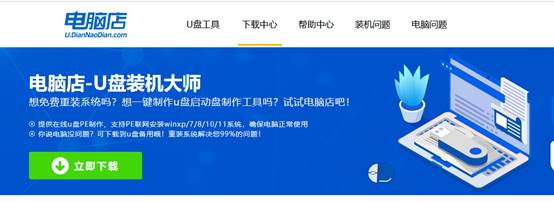
b.下载后安装制作工具,如下图所示,打开以下的程序。
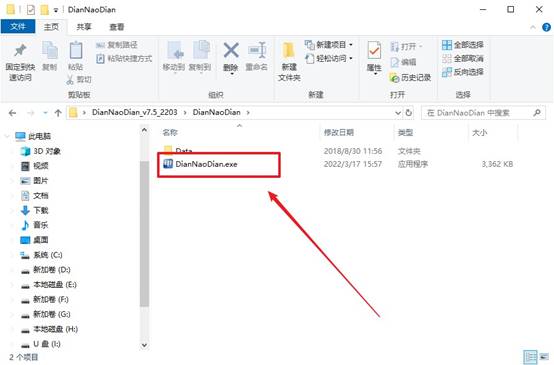
c. 在界面中选择u盘设备,设置启动模式和分区格式,点击【全新制作】。设置如下图所示:
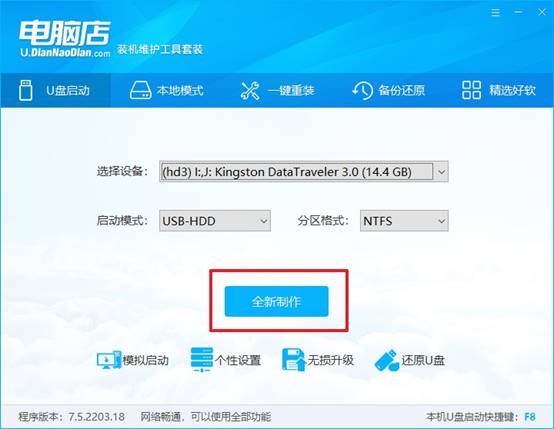
d. 当提示格式化的时候,点击【确定】,等待制作即可。
2、BIOS设置u盘启动
a.在电脑店首页,输入重装电脑的相关信息,查询u盘启动快捷键。
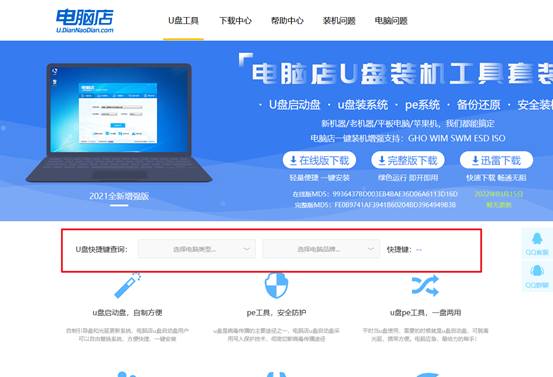
b. 接下来将u盘启动盘连接电脑,重启,启动后迅速按下查询到的快捷键。
c.按键盘加减号,将u盘移动到第一位,按下F10保存并退出。
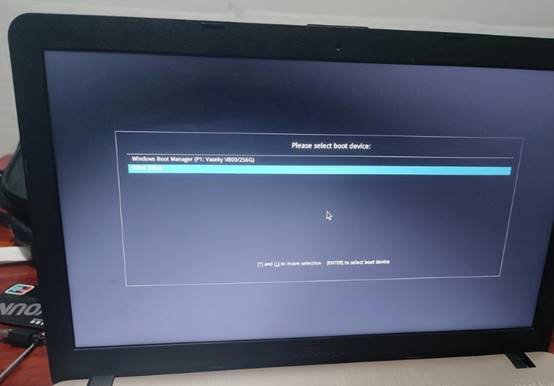
d. 电脑重启后,就会进入电脑店的PE系统,在此之前我们需要选择第一项即可进入。
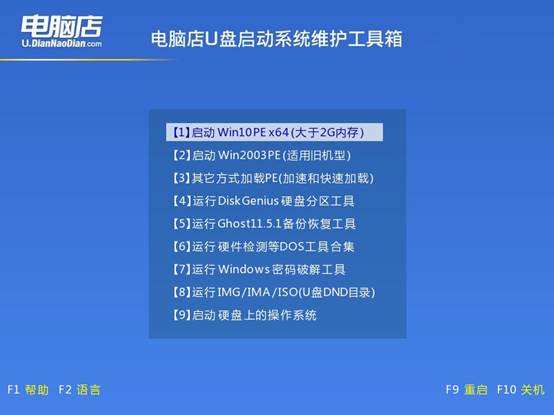
3、u盘装系统
a. 如安装win7系统,进入winpe桌面后,打开【电脑店一键装机】。
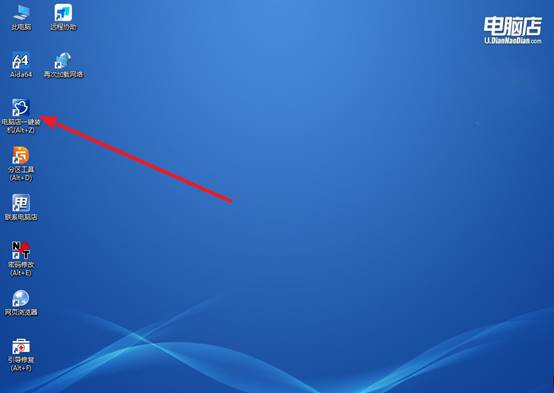
b. 如下图所示,选择镜像和系统分区,点击【执行】即可开始安装。
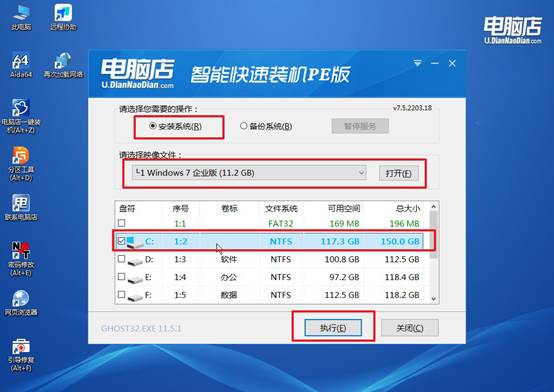
c. 接下来会进入还原设置和系统安装阶段,记得安装好了之后重启电脑。
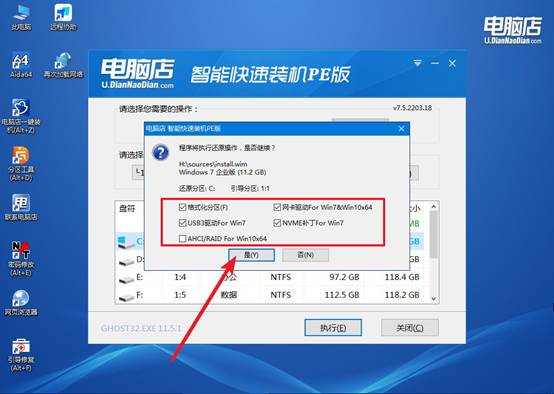
d. 重启后电脑会进入系统部署阶段,等待几分钟即可进入系统桌面了!
四、重装系统相关内容
重装系统后c盘快满了如何解决
1. 清理磁盘(推荐优先尝试)
打开“磁盘清理”工具:按 Win + R,输入 cleanmgr,回车。选择 C 盘,等待扫描完成。勾选需要清理的项目(尤其是“Windows 更新清理”“临时文件”“回收站”),然后点击“确定”进行清理。
(可选)清理系统文件:点击“清理系统文件”,再次选择 C 盘,扫描后勾选“Windows 更新文件”“旧系统文件(Windows.old)”等选项,删除后可能释放 10GB 以上的空间。
2. 删除旧系统文件(Windows.old)
手动删除方法:Win + R 输入 cmd,右键“以管理员身份运行”。输入以下命令并回车:RD /S /Q C:\Windows.old等待删除完成即可。
3. 关闭休眠功能(释放 4~10GB 空间)
Windows 休眠功能会创建 hiberfil.sys 文件,占用 4GB 以上空间(视内存大小而定)。如果不使用休眠功能,可以关闭它。
Win + R 输入 cmd,右键“以管理员身份运行”。输入以下命令并回车:powercfg -h off。hiberfil.sys 文件会被自动删除,释放空间。
现在,你学会了如何用U盘重装系统win7完整版吗?如果你的电脑出现了系统损坏、卡顿严重或者需要重装Win7系统,可以使用U盘启动盘来完成安装。整个过程大致分为三个步骤:下载Win7原版系统镜像,制作电脑店U盘启动盘,设置U盘启动,就可以重装系统了。

