u盘装系统win10步骤-U盘装系统win10详细教程
发布时间:2025-03-26 10:43:31
u盘装系统win10步骤和详细教程。U盘装系统是目前最常用的操作系统安装方式之一,而Win10作为目前最广泛使用的操作系统之一,越来越多的人选择通过U盘进行安装。无论是新买的电脑,还是老旧设备重装系统,U盘启动安装都可以快速、简便地完成系统安装。其实,安装Win10并不复杂,只要掌握了正确的步骤,任何人都能够轻松完成。下面就来学习U盘装系统win10详细教程。

一、重装系统所需工具
系统版本:win10专业版
装机工具:电脑店u盘启动盘制作工具(点击红字下载)
二、重装系统前期准备
1、准备一个容量在8GB或以上的空白u盘,提前准备好所需的u盘启动盘,并确保其可靠性和完整性。
2、备份重要数据:在重装系统之前,备份重要的个人文件和数据是至关重要的。你可以使用外部硬盘、云存储或其他备份工具来创建备份。确保所有重要的照片、文档、音频、视频和其他个人文件都得到妥善保护,以防止丢失或损坏。
3、按照如下图所示的步骤,依次点击即可下载win10系统的镜像文件:
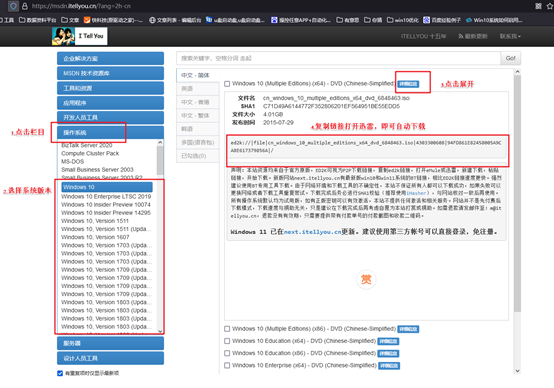
三、重装win10系统教程
1、制作u盘启动盘
a.打开百度,搜索【电脑店】,认准官网点击进入。下载电脑店u盘启动盘制作工具的最新版,下载前务必要关掉防火墙及杀毒软件。
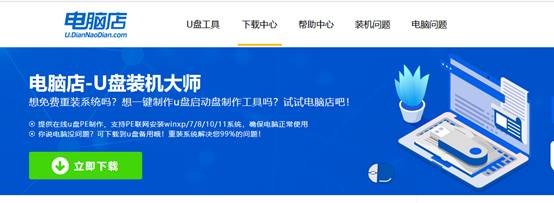
b.下载完成,解压并打开即可开始制作。
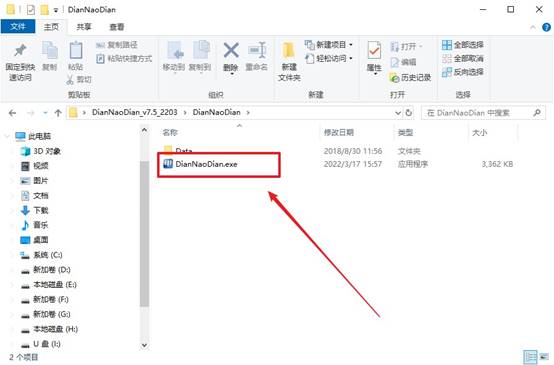
c.将u盘插入电脑当中,软件会自动识别到u盘的信息。默认其他设置,直接点击【全新制作】。
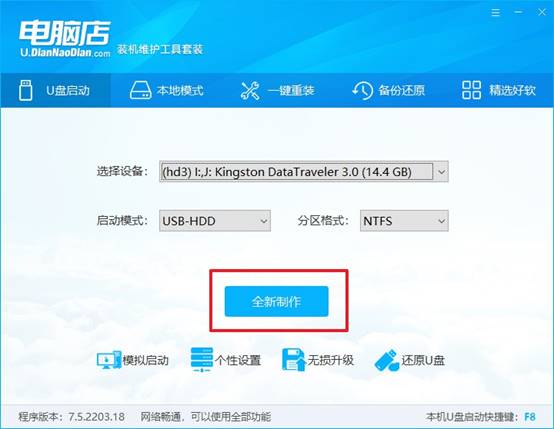
2、bios设置u盘启动
a.在电脑店首页即可查询u盘启动快捷键,主要用于设置进入BIOS的启动项设置界面,如下图所示:
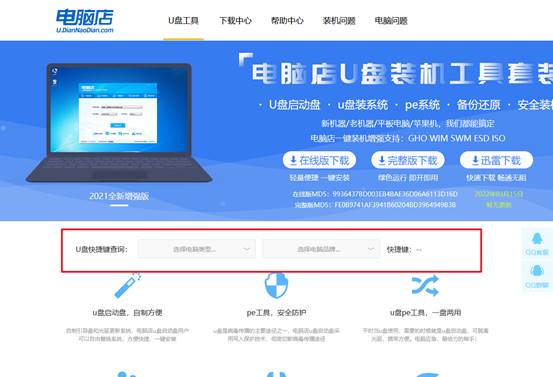
b.插入u盘启动盘后重启电脑,不停按下快捷键,即可进入选择界面。
c.按键盘加减号,将u盘移动到第一位,按下F10保存并退出。
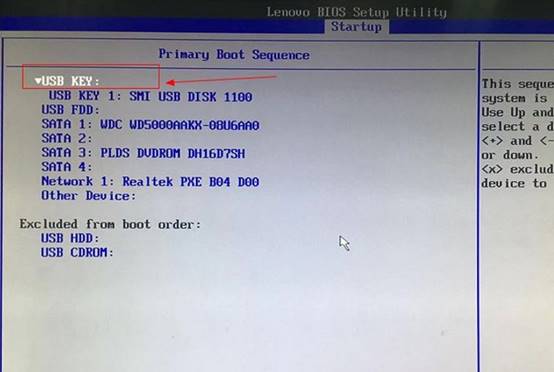
d. 回车后就可以进入电脑店winpe主菜单选择了,一般选择第一项。
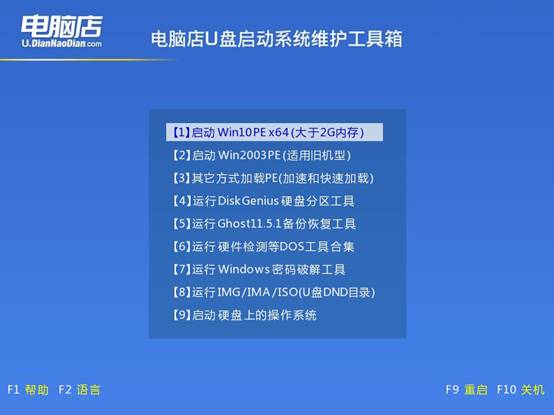
3、u盘装win10
a.进入winpe系统后,打开装机工具。
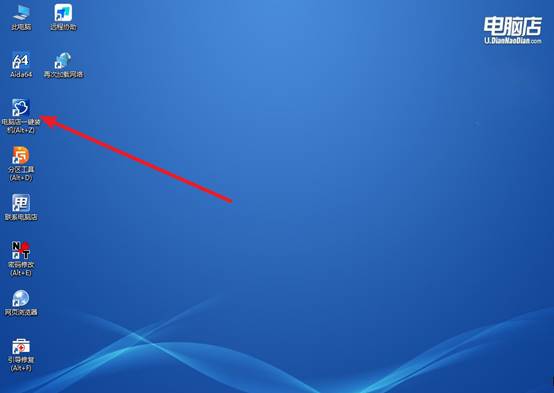
b.在界面中,根据提示完成重装前的设置,点击【执行】。
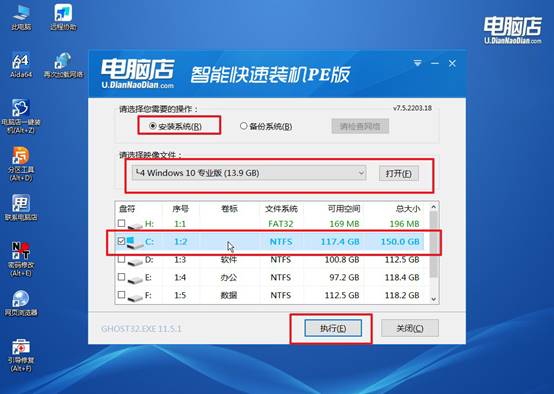
c.默认还原设置,勾选【完成后重启】,接下来就是等待安装完成了。
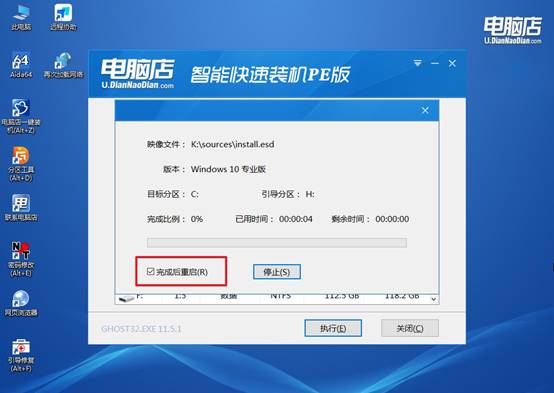
d.之后会重启电脑,我们稍等一会就可以进入win10系统了。
四、重装系统相关内容
关于重装系统后出现一堆字母怎么办?
1、系统语言设置问题:如果安装的操作系统语言与之前的语言不一致,可能会导致一些界面显示乱码或无法正确显示字符。你可以尝试通过以下步骤检查并更改语言设置:进入 控制面板 -> 语言,确认你的系统语言设置是否正确。
2、字体缺失或损坏:系统的字体文件可能因为某种原因损坏,导致显示乱码或错误字符。你可以尝试重新安装或修复字体:可以通过 设置 -> 个性化 -> 字体 来检查和恢复字体。
3、驱动问题:如果是图形驱动或其他硬件驱动不兼容,也有可能导致系统显示异常。你可以尝试通过 设备管理器 更新显卡驱动程序,或者访问显卡厂商网站下载并安装最新的驱动程序。
U盘装系统win10详细教程的内容就到这里了,不知道在座的各位,还有还没学会呢?如果你还不会的话,记得收藏好这篇文章了。它会教你如何使用U盘安装Windows 10系统,教你从准备好U盘工具到完成操作系统的安装过程,确保你不遗漏任何重要步骤。

