电脑主机装好怎么装系统?组装电脑装系统教程【图文】
发布时间:2025-03-26 10:46:02
电脑主机装好怎么装系统? 这是很多新组装电脑用户常遇到的问题。其实,电脑重装系统并不难,一个U盘启动盘就可以轻松搞定。对比之下,新组装的电脑在安装系统时更需要注意硬盘的处理。因为在组装电脑时,硬盘往往是空白的,这意味着你需要在安装系统之前对硬盘进行分区和格式化,以确保系统能正确安装并且能够识别硬盘。下面就来看看组装电脑装系统教程【图文】。

一、重装系统所需工具
系统版本:win10专业版
装机工具:8GB或以上的空白u盘,以及电脑店u盘启动盘制作工具(点击即可下载)
二、重装系统前的准备
1、备份数据、导出书签和设置:如果您使用浏览器收藏夹和特定设置,导出这些书签和设置以备份它们。这可以在重装系统后恢复您的浏览体验。
2、收集驱动程序和程序安装文件:在系统重装后,您需要重新安装硬件驱动程序和应用程序。准备这些驱动程序和安装文件,以便在需要时可以快速访问它们。
3、记录系统设置:在重装系统之前,记录您当前的系统设置,包括网络配置、用户帐户信息、无线网络密码等。这将有助于您在重装后还原这些设置。
4、下载系统镜像,百度搜索【msdn】,点击进入网站,如下图操作即可:
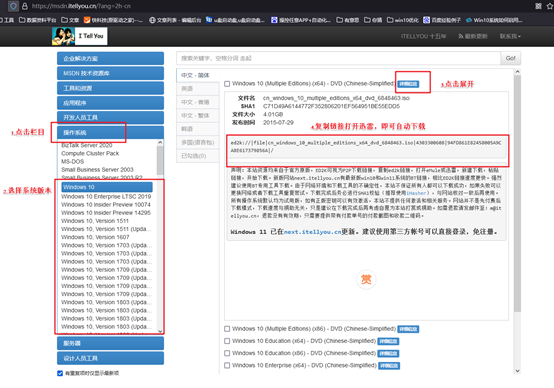
三、重装系统详细教程
1、制作u盘启动盘
a.下载最新版的电脑店u盘启动盘制作工具,注意需要关掉防火墙及其他杀毒软件!
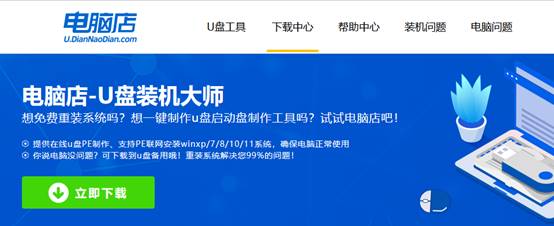
b.解压后可直接打开制作工具的程序,u盘接入电脑,默认设置直接点击【全新制作】。
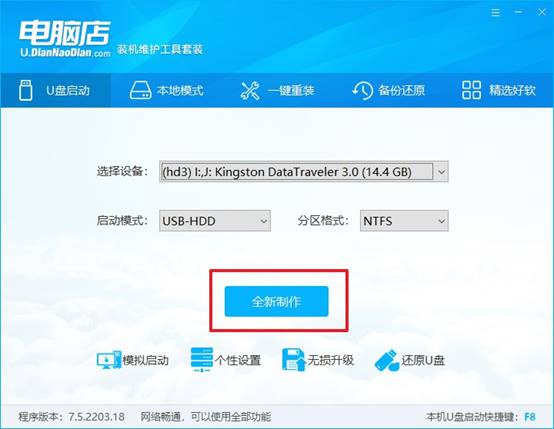
c.制作完成后,接下来需要下载系统镜像,一般推荐在msdn网站上下载,下载后将镜像保存在u盘启动盘或除系统盘以外的其他分区中。
2、设置进入u盘
a.查询u盘启动快捷键,也可参考如下的图片:
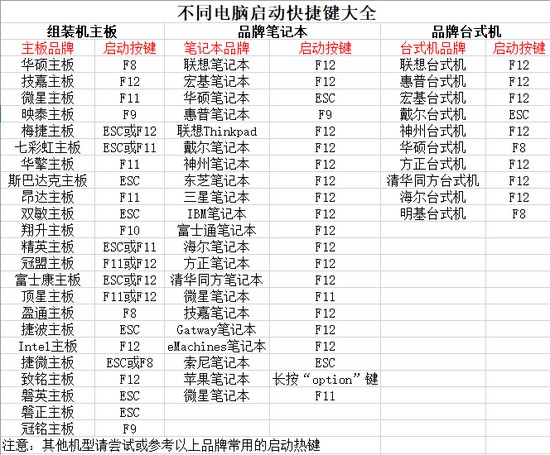
b.重启或开机,当出现画面时迅速按下u盘启动盘快捷键,即可进入启动项设置界面,选择u盘回车。
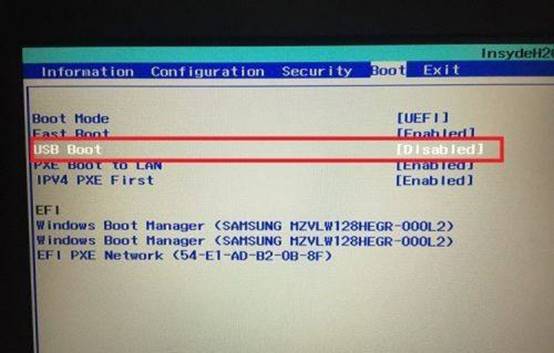
c.之后就会进入电脑店winpe主菜单,选择【1】Win10X64PE(2G以上内存),回车进入电脑店PE桌面。
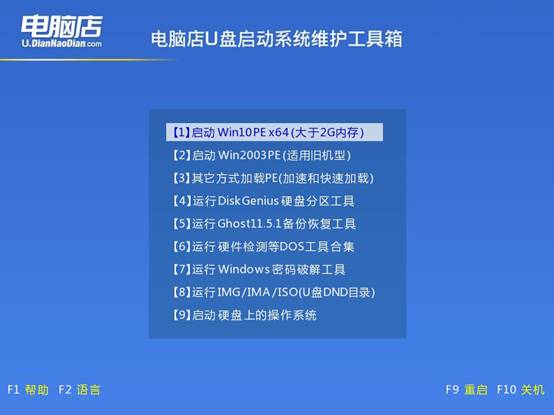
3、u盘装系统
a.在桌面打开电脑店一键装机软件,如图所示,选择安装系统后打开镜像、选择盘符,点击【执行】。
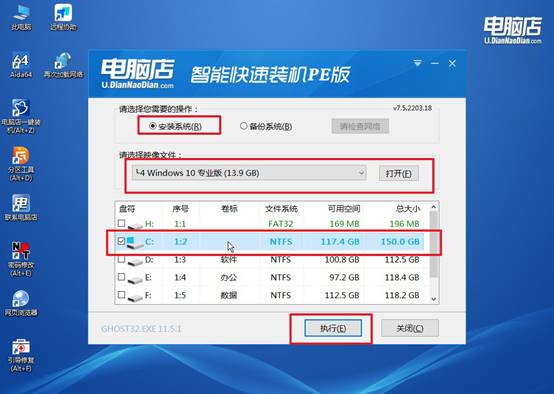
b.在一键还原窗口中,默认设置点击【是】即可。
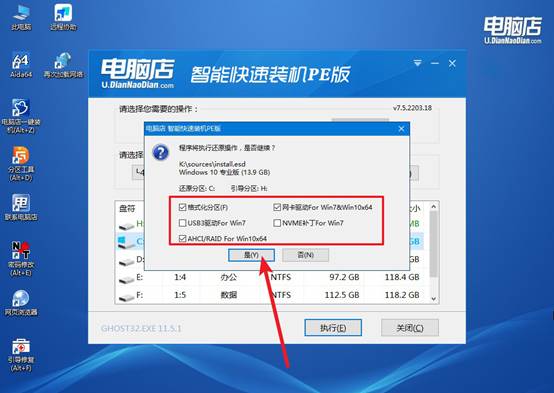
c.接下来等待安装,完成后重启就可以进入系统了!
四、重装相关内容
为什么装完系统c盘快满了,如何解决?
1、清理磁盘:使用Windows自带的磁盘清理工具(在“此电脑”中右键点击C盘,选择“属性”,然后点击“磁盘清理”)来删除临时文件、系统更新文件、回收站中的文件等。
2、关闭休眠功能:如果不需要休眠,可以关闭它,从而删除hiberfil.sys文件。在命令提示符(管理员)下输入:powercfg -h off
3、删除不必要的文件和程序:定期删除不再使用的软件和大文件,清空下载文件夹、桌面文件夹等不需要的内容。
4、调整系统还原设置:你可以限制系统还原点的空间占用,或者删除旧的还原点。在“控制面板”中搜索“恢复”,然后进入“系统还原”选项,选择“配置”来调整空间使用。
5、将文件转移到其他分区:如果C盘容量不足,可以将一些个人文件、游戏或软件移到其他分区,以释放C盘空间。
关于组装电脑装系统教程【图文】的内容,就到这里了。通过U盘启动安装系统,能够省去光盘驱动器的麻烦,而且安装过程相对快捷方便。无论你是新手还是有一定经验的用户,只要准备好合适的工具和操作步骤,系统安装问题不难解决。希望本文可以帮助到大家。

