Win10电脑怎么进入pe系统安装?pe启动盘制作步骤【教程】
发布时间:2025-03-27 10:48:39
Win10电脑怎么进入pe系统安装?电脑用久了,难免会遇到卡顿死机的情况,这是很难避免的。因为随着系统运行时间的增加,电脑中的垃圾文件、缓存数据、无用的注册表项等逐渐积累,自然就会导致系统资源的消耗增大,运行变得迟缓。如果你Win10电脑也出现了无法正常启动或出现卡顿死机问题。那你就不要错过今天这篇pe启动盘制作步骤【教程】了。

1、系统版本:win10专业版
2、装机工具:电脑店u盘启动盘制作工具(点击即可下载)
二、u盘装系统准备工作
1、制作一个电脑店u盘启动盘,需要注意在使用工具之前,通常需要将U盘格式化为适当的文件系统(通常是FAT32或NTFS),这取决于您的操作系统和工具的要求。
2、备份重要数据:在格式化U盘之前,确保备份U盘上的所有重要数据,因为格式化将擦除U盘上的所有内容。
3、下载操作系统镜像:从官方网站或可信任的来源下载操作系统的镜像文件。确保文件是完整的,未被篡改。
这里推荐在MSDN网站下载:点击【操作系统】-选择系统版本-点击【详细信息】-复制链接打开迅雷下载。
三、u盘装系统详细步骤
1、制作u盘启动盘
a.进入首页,切换到【下载中心】,点击【立即下载】,下载电脑店的制作工具。注意事项:下载前关闭电脑的防火墙及第三方杀毒软件,避免误删工具的组件!
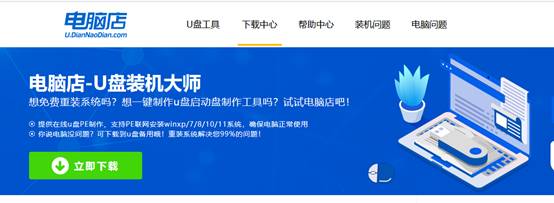
b.下载之后解压,插入一个8G以上的u盘,双击打开电脑店的程序。
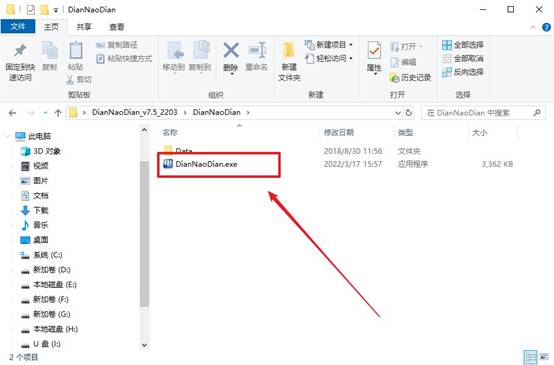
c.默认设置,点击【全新制作】。
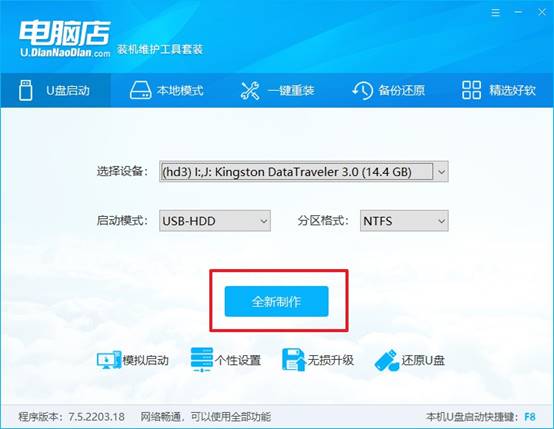
d.在弹窗中点击【确定】,等待制作完成即可。
2、设置u盘启动
a.打开电脑店官网首页选择电脑类型和品牌,查询u盘启动快捷键。
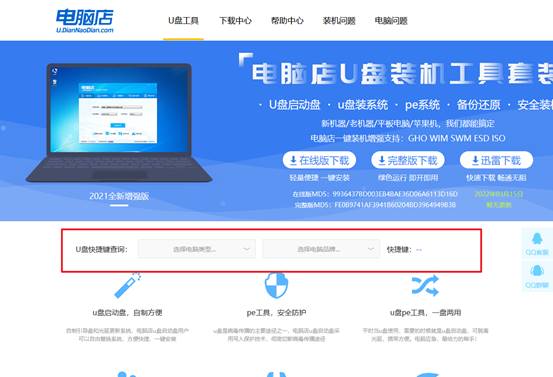
b.接下来将u盘启动盘连接电脑,重启,启动后迅速按下查询到的快捷键。
c.在界面中,移动光标至u盘选项,回车即可。
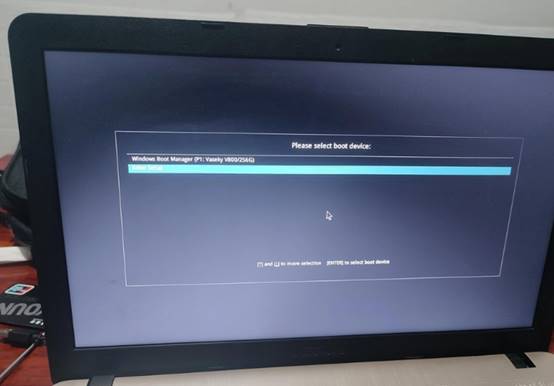
d.进入到主菜单,选择【1】启动win10 pe x64(大于2G内存)这一选项,回车。
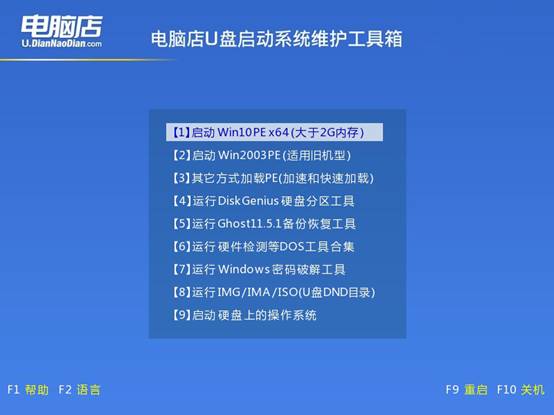
3、u盘装系统
a.如安装win10系统,进入winpe桌面后,打开【电脑店一键装机】。
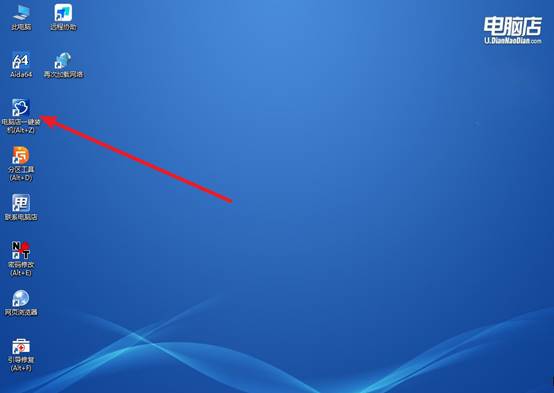
b.点击【打开】选择已下载的镜像系统,注意勾选安装盘符,最后点击【执行】即可开始下一步。
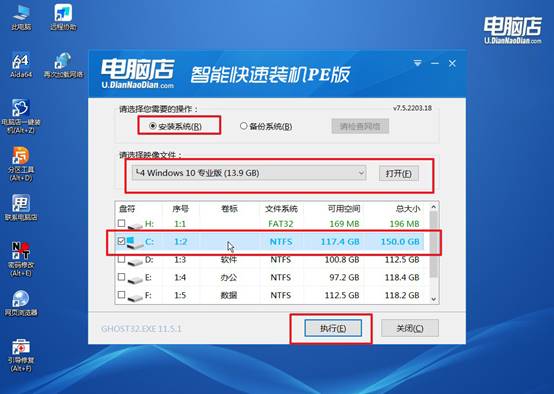
c.在还原窗口中,默认设置点击【是】。接着勾选【完成后重启】,等待安装即可。
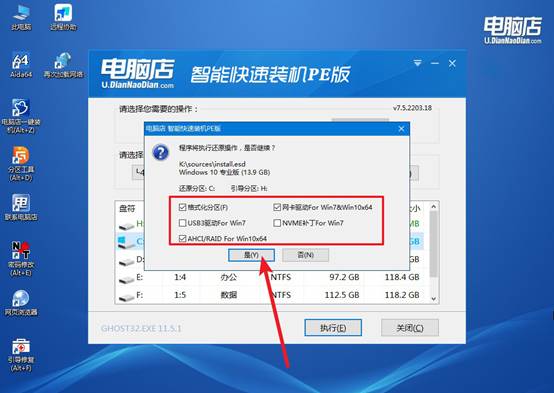
d.等待安装部署完成,进入系统桌面。
四、u盘装系统可能遇到的问题
重装了笔记本电脑系统后,是不是以前东西的没有了?
是的,重装操作系统通常会导致原来硬盘上的文件和应用程序被清除,尤其是在选择“全新安装”或“格式化”C盘时。因此,重装系统后,之前存储在C盘上的文件(包括程序、文档、图片等)将会丢失。
不过,以下几种情况可能会有例外:
1、保留文件(选择保留文件的安装方式):如果在重装系统时选择了“保留个人文件”,那么你的文档、图片和一些设置等会被保留下来,但大多数程序和系统文件仍会被清除。
2、备份:如果你之前对文件进行了备份(如通过外部硬盘、云存储等方式),你可以恢复备份中的文件。
3、其他分区或硬盘上的数据:如果文件存储在其他分区(例如D盘)或其他硬盘上,重装系统通常不会影响这些数据。
现在,你学会了pe启动盘制作步骤【教程】了吗?无论是解决系统卡顿、死机问题,还是修复启动故障,PE启动盘都是一种非常有效且便捷的工具。进入PE系统后,你可以通过它来清理系统、重装Win10操作系统,甚至进行数据恢复等操作,让电脑恢复到最佳状态。

