怎么制作多合一镜像U盘启动盘?u盘启动盘制作重装教程
发布时间:2025-03-27 10:49:46
怎么制作多合一镜像U盘启动盘? 制作一个多合一镜像U盘启动盘并不复杂,大家只需要按照一定的步骤,就能将多个实用工具和操作系统镜像整合到一个U盘中,方便随时使用。当然,如果你不太会的话,建议下载电脑店u盘启动盘制作工具来帮助你,制作好u盘启动盘之后,就可以将你需要的Windows系统镜像保存好并进行操作了。下面就和小编一起来学习u盘启动盘制作重装教程。
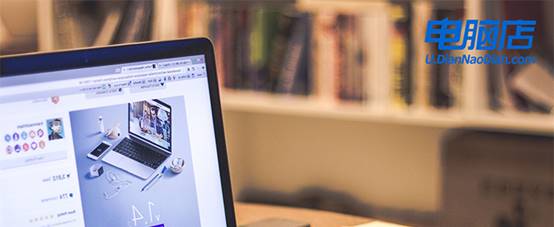
一、重装系统的工具
1、电脑型号:笔记本以及台式电脑所有型号均适用
2、系统版本:win10专业版
3、装机工具:电脑店u盘启动盘制作工具(点击红字下载)
二、重装系统的准备工作
1、合适的U盘:使用一个具有足够容量的U盘,通常至少需要8 GB 或更大容量,以容纳操作系统安装文件。另外,确保U盘是空的,或者你已备份了其中的数据。
2、U盘格式化: 在制作U盘启动盘之前,确保对U盘进行格式化。这将清除U盘上的所有数据,所以确保提前备份重要文件。
3、下载官方ISO文件: 从官方来源下载操作系统的ISO文件。不要使用来历不明的或修改过的文件,以免引入潜在的风险。
如何下载呢?这里小编给大家提供一个简单的方法:搜索【msdn】并进入其网站,在栏目中展开【操作系统】,选择需要下载的系统版本,点击【详细信息】,复制其下载链接,打开下载软件即可自动下载。
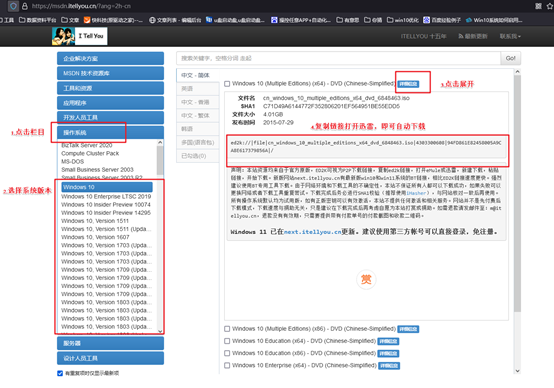
三、重装系统的操作教程
1、制作u盘启动盘
a.进入电脑店的官网,点击【下载中心】-【立即下载】,下载电脑店制作工具,下载前切记关闭防火墙和杀毒软件!
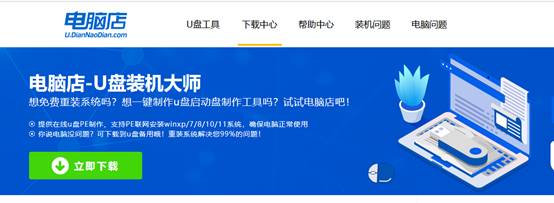
b.下载后安装制作工具,如下图所示,打开以下的程序。
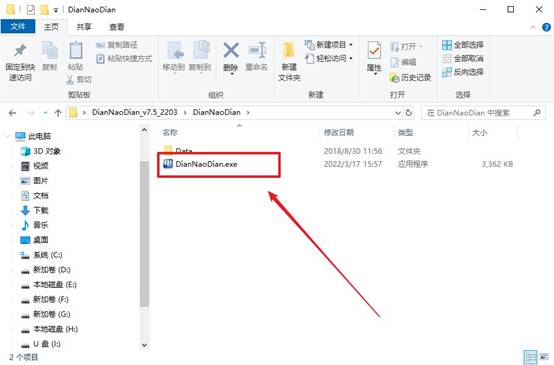
c.将u盘插入电脑当中,软件会自动识别到u盘的信息。默认其他设置,直接点击【全新制作】。
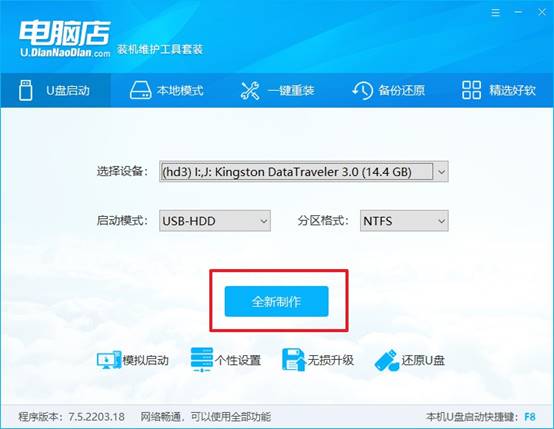
d.当提示格式化的时候,点击【确定】,等待制作即可。
2、设置u盘启动
a.在电脑店官网首页可查询u盘启动快捷键,接下来的操作中会用到。
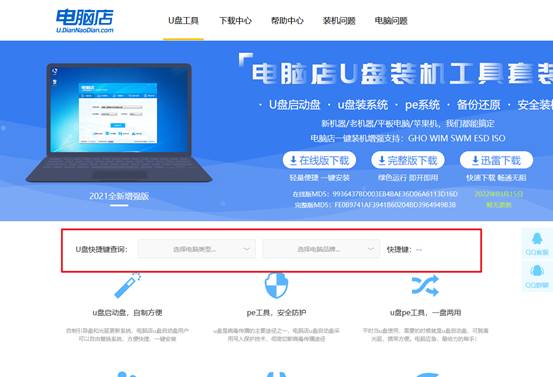
b.重启电脑,不间断按u盘启动快捷键,即可弹出启动设备菜单窗口。
c.按键盘加减号,将u盘移动到第一位,按下F10保存并退出。
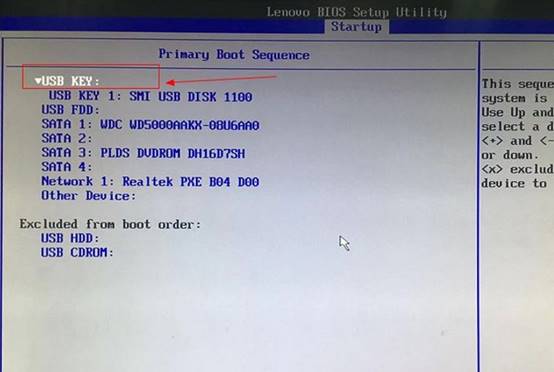
d.电脑重启后,就会进入电脑店的PE系统,在此之前我们需要选择第一项即可进入。
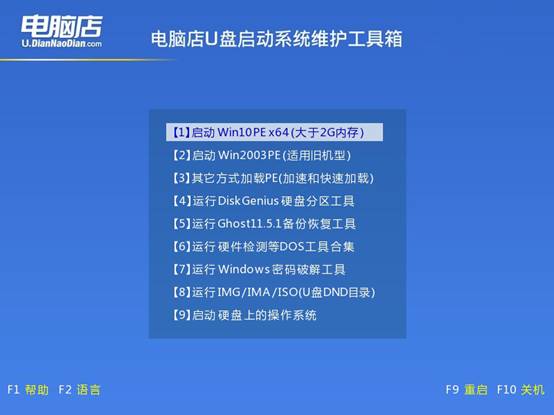
3、u盘装系统
a.进入电脑店winpe,在桌面打开装机软件,如下图所示:
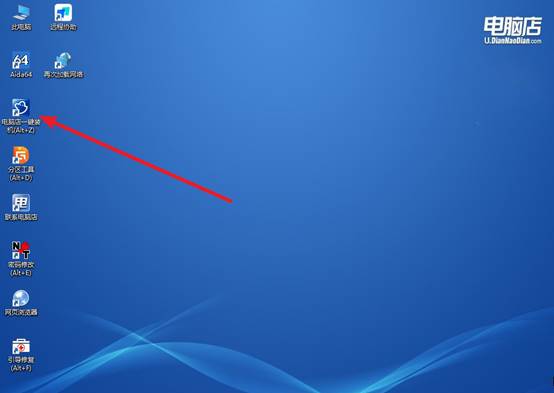
b.打开装机软件后,会识别u盘中的系统镜像文件,一般我们选择C盘(系统盘),选择完成之后点击【执行】。
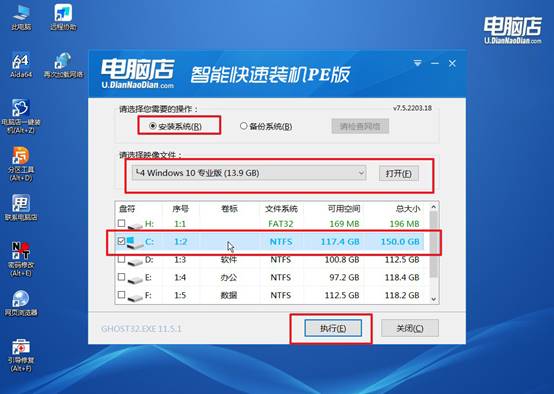
c.之后,在一键还原窗口中默认已勾选的选项,点击【是】,接下来等待系统的安装。
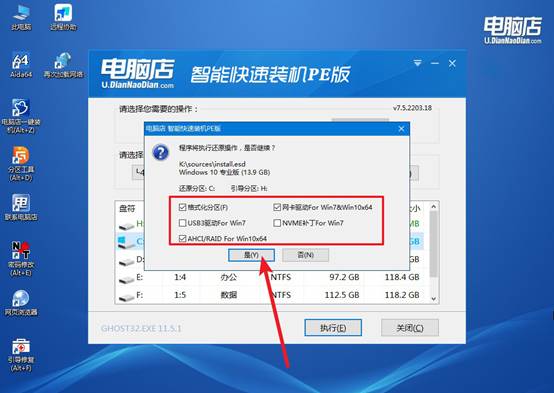
d.接下来等待安装,完成后重启电脑,拔出u盘启动盘即可进入系统。
四、重装后可能遇到的问题
u盘启动盘那个模式最好(u盘启动盘模式和格式怎么选)
UEFI模式(推荐):
现代计算机(2012年以后)的主板大多支持UEFI启动,UEFI比传统的BIOS启动方式有更多的优点,例如启动速度更快、支持更大的硬盘和更多的安全功能(如Secure Boot)。
如果你的电脑支持UEFI,并且系统安装时使用了UEFI(例如Windows 10或Windows 11),那么最好选择UEFI模式。
Legacy BIOS模式:
适用于旧版计算机(2012年之前)或不支持UEFI的主板。
如果你正在为旧电脑创建启动盘,或安装的是旧操作系统(例如Windows 7或更早的版本),Legacy模式可能会更兼容。
如何选择:
如果你的电脑是比较新的,建议选择UEFI模式。如果电脑较旧,或者你安装的是旧操作系统,选择Legacy BIOS模式。
通过以上步骤,相信大家都学会了u盘启动盘制作重装教程。U盘启动盘,这不仅可以帮助你在电脑系统出现问题时迅速恢复,也让你随时具备了修复和重装系统的能力。U盘启动盘启动盘的最大优势在于它的便捷性和功能的多样性,无论是日常维护还是紧急修复,都能提供及时的帮助。

