怎么用电脑店U盘重装系统?pe启动盘制作重装教程【图解】
发布时间:2025-03-31 10:53:29
怎么用电脑店U盘重装系统? 对于很多电脑用户来说,U盘重装系统是最简单和高效的解决方案,尤其是在系统出现故障或者需要重新安装时。因为使用U盘重装系统的优点在于它可以绕过操作系统中的问题,直接通过启动盘进入安装界面,轻松重装Windows系统。接下来,我们将详细介绍pe启动盘制作重装教程【图解】,让你可以快速完成系统的安装和配置。

一、重装系统的工具
1、电脑型号:笔记本以及台式电脑所有型号均适用
2、系统版本:win10专业版
3、装机工具:电脑店u盘启动盘制作工具(点击红字下载)
二、重装系统的准备工作
1、合适的U盘:选择一款容量足够的 U 盘,通常至少需要 8GB 或更大容量,以便存储操作系统安装文件。另外,请确保 U 盘是空的,或者已经备份了其中的数据。
2、U盘格式化:在开始制作 U 盘启动盘之前,请先对 U 盘进行格式化。请注意,这将清除 U 盘上的所有数据,因此务必提前备份重要文件。
3、下载官方ISO文件:从官方来源下载操作系统的ISO文件。不要使用来历不明的或修改过的文件,以免引入潜在的风险。
如何下载呢?这里小编给大家提供一个简单的方法:搜索【msdn】并进入其网站,在栏目中展开【操作系统】,选择需要下载的系统版本,点击【详细信息】,复制其下载链接,打开下载软件即可自动下载。
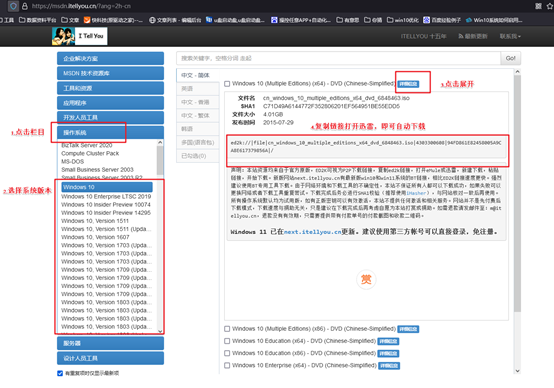
三、重装系统的操作教程
1、制作u盘启动盘
a. 百度搜索【电脑店】进入官网,将栏目切换到【下载中心】,点击【立即下载】,即可下载 u盘启动盘制作工具。
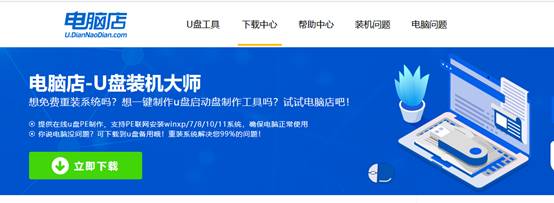
b. 下载之后解压,插入一个8G以上的u盘,双击打开电脑店的程序。
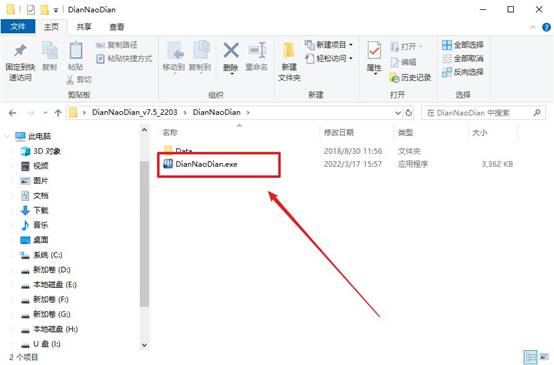
c. 工具会自动识别u盘,默认【启动模式】和【分区格式】,点击【全新制作】。
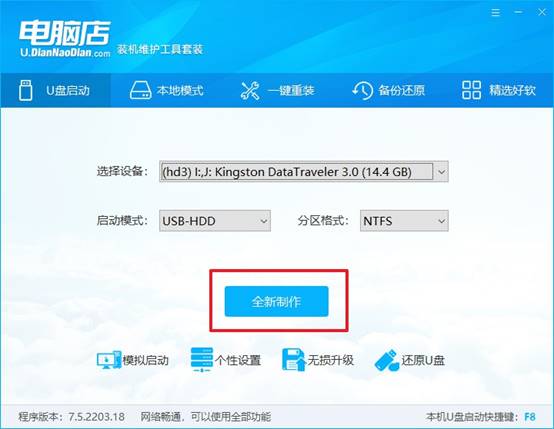
d. 等待制作,完成后会有提示框提示。
2、设置u盘启动
a.在电脑店官网首页可查询u盘启动快捷键,接下来的操作中会用到。
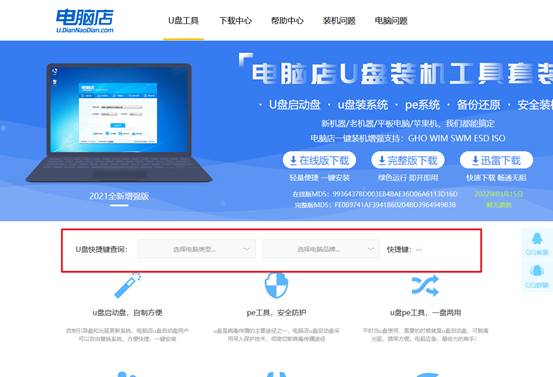
b. 接下来将u盘启动盘连接电脑,重启,启动后迅速按下查询到的快捷键。
c. 进入优先启动项设置界面后,选中u盘启动,最后回车进入下一步。
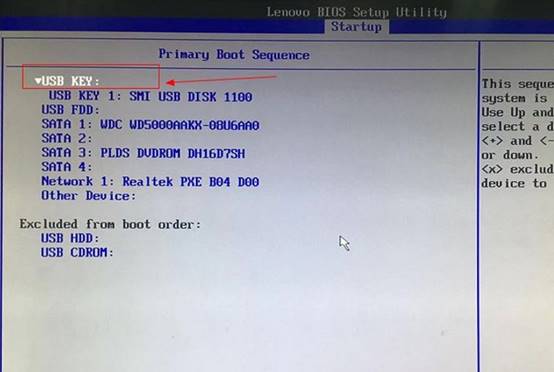
d.电脑重启后,就会进入电脑店的PE系统,在此之前我们需要选择第一项即可进入。
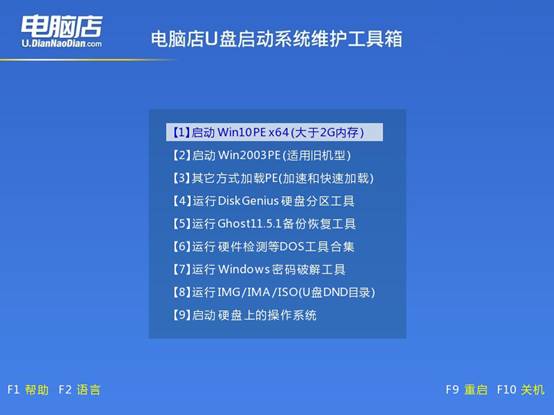
3、u盘装系统
a.进入电脑店winpe,在桌面打开装机软件,如下图所示:
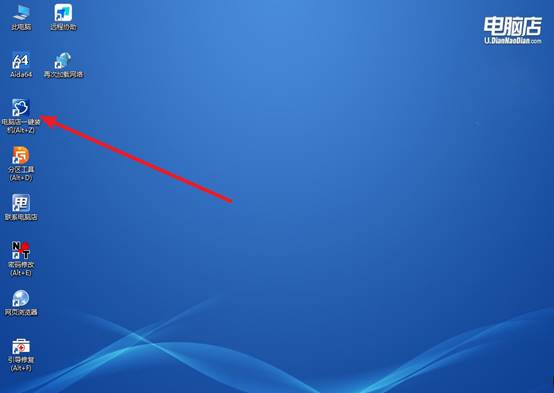
b. 点击【打开】选择已下载的镜像系统,注意勾选安装盘符,最后点击【执行】即可开始下一步。
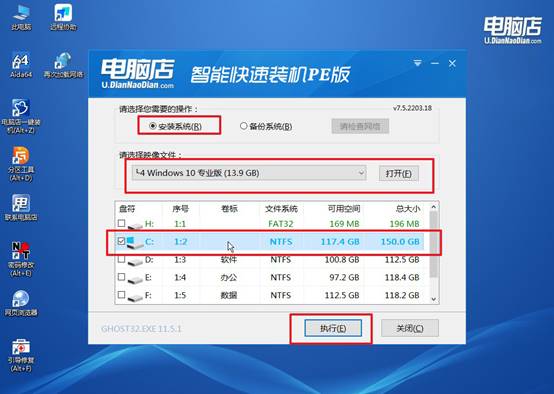
c.之后,在一键还原窗口中默认已勾选的选项,点击【是】,接下来等待系统的安装。
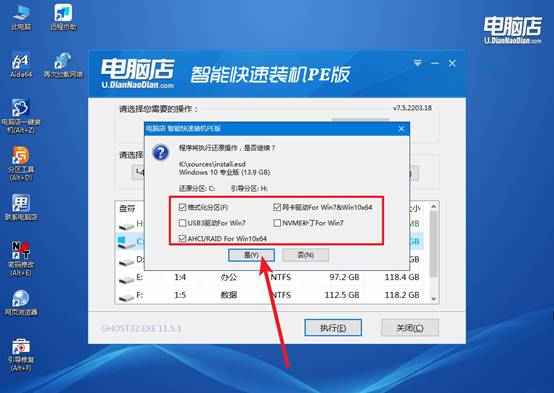
d.接下来等待安装,完成后重启电脑,拔出u盘启动盘即可进入系统。
四、重装后可能遇到的问题
u盘重装系统一直卡在服务页面
1. U 盘制作问题
重新制作启动 U 盘:使用电脑店或 Windows Media Creation Tool 重新制作启动 U 盘。
确保 U 盘格式为 FAT32(如果是 UEFI 安装)或 NTFS(如果是 Legacy 模式安装)。
使用 官方正版 ISO 镜像,避免使用非官方的镜像文件。
使用不同的 U 盘:有些 U 盘可能不完全兼容,导致安装过程中卡住。尝试换一个 U 盘进行安装。
2. 硬盘或分区问题
格式化硬盘:在 Windows 安装界面,选择 自定义安装,然后选择目标硬盘。删除现有分区后重新创建分区,然后继续安装。删除分区将会清除硬盘上的所有数据,请提前备份。
检查硬盘是否健康:如果硬盘有坏道或损坏,安装过程中可能卡住。使用硬盘检测工具(如 CrystalDiskInfo)检查硬盘健康状态。如果硬盘有问题,考虑更换硬盘。
3. 内存或硬件问题
重新插拔内存条:断电后,拔掉内存条并重新插好,检查内存是否松动。如果有两根内存条,试着只插一根进行安装,看看是否能解决问题。
检查其他硬件:如果有外接设备(如打印机、扫描仪等),尝试拔掉这些设备,只保留键盘和鼠标。
通过上面的步骤,我们已经顺利地完成了pe启动盘制作重装教程【图解】。整个过程并不复杂,首先将U盘插入电脑,调整BIOS设置为从U盘启动,然后进入安装界面,选择合适的分区和系统版本,最后完成操作系统的安装。安装完成后,别忘了安装必要的驱动程序,确保硬件能够正常工作。

