重装新的电脑系统教程-新笔记本装系统步骤【图示】
发布时间:2025-04-01 10:42:51

系统版本:win10专业版
U盘:8GB或以上的空白U盘
装机制作工具:电脑店u盘启动盘制作工具(点击红色字体即可下载)
二、U盘重装系统准备工作
1、查询启动热键:进入BIOS设置u盘启动的时候,需要知道BIOS启动热键,可在电脑店官网首页查询。
2、系统的数据备份与还原:在重新安装操作系统之前,我们务必要备份重要文件和程序,以免在重新安装后丢失这些关键数据。
3、下载win10的系统镜像:
a.进入MSDN网站主页面
b.在左侧选择自己需要的镜像类型,在右侧选择自己需要的版本
c.复制下载链接,打开迅雷即可自动下载
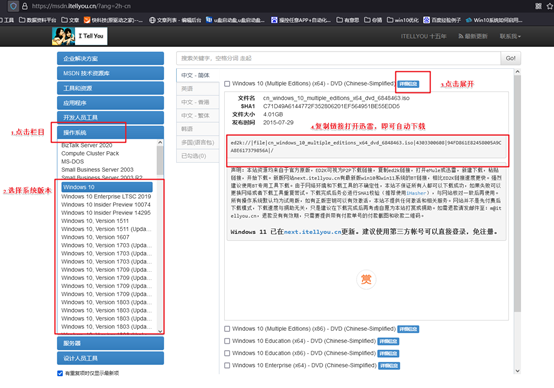
三、U盘重装系统教程
1、制作u盘启动盘
a. 百度搜索【电脑店】进入官网,将栏目切换到【下载中心】,点击【立即下载】,即可下载 u盘启动盘制作工具。
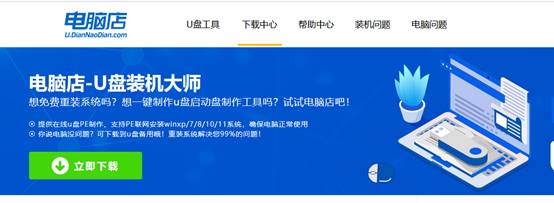
b. 下载完成,解压并打开即可开始制作。
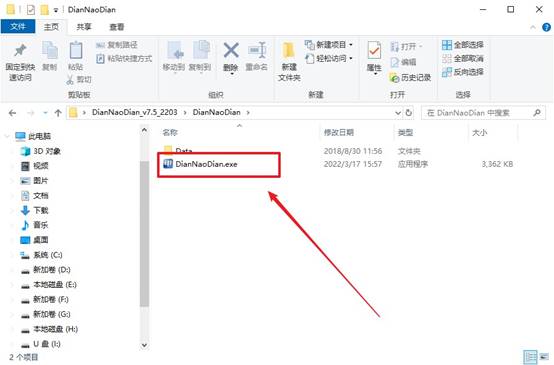
c. 工具会自动识别u盘,默认【启动模式】和【分区格式】,点击【全新制作】。
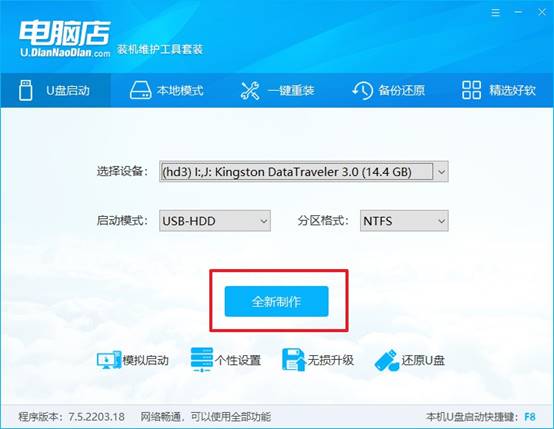
d. 弹出格式化提示,点击【确定】开始制作,等待完成即可。
2、设置u盘启动
a. 在电脑店首页即可查询u盘启动快捷键,主要用于设置进入BIOS的启动项设置界面。
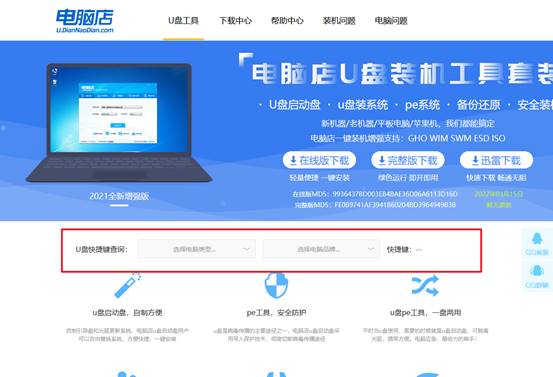
b. u盘启动盘连接电脑,重启出现开机画面,按u盘启动快捷键进入BIOS设置界面。
c.在启动项设置界面,大家找到u盘启动盘,选中后回车确认就可以了。
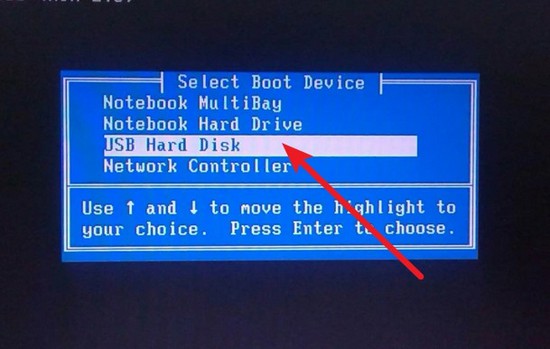
d. 再次重启后,电脑会进入电脑店winpe主菜单,新机型电脑选择【1】,旧机型选择【2】,回车。
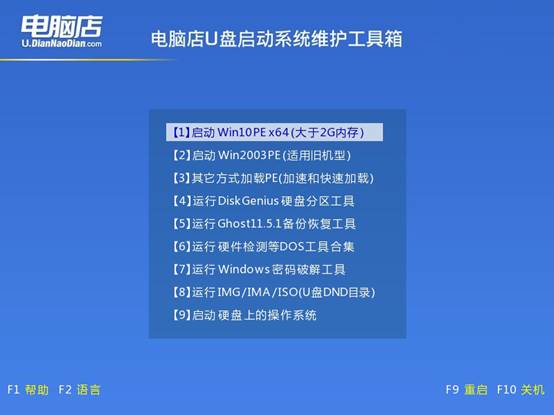
3、u盘装系统
a. u盘启动后即可进入电脑店winpe,双击打开【电脑店一键装机】。
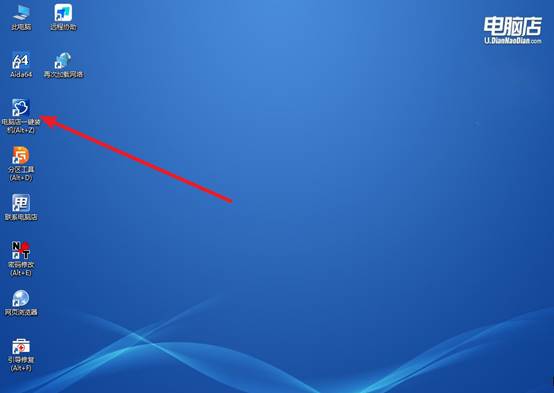
b. 如下图所示,选择镜像和系统分区,点击【执行】即可开始安装。
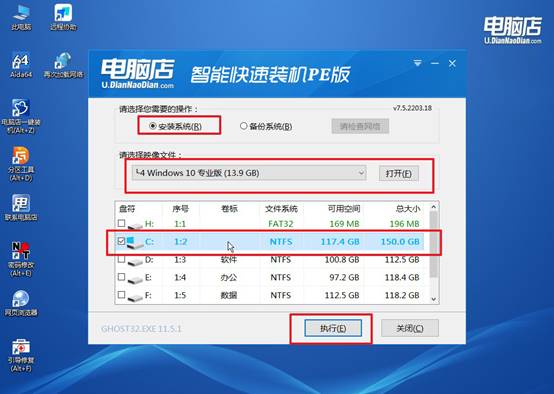
c. 在还原操作中,可默认选项,点击【是】,接下来会自动安装系统。
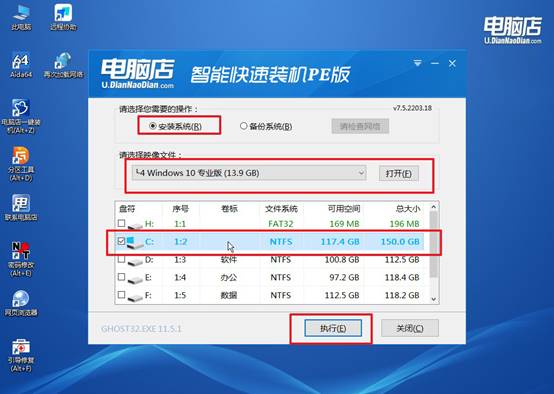
d、等待计算机重启部署,安装完成后即可进入win10系统!
四、U盘重装系统相关问题
重装系统后U盘插上去没反应,无法识别,怎么处理?
1. 检查物理连接
换一个USB接口试试,特别是前置USB接口和后置接口都尝试一下。试试换一根数据线(如果是USB外接硬盘)。插到别的电脑上看看U盘是否能正常识别。
2. 检查设备管理器
右键开始菜单 → 设备管理器。找到 “通用串行总线控制器”,看看有没有 未知设备 或 带黄色感叹号的设备。如果有,右键点击 更新驱动,尝试自动更新或手动安装驱动。也可以右键选择 卸载设备,然后拔出U盘再重新插入,看看是否能重新识别。
3. 更新或重新安装USB驱动
打开设备管理器,展开 “通用串行总线控制器”。右键 USB Root Hub,选择 更新驱动程序,或选择 卸载设备,然后重启电脑,系统会自动重新安装驱动。也可以去 电脑官网 下载 USB驱动 或 主板驱动 进行安装。
通过U盘启动盘,你已经成功地完成了新笔记本装系统步骤【图示】,让电脑重新恢复正常运行。安装完系统后,建议先检查驱动程序是否安装齐全,确保所有硬件设备能够正常工作,并对系统进行必要的更新,以提升安全性和稳定性。最后,希望本教程能够帮助你成功用U盘启动盘重装系统。

